[VIDEO]Comment convertir un CSV en fichier Excel (XLS, XLSX)
Dans ce tutoriel, nous allons voir comment exploiter pleinement les fichiers de type « .csv » (pour Comma-separated values) avec l’aide de Microsoft Excel. Le CSV est un format de fichier très rependu sur internet, mais il est également très utilisé en tant que moyen de communication entre les logiciels (exports de données, intégrations d’écritures comptables, …), en raison de sa grande simplicité et de sa légèreté.
1. Qu’est-ce qu’un CSV
Pour commencer, nous allons étudier dans le détail ce qu’est un fichier CSV.
Les trois lettres C, S et V sont tirées de l’anglais, et signifient « Comma-separated values », ce qui traduit en français nous donne « valeurs séparées par une virgule »). Il s’agit donc d’un simple fichier texte dans lequel nous allons retrouver des données tabulaires, c’est-à-dire représentant un tableau, mais organisées sous forme de texte. Dans le format CSV original, chaque ligne de ce fichier représente une ligne de tableau, au sein desquelles chaque colonne est séparée par une virgule.
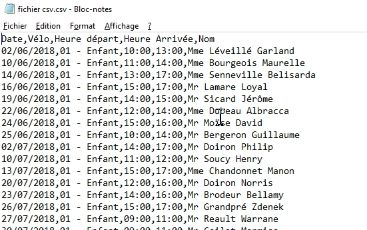
Il existe de nombreuses variantes à ce schéma original, afin de pouvoir l’adapter à tous les publics et tous les besoins. Ainsi, en France il est plus courant de trouver des fichiers dans lesquels les valeurs sont séparées par un point-virgule, plutôt que par une virgule, afin d’éviter les confusions avec les virgules numériques (pour rappel dans les pays anglo-saxons, c’est le symbole « . » qui permet fait office de séparateur pour de décimales).
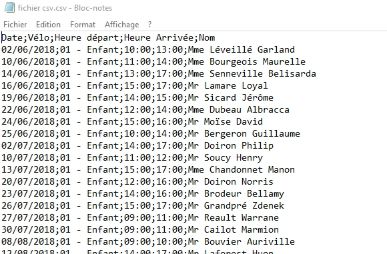
Il se peut également que les valeurs dans les cellules soient encadrées par des guillemets. Cela va permettre par exemple de pouvoir y incorporer le fameux caractère de séparation sans créer d’incompatibilité.
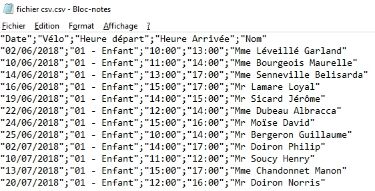
S’agissant d’un format de fichier ouvert, il appartient à chacun de le maquetter en fonction de ses propres besoins.
2. Comment convertir un fichier CSV
Maintenant que le format de fichier CSV n’a plus aucun secret pour nous, nous allons voir comment exploiter les données enregistrées.
En tant que simple fichier texte, un CSV peut être ouvert avec n’importe quel éditeur de texte (par exemple avec Notepad comme nous venons juste de le faire). Par contre, les données ne seront pas exploitables en tant que telle, et il va souvent être nécessaire de les convertir pour l’utiliser pleinement.
La fonction première d’un fichier CSV étant de stocker des données tabulaires, c’est tout naturellement vers Excel que nous allons nous tourner pour l’exploiter.
Pour utiliser un fichier CSV dans Excel, la marche à suivre est la suivante :
Lorsque qu’Excel ouvre ledit fichier, soit il l’identifie clairement en tant que CSV et détecte correctement les différents paramètres (caractère de séparation, présence de guillemets…) et dans ce cas il affiche directement le tableau, soit il se contente d’afficher chaque ligne dans une même colonne, et il est alors nécessaire d’effectuer la conversion manuellement en procédant de la manière suivante :
- Sélectionner la colonne qui contient les données à convertir en cliquant sur la lettre qui lui est affectée (la plupart du temps, il s’agit de la colonne « A »),
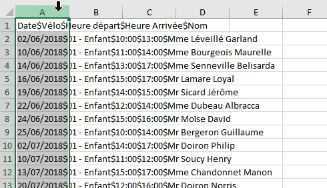
-
Puis, cliquer sur l’onglet « Données » du ruban, et cliquez sur « Convertir »
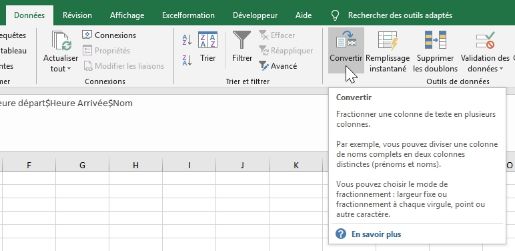
-
L’assistant de conversions s’ouvre alors dans une nouvelle fenêtre. Cette conversion est divisée en trois étapes :
-
Dans la première étape, Excel nous demande quel type de fichier nous souhaitons convertir. S’agissant d’un CSV, nous optons pour la première option « Délimité ». La seconde « Largeur fixe » permet de convertir des fichiers dont les données sont ordonnées dans des colonnes fixes (par exemple nous y retrouverons la date sur les six premiers caractères, puis le journal comptable sur les trois suivants, suivis du numéro de compte sur six caractères… Il s’agit d’un type de fichier beaucoup moins rependu que le CSV). Nous passons à l’étape suivante en appuyant sur le bouton « Suivant ».
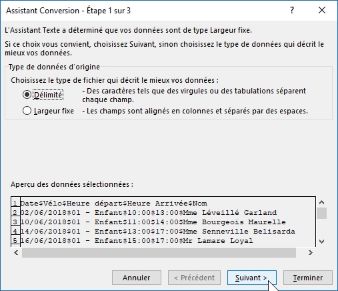
-
Dans la seconde étape, nous allons pouvoir spécifier à Excel quel séparateur utiliser pour diviser les colonnes (bien souvent il s’agira d’un point-virgule, voire d’une simple virgule si le fichier est généré à partir d’un système anglo-saxon). Dans notre exemple, nous allons utiliser le symbole dollar « $ », en sélectionnant la case « Autre », et en spécifiant le caractère dans la petite zone de texte,
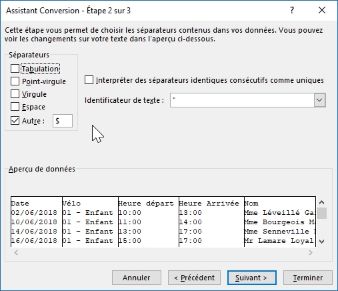
-
La dernière étape va permettre de définir un format des données particulier pour chaque colonne (Est une date ? un texte ? un nombre ? un nombre au format anglo-saxon…). Enfin pour lancer la conversion, nous allons cliquer sur le bouton « Terminer ».
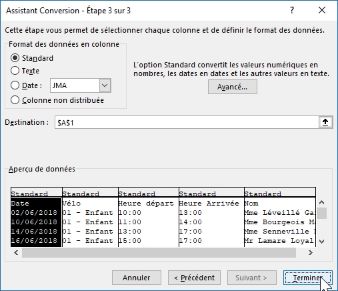
-
La conversion se lance automatiquement, et nous retrouvons à présent nos données dans un tableau :
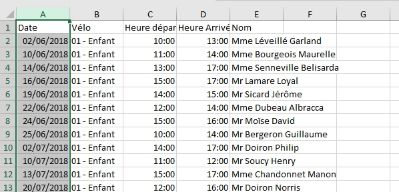
Mais attention, le format du fichier reste du simple CSV, et toutes les modifications que nous pourrions entreprendre qui seraient incompatibles seront alors perdues (formatages particuliers, bordures de tableaux, fond de cellules, formules...).
Pour éviter toute perte d’information, nous allons enregistrer directement le fichier sous un format enrichi (type XLS ou XLSX en fonction de la version d’Excel). Pour cela, nous allons nous rendre dans le menu « Fichier », puis « Enregistrer sous », et enfin nous allons choisir l’option « Parcourir ».
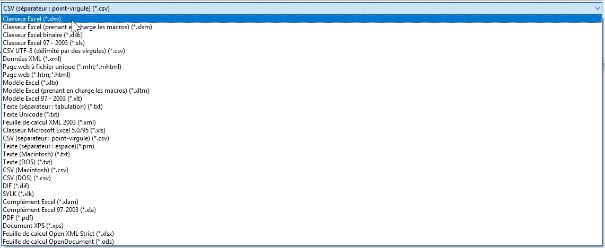 Dans la fenêtre qui s’ouvre, nous allons choisir l’endroit où enregistrer le fichier, ainsi que le nom à donner à ce dernier. Nous allons également choisir l’extension appropriée comme par exemple « .xls » ou « .xlsx » et enfin valider l’enregistrement en appuyant sur le bouton « Enregistrer ».
Dans la fenêtre qui s’ouvre, nous allons choisir l’endroit où enregistrer le fichier, ainsi que le nom à donner à ce dernier. Nous allons également choisir l’extension appropriée comme par exemple « .xls » ou « .xlsx » et enfin valider l’enregistrement en appuyant sur le bouton « Enregistrer ».
3. Créer un fichier csv
Parfois, il peut également être utile de créer un fichier csv, par exemple pour exporter des données dans un autre logiciel.
Pour cela, rien de plus simple, il suffit d’enregistrer le fichier en tant que fichier csv :
- Dans le menu « Fichier », nous choisissons l’option « Enregistrer sous », puis « Parcourir »,
-
Après avoir sélectionné le dossier dans lequel nous souhaitons enregistrer le fichier CSV, nous allons lui donner un nom, puis choisir l’extension « CSV UTF-8 (délimité par des virgules)(*.csv) », ou « CSV (séparateur : point-virgule)(*.csv) »
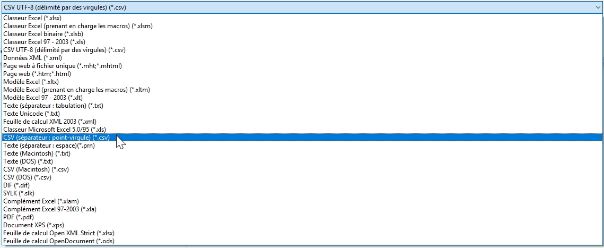
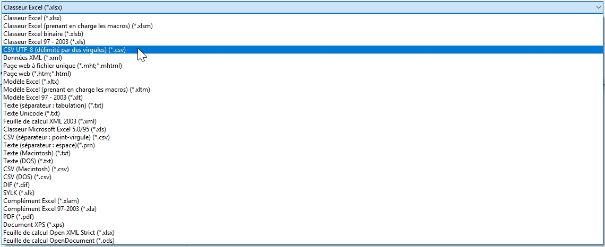
Attention, comme nous l’avons vu précédemment, le format CSV est un simple fichier texte. Ainsi, toutes les informations concernant la mise-en-page, les options des cellules, les formules… vont être perdues. Veillez à toujours conserver une copie sous format Excel de votre fichier.
