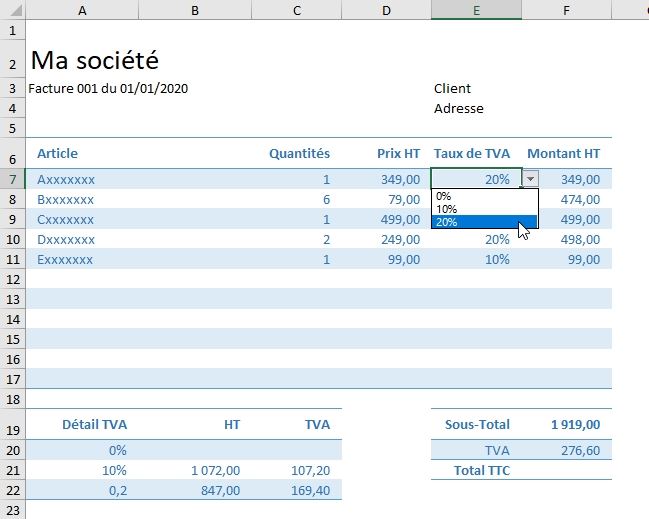Comment calculer la TVA sur Excel
Dans ce tutoriel, je vais vous montrer comment utiliser Excel pour calculer la TVA relative à des ventes ou des acquisitions. Et pour finir, nous verrons comment utiliser ces notions pour créer une mini-application de facturation.
Téléchargement
Vous pouvez télécharger le fichier d'exemple de cet article en cliquant sur le lien suivant :
Tutoriel Vidéo
1. Présentation
La TVA, ou Taxe sur la valeur ajoutée est une impôt indirect calculé lors des achats et ventes de biens ou de services.
En principe, seul l’utilisateur final de ce bien ou de ce service est destiné à supporter la charge de cette taxe.
C’est pourquoi, une entreprise va devoir calculer de la TVA lors de chaque vente et de chaque acquisition :
- Lorsque l’entreprise achète un bien ou un service, elle va devoir calculer de la TVA déductible,
- Et lorsqu’elle vend un bien ou un service, elle va devoir calculer de la TVA collectée
2. Calcul de TVA à partir du prix HT
Pour calculer la TVA à appliquer sur un produit vendu, il suffit d’appliquer le taux de TVA sur le montant HT de ce prix.
Supposons que nous souhaitions vendre un produit, dont le prix de vente HT est de 10000€, pour calculer le montant de la TVA relative à celui-ci, compte tenu d’un taux de TVA de 20%, nous utiliserons la formule suivante :
Montant TVA = Montant HT * Taux de TVA
Soit dans Excel :
=10000*20%
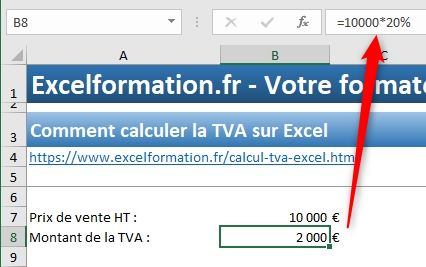
Bien entendu, étant donné que nous sommes sur Excel, nous pouvons utiliser des références pour simplifier l’élaboration du calcul :
=B7*B8
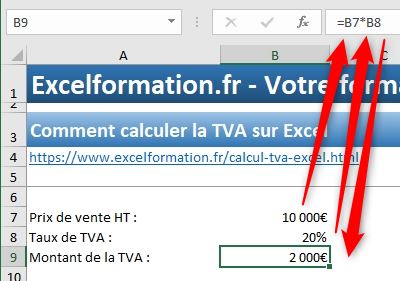
De cette manière, il suffit de changer l’un des éléments de la formule pour que celle-ci se mette à jour automatiquement :
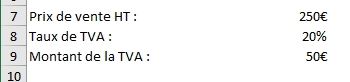
3. Calcul du prix TTC
Comme nous l’avons vu un peu plus tôt, le montant de la TVA vient s’ajouter au prix HT pour obtenir le prix TTC.
À partir de là, nous pouvons en déduire la formule suivante qui permet d’obtenir le montant TTC :
Montant TTC = Montant HT + Montant TVA
Soit dans Excel :
=B7+B9
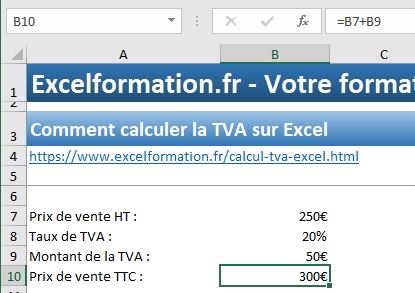
Si nous ne souhaitons pas passer par l’étape intermédiaire du calcul du montant de la TVA, nous pouvons également calculer le montant TTC en partant du montant HT et du taux de TVA :
Montant TTC = Montant HT + Montant HT * Taux de TVA
Soit dans Excel :
=B7+B7*B8
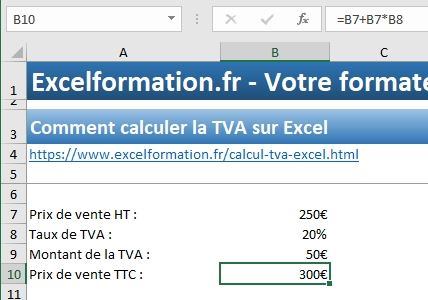
Le résultat est alors strictement identique.
Nous pouvons encore aller un peu plus loin en factorisant le montant HT que nous retrouvons deux fois dans ce calcul :
Montant TTC = Montant HT * (1 + Taux de TVA)
Soit dans Excel :
=B7*(1+B8)
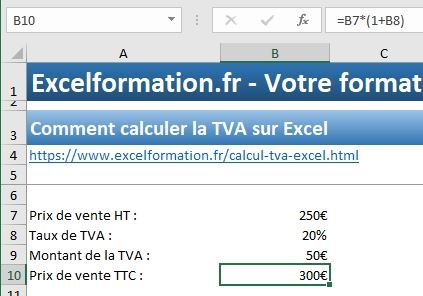
Attention toutefois de ne pas omettre les parenthèses sous peine de rendre le calcul erroné !!
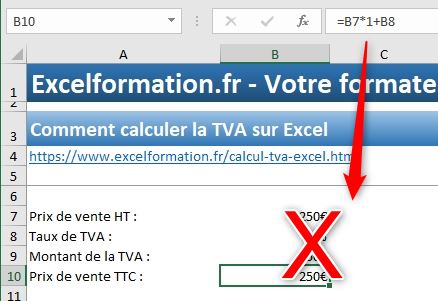
4. Calcul du prix HT
Maintenant les choses vont être légèrement plus complexes lorsque nous allons souhaiter réaliser l’opération inverse : obtenir le montant HT à partir du montant TTC et du taux de TVA.
Pour cela, nous allons devoir reprendre la formule que nous venons de voir à l’instant pour calculer le montant TTC à partir du montant HT :
Montant TTC = Montant HT * (1 + Taux de TVA)
Cela devrait vous rappeler vos cours du collège et du lycée concernant la résolution d’équation (heureusement très simple dans ce cas, ouf !).
Notamment la règle qui prévoit que l’équation ax = b d’inconnue x admet pour solution unique x = b/a si a est différent de zéro.
Pour obtenir le montant HT qui nous intéresse ici, il suffit donc de diviser le montant TTC par « 1 + Taux de TVA » :
Montant HT = Montant TTC / (1 + Taux de TVA)
Soit dans Excel :
=B10/(1+B8)
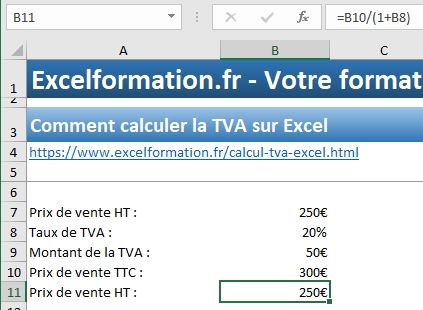
Ce qui nous permet ici de retrouver le prix de vente HT d’origine.
5. Création d’une mini-facture
Maintenant que le calcul de TVA n’a plus aucun secret pour nous, nous pouvons envisager mettre en place une mini-facture avec un calcul automatique de plusieurs taux de TVA.
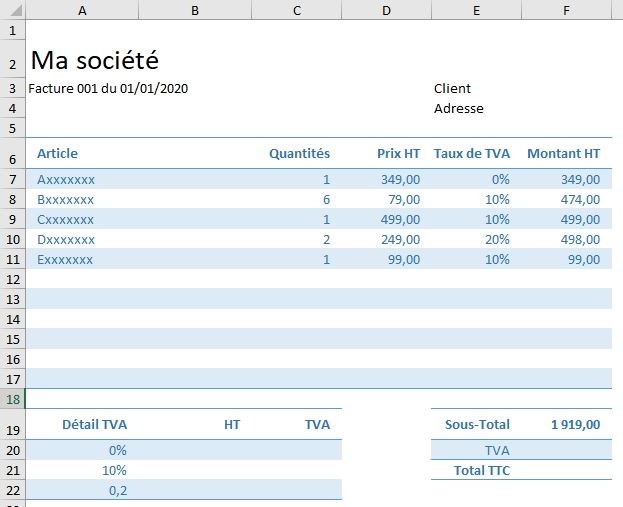
Celle-ci est alimentée avec quelques articles, chacun d’entre eux disposant de son prix de vente, ses quantités vendues et son taux de TVA, et le montant HT
Le but sera alors d’obtenir :
- Le montant de la TVA en fonction de chaque taux,
- Le montant TTC
Pour obtenir le montant de la TVA en fonction des taux, nous allons commencer par en déterminer le montant HT.
Et pour cela, nous allons utiliser la fonction SOMME.SI() d’Excel qui permet de récupérer la somme de l’ensemble des cellules passées en argument qui répondent à un critère (vous trouverez plus d’informations sur la fonction SOMME.SI() en cliquant ici).
=SOMME.SI(E7:E17;A20;F7:F17)
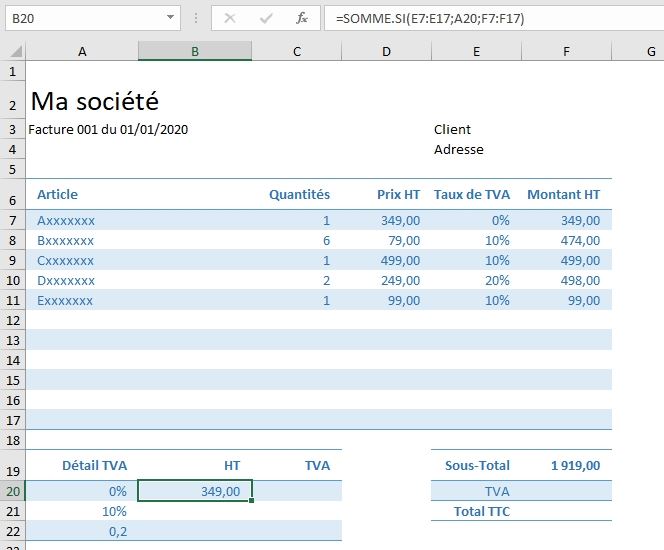
Nous retrouvons donc ici les 349€ qui correspondent au montant des ventes de l’article Axxxxxx qui est le seul pour lequel le taux de TVA est nulle.
Pour étendre cette formule sur les cellules situées en dessous, nous allons devoir fixer les références aux cellules situées dans la facture, en utilisant le symbole dollar, comme nous l’avons déjà vu dans le détail dans le chapitre dédié de la formation sur l’utilisation d’Excel pour les débutants que vous trouverez en cliquant ici.
Pour passer d’une référence relative vers une référence absolue, nous sélectionnons celle-ci, puis nous appuyons sur la touche [F4] du clavier :
=SOMME.SI($E$7:$E$17;A20;$F$7:$F$17)
Nous pouvons ensuite étendre la formule en faisant glisser la poignée de recopie (le petit carrée situé en bas à droite de la cellule) vers le bas :
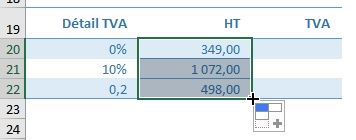
Comme vous pouvez le voir, la mise en forme a également été modifiée ce qui vient gâcher le rendu du fichier.
Pour ne dupliquer que la formule, il suffit de cliquer sur le petit bouton situé en bas à droite de la sélection, puis de choisir « Recopier les valeurs sans la mise en formule » :
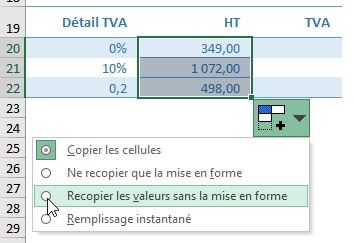
Une fois les montants HT ventilés par taux de TVA, nous pouvons simplement en obtenir chaque montant en exploitant les formules que nous avons vu un peu plus tôt :
=B20*A20
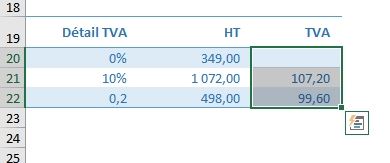
Et pour finir, nous pouvons obtenir le montant total de la Tva en réalisant une somme de ces trois cellules :

Pour tester, nous pouvons modifier l’un des taux de TVA dans la facture pour constater les changements :