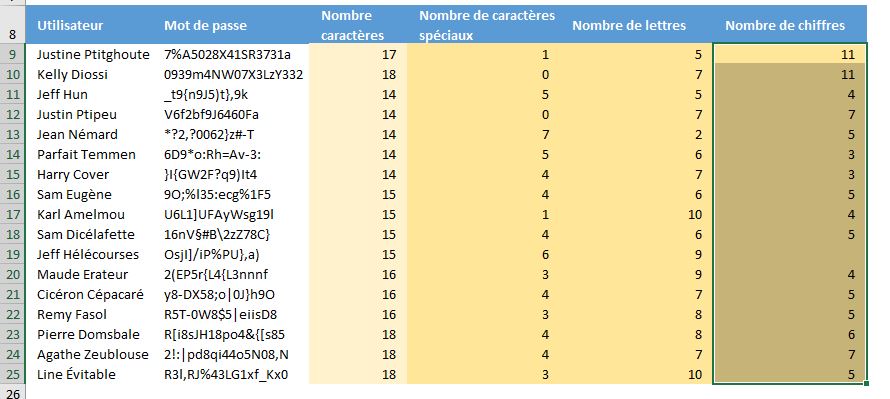Comment compter le nombre de lettres ou de chiffres dans une cellule Excel ?
Dans ce tutoriel, je vais vous montrer comment calculer le nombre de chiffres et de lettres contenus dans une cellule Excel.
Et pour finir, en fin de tutoriel, nous verrons également comment dénombrer le nombre de caractères spéciaux également contenus dans une cellule Excel.
Téléchargement
Vous pouvez télécharger le fichier d'exemple de cet article en cliquant sur le lien suivant :
Tutoriel Vidéo
1. Comment compter tous les caractères dans une cellule ?
Au cours de plusieurs tutoriels précédents, nous avons déjà pu être amenés à compter le nombre de lettres totales contenues dans une cellule Excel.
Pour cela, rien de plus simple, Excel propose justement une fonction dédiée, qui est la fonction NBCAR() :
=NBCAR(texte)
Dans cette fonction, l’argument texte correspond à la chaîne de caractères pour laquelle nous souhaitons dénombrer le nombre de caractères totaux.
Pour notre illustration, nous retrouvons une liste des mots de passe utilisés par des utilisateurs d’un site internet.
Pour compter le nombre de caractères total, nous utiliserons donc la formule suivante :
=NBCAR(B9)
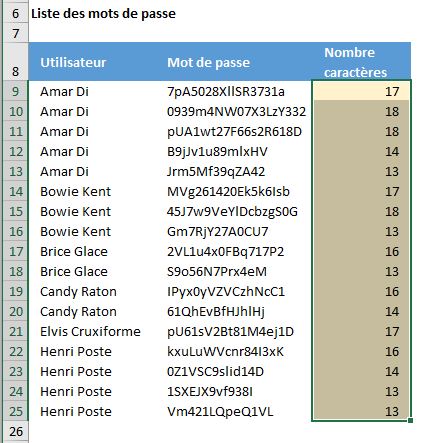
Jusqu’ici, rien de compliqué, en revanche les choses vont se corser lorsque nous allons souhaiter dénombre non pas tous les caractères, mais uniquement les lettres ou les chiffres contenus dans une chaîne.
2. Comment compter les lettres dans une cellule ?
Maintenant, voyons comment compter les lettres contenues dans une cellule.
Ici, nous allons nous limiter à construire des formules n’utilisant que les possibilités offertes directement par Excel, ce qui va nous amener à créer des formules à rallonge… Nous pourrions simplifier l’utilisation de celles-ci en développant des fonctions personnalisées en VBA. Si vous souhaitez que je pousse le tutoriel jusque-là, n’hésitez pas à m’en faire part dans les commentaires de la chaîne YouTube.
Pour cela, nous allons toujours nous appuyer sur la fonction NBCAR(), mais dans laquelle nous allons devoir retraiter la chaîne étudiée.
En effet, nous allons la modifier légèrement, pour que la fonction NBCAR() puisse ignorer les chiffres contenus dans celle-ci.
En effet, étant donné que les mots de passe sont composés de lettres et de chiffres, si nous retirons tous les chiffres, il ne restera plus que des lettres.
Et pour effectuer ce retraitement, nous allons pouvoir nous appuyer sur la fonction SUBSTITUE() qui permet d’effectuer une modification sur une chaîne de caractères :
=SUBSTITUE(texte;ancien_texte;nouveau_texte)
Dans cette fonction, l’argument texte correspond à la chaîne que nous souhaitons modifier, ici la valeur de la cellule, ancien_texte correspond au caractère qui nous souhaitons modifier (pour commencer, le chiffre zéro) et enfin, nouveau_texte correspond au caractère par lequel nous allons souhaiter le remplacer (les doubles guillemets vides vont nous permettre de supprimer le caractère ancien_texte) :
=SUBSTITUE(B9;0;"")
Les zéros ont bien disparu de la chaîne :
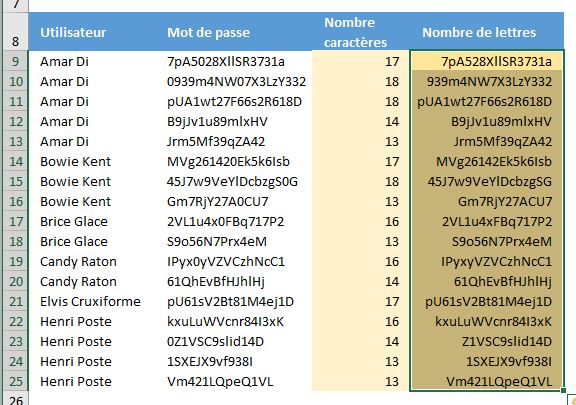
Il ne reste plus qu’à encapsuler une autre fonction SUBSTITUE() en tant qu’argument texte, laquelle va permettre de supprimer les chiffres 1 :
=SUBSTITUE(SUBSTITUE(B9;1;"");0;"")
Puis de répéter l’opération jusqu’à supprimer tous les chiffres :
=SUBSTITUE(SUBSTITUE(SUBSTITUE(SUBSTITUE(SUBSTITUE(SUBSTITUE(SUBSTITUE(SUBSTITUE(SUBSTITUE(SUBSTITUE(B9;9;"");8;"");7;"");6;"");5;"");4;"");3;"");2;"");1;"");0;"")
Tous les chiffres ont bien disparu :
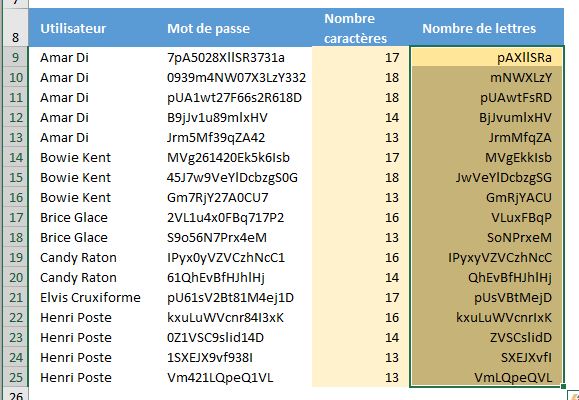
Nous pouvons maintenant compter le nombre de caractères que cela représente avec la fonction NBCAR() :
=NBCAR(SUBSTITUE(SUBSTITUE(SUBSTITUE(SUBSTITUE(SUBSTITUE(SUBSTITUE(SUBSTITUE(SUBSTITUE(SUBSTITUE(SUBSTITUE(B9;9;"");8;"");7;"");6;"");5;"");4;"");3;"");2;"");1;"");0;""))
Ce qui nous permet d’obtenir le nombre de lettres :
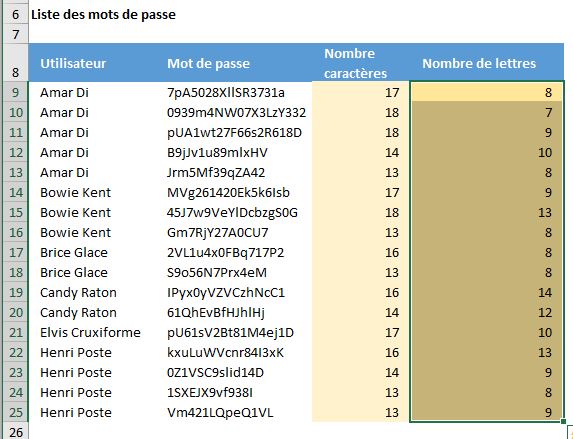
3. Comment compter les chiffres contenus dans une cellule ?
Maintenant que nous savons comment compter les lettres contenues dans une cellule, nous pouvons simplement compter le nombre de chiffres par différence avec le nombre de caractères total :
=NBCAR(B9)-NBCAR(SUBSTITUE(SUBSTITUE(SUBSTITUE(SUBSTITUE(SUBSTITUE(SUBSTITUE(SUBSTITUE(SUBSTITUE(SUBSTITUE(SUBSTITUE(B9;9;"");8;"");7;"");6;"");5;"");4;"");3;"");2;"");1;"");0;""))
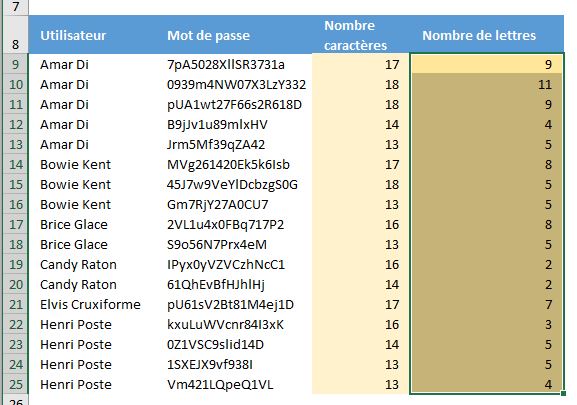
Si vous souhaitez raccourcir la formule mise en place ici, sachez qu’il est possible de la convertir en formule matricielle.
Pour cela, nous commençons par l’encapsuler dans une fonction capable d’interpréter une matrice, comme la fonction SOMME() :
=SOMME(NBCAR(B9)-NBCAR(SUBSTITUE(SUBSTITUE(SUBSTITUE(SUBSTITUE(SUBSTITUE(SUBSTITUE(SUBSTITUE(SUBSTITUE(SUBSTITUE(SUBSTITUE(B9;9;"");8;"");7;"");6;"");5;"");4;"");3;"");2;"");1;"");0;"")))
Puis, nous modifions l’argument du deuxième NBCAR() afin que celui-ci puisse supprimer tous les caractères contenus dans une matrice, c’est-à-dire que nous y saisissons les 10 chiffres à supprimer entre crochets et séparés par des points-virgules :
=SOMME(NBCAR(B9)-NBCAR(SUBSTITUE(B9;{0;1;2;3;4;5;6;7;8;9};"")))
Cette formule est alors beaucoup plus simple, et le résultat est évidemment identique :
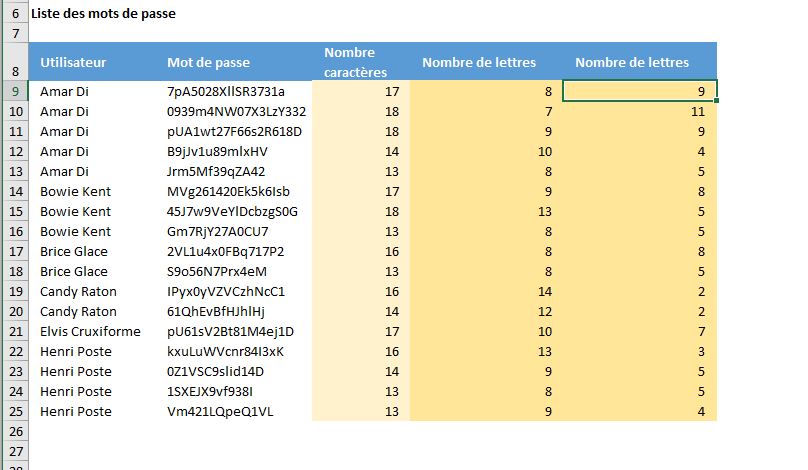
4. Comment compter le nombre de caractères spéciaux dans une cellule
Maintenant, nous allons pouvoir compliquer les choses en intégrant dans les mots de passe des caractères spéciaux !
En effet, nous ne pourrons plus nous contenter ici de simplement déduire le nombre de chiffres par différence :
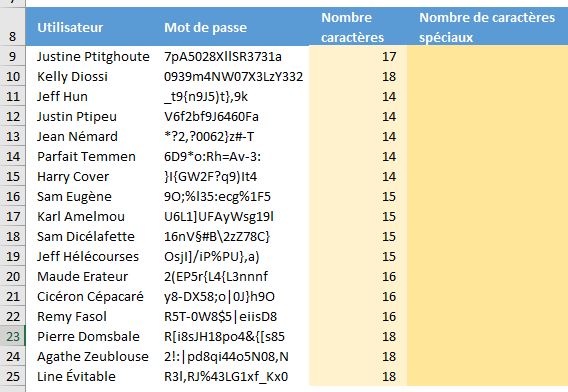
Et c’est là que la dernière formule va bien nous aider.
Il suffit en effet de reprendre cette dernière, puis d’y ajouter les 26 lettres de l’alphabet :
=SOMME(NBCAR(B9)-NBCAR(SUBSTITUE(B9;{0;1;2;3;4;5;6;7;8;9;"a";"z";"e";"r";"t";"y";"u";"i";"o";"p";"q";"s";"d";"f";"g";"h";"j";"k";"l";"m";"w";"x";"c";"v";"b";"n"};"")))
Attention de bien saisir les lettres entre guillemets.
Ensuite, étant donné que la chaîne contenue dans la cellule B9 peut contenir aussi bien des lettres en majuscules que des lettres en minuscule, nous allons modifier l’argument texte pour n’en récupérer que des minuscules, grâce à la fonction MINUSCULE() :
=SOMME(NBCAR(B9)-NBCAR(SUBSTITUE(MINUSCULE(B9);{0;1;2;3;4;5;6;7;8;9;"a";"z";"e";"r";"t";"y";"u";"i";"o";"p";"q";"s";"d";"f";"g";"h";"j";"k";"l";"m";"w";"x";"c";"v";"b";"n"};"")))
Cette formule nous permet d’obtenir le nombre total de caractères de la cellule B9, hors caractères spéciaux.
Il ne nous restera alors plus qu’à le soustraire au nombre de caractères total de la cellule :
=NBCAR(B9)-SOMME(NBCAR(B9)-NBCAR(SUBSTITUE(MINUSCULE(B9);{0;1;2;3;4;5;6;7;8;9;"a";"z";"e";"r";"t";"y";"u";"i";"o";"p";"q";"s";"d";"f";"g";"h";"j";"k";"l";"m";"w";"x";"c";"v";"b";"n"};"")))
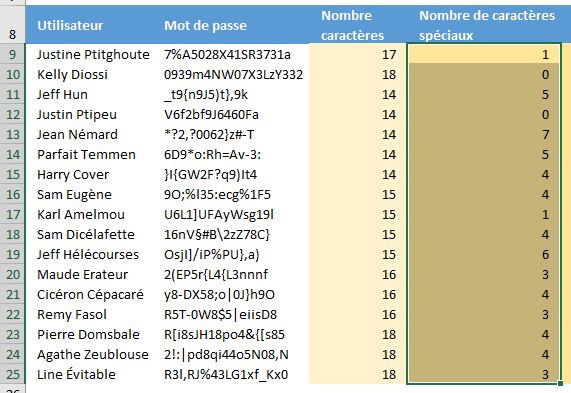
Ensuite, pour calculer le nombre de lettres, nous pouvons reprendre la formule utilisée au tout début de ce tutoriel, à laquelle nous viendrons déduire le nombre de caractères spéciaux que nous venons de relever ici :
=NBCAR(SUBSTITUE(SUBSTITUE(SUBSTITUE(SUBSTITUE(SUBSTITUE(SUBSTITUE(SUBSTITUE(SUBSTITUE(SUBSTITUE(SUBSTITUE(B9;9;"");8;"");7;"");6;"");5;"");4;"");3;"");2;"");1;"");0;""))-D9
Et pour finir, nous obtiendrons le nombre de chiffres par différence entre le nombre total de caractères et la somme du nombre de caractères spéciaux et de lettres :
=C9-D9-E9