Comment connecter Excel sur Internet, sans VBA ?
Dans un monde où les données dictent nos décisions, nos analyses, et même nos passions, Excel se révèle être un allié incontournable. Dans ce tutoriel je vais vous montrer comment importer le classement des clubs de Ligue 1 en fonction de leur budget directement depuis le web vers Excel. Cette démarche va non seulement simplifier la gestion de ces informations, mais également ouvrir des portes sur des analyses profondes, capables de révéler des tendances, des insights, ou de susciter des discussions animées entre amateurs de football.
Téléchargement
Vous pouvez télécharger le fichier d'exemple de cet article en cliquant sur le lien suivant :
Tutoriel Vidéo
1. Présentation
L'importation de données depuis le web vers Excel va nous permettre d'exploiter la richesse des données disponibles en ligne et de les transformer en informations directement utilisables pour nos analyses, nos décisions, ou même nos passions.
Dans le cadre de ce tutoriel, nous allons nous concentrer sur un cas pratique : l'importation du classement des clubs de Ligue 1 selon leur budget, ce qui va nous permettre de mettre en perspective la performance en fonction de leurs résultats.
Le tableau que nous allons importer se trouve à l’adresse : https://www.foot-actu.com/ligue-1/l1-classement-budget/
L'objectif de cet exercice est double. D'une part, nous voulons simplifier la gestion de ces données en les important directement depuis le web vers Excel. D'autre part, nous cherchons à vous montrer comment ces données, une fois importées, peuvent être analysées et exploitées pour révéler des tendances, des insights, ou même pour nourrir une discussion passionnée entre amateurs de football.
Avant de plonger dans le vif du sujet et de commencer l'importation des données, une étape cruciale doit être réalisée : l’analyse du tableau HTML pour s'assurer qu'il puisse être importé efficacement dans Excel. Cette étape est fondamentale, car elle détermine la qualité des données que nous allons manipuler par la suite.
Un bon tableau pour l'importation dans Excel doit être bien structuré et clairement défini sur la page web. Voici quelques conseils pour identifier un tableau HTML parfaitement adapté à nos besoins :
- Assurez-vous que le tableau contient des en-têtes clairs pour chaque colonne. Les en-têtes sont indispensables, car ils servent de repère tant pour Excel lors de l'importation que pour nous lors de l'analyse des données. Ils doivent être explicites et refléter fidèlement le contenu de chaque colonne.
- Vérifiez que les données sont bien organisées et cohérentes dans chaque cellule. Cela signifie que chaque donnée doit être à sa place, sans mélange de types de données dans une même colonne (par exemple, des nombres mélangés avec du texte) et sans cellules vides qui pourraient compliquer l'analyse.
Ces astuces sont essentielles, car elles nous assurent que notre tableau sera non seulement compatible avec Excel, mais également que les données importées seront directement exploitables. Une bonne préparation du tableau est synonyme de gain de temps et d'efficacité pour les étapes suivantes.
Il est également judicieux de jeter un œil préalable au tableau sur le site web pour s'assurer qu'il n'y a pas de données superflues ou de commentaires intégrés dans le tableau, qui pourraient compliquer l'importation et l'analyse. Si c'est le cas, réfléchissez à la manière dont vous pourriez nettoyer ces données une fois importées dans Excel, ou si une intervention manuelle préalable sur le HTML est nécessaire.
2. Utilisation de l'assistant d'importation de données dans Excel
Maintenant que nous avons bien identifié les données et analysé le tableau HTML pour nous assurer de sa compatibilité avec Excel, nous sommes maintenant prêts à entamer la phase d'importation proprement dite pour les exploiter directement dans Excel.
Pour cela, nous allons pouvoir utiliser l'assistant d'importation de données.
Pour commencer, nous nous rendons dans le menu « Données » et nous sélectionnons « À partir du web » dans le groupe « Récupérer et transformer des données » :
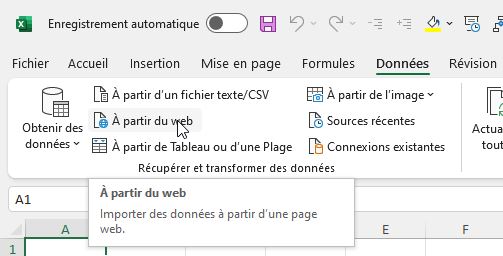
Cette action ouvre une fenêtre qui nous invite à entrer l'URL de la page contenant notre tableau HTML.
Nous collons donc l'URL de la page sur laquelle se trouve le tableau à importer : (https://www.foot-actu.com/ligue-1/l1-classement-budget/) :
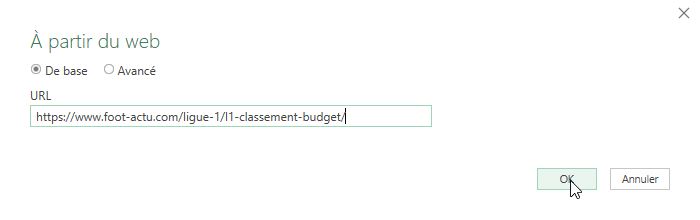
Une fois l'URL saisie, Excel nous demande si nous souhaitons une méthode de connexion particulière. Ici, nous pouvons nous contenter d’une simple connexion « Anonyme », puis nous cliquons sur « Se connecter » :
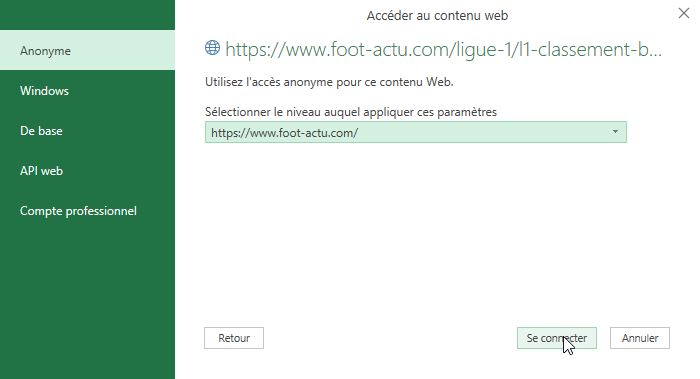
La magie peut maintenant opérer.
Il analyse la page web à la recherche de tableaux pouvant être importés et va tenter de reconnaître automatiquement les structures de tableaux sur la page.
Ensuite, une prévisualisation des données détectées s'affiche et si le tableau est bien structuré, comme nous l’avons contrôlé dans la partie précédente, il apparaîtra clairement dans cette prévisualisation.
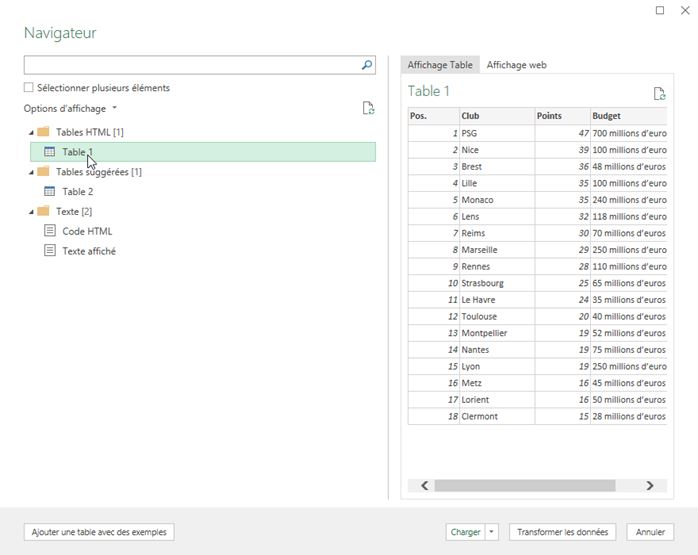
Nous parcourons les différentes tables détectées par Excel jusqu'à trouver celle qui correspond à notre tableau des classements des clubs de Ligue 1 selon leur budget.
Ici, le tableau à importer est le tableau « Table1 ».
Une fois identifiée, nous la sélectionnons.
Nous pouvons maintenant récupérer les données en cliquant sur le bouton « Charger ».
En quelques secondes, notre tableau HTML est transformé en une table Excel propre, avec des en-têtes clairs et des données soigneusement organisées dans chaque cellule.
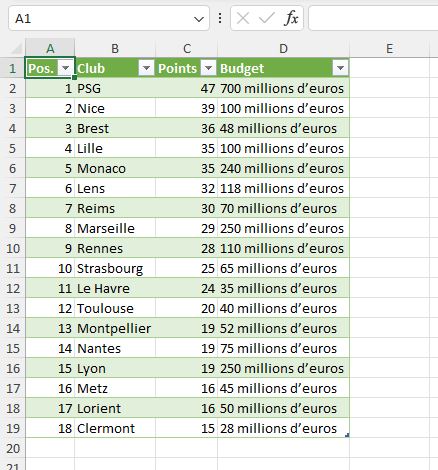
Excel nous offre désormais toute sa gamme d'outils pour travailler ces données : tri, filtrage, création de graphiques, et bien plus encore.
3. Modification des données
Maintenant que nous avons réussi l'importation de notre tableau HTML dans Excel, nous nous retrouvons avec une feuille de calcul remplie de données directement extraites du web.
Pour exploiter pleinement ces données, il est souvent nécessaire de les modifier ou de les compléter.
Pour effectuer cette modification, nous allons pouvoir revenir sur l'outil d'importation pour apporter des modifications.
Pour cela, nous sélectionnons une cellule du tableau importé, afin qu’un nouvel onglet « Requête » apparaisse dans le ruban Excel. Nous cliquons ensuite sur le bouton « Modifier » pour qu’Excel ouvre l'éditeur de requête Power Query.
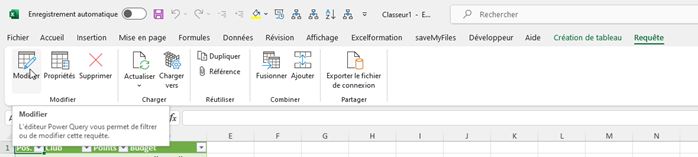
C'est dans cet environnement que nous pouvons apporter des modifications avancées à nos données importées.
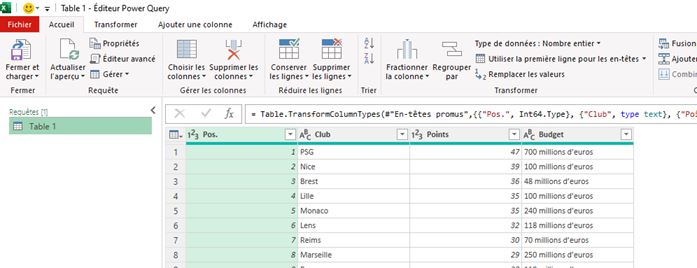
De cette manière, nous allons pouvoir transformer la colonne « Budget » en valeurs numériques.
Nous sélectionnons la colonne « Budgets », puis nous cliquons avec le bouton droit afin de choisir « Remplacer les valeurs ».
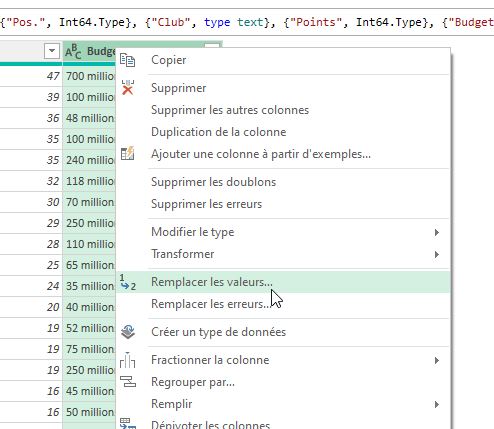
Dans le champ « Valeur à rechercher », nous saisissons « millions d'euros » (attention, l’espace au début est une espace insécable, nous pouvons effectuer un copier-coller pour récupérer le texte exact) et nous le remplaçons par « 000000 » (six zéros) :
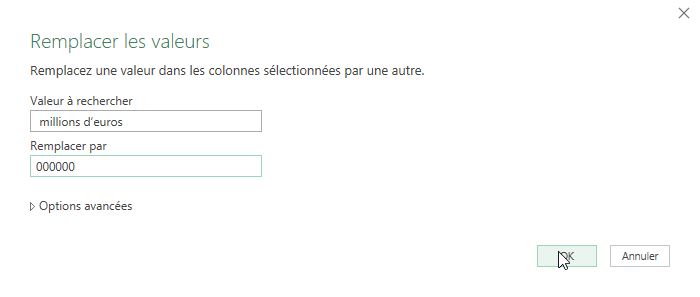
Il ne reste plus qu’à convertir la colonne en « Nombre entier » pour pouvoir effectuer facilement des calculs sur les valeurs (Clic-droit sur la colonne > Modifier le type > Nombre Entier) :
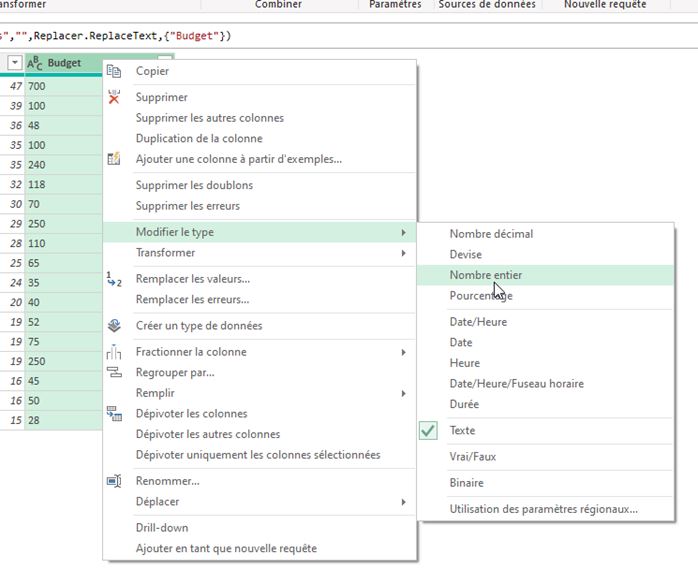
4. Ajouter une colonne calculée
Un autre aspect puissant de l'éditeur de requête est la possibilité d'ajouter des colonnes calculées. Imaginons que nous voulions analyser le coût par point de chaque club, c'est-à-dire combien le club dépense pour chaque point qu'il gagne dans le championnat.
Pour cela, nous pouvons ajouter une colonne calculée en cliquant sur l'onglet « Ajouter une colonne » puis sur « Colonne personnalisée » :
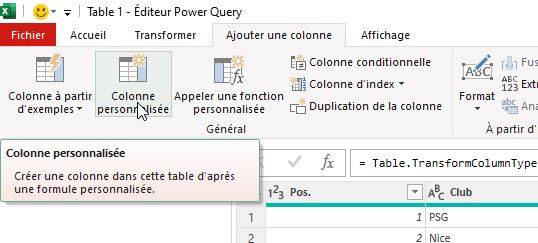
Dans la nouvelle fenêtre qui s'ouvre, nous donnons un nom à notre colonne, par exemple « Coût par point ».
Dans la formule, nous divisons le budget du club (après avoir retiré le texte et converti en nombre) par le nombre de points qu'il a obtenus.
La formule ressemblerait à quelque chose comme : « [Budget] / [Points] » :
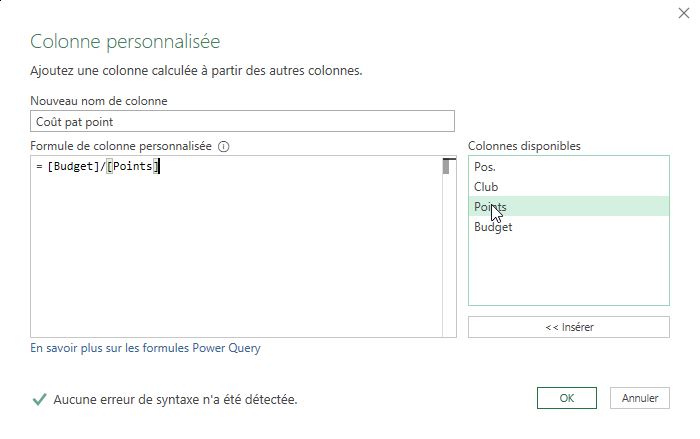
La nouvelle colonne est maintenant insérée sur la table :
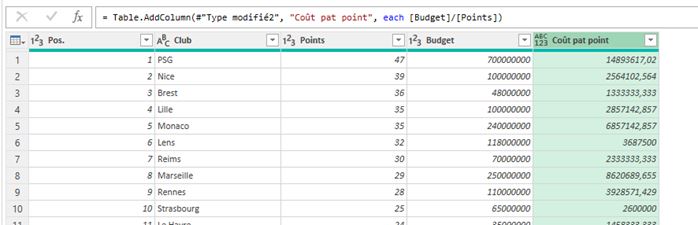
Une fois nos modifications effectuées, nous cliquons sur « Fermer et charger » pour mettre à jour notre tableau dans Excel avec les nouvelles données.
Notre tableau est maintenant enrichi d'informations numériques exploitables et d'une nouvelle colonne calculée qui offre un aperçu intéressant du rendement financier des clubs.
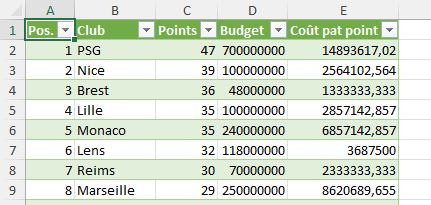
Ces modifications illustrent la flexibilité et la puissance d'Excel dans la manipulation des données. Avec des outils comme l'éditeur de requête Power Query, il est possible de transformer, nettoyer et enrichir les données importées pour les adapter parfaitement à nos besoins d'analyse.
Il ne reste plus qu’à modifier les formats de nombre les deux dernières colonnes pour simplifier la manière dont les données sont affichées.
SI vous disposez de la « barre d’outils by excelformation.fr », vous pouvez effectuer cette opération en deux clics :
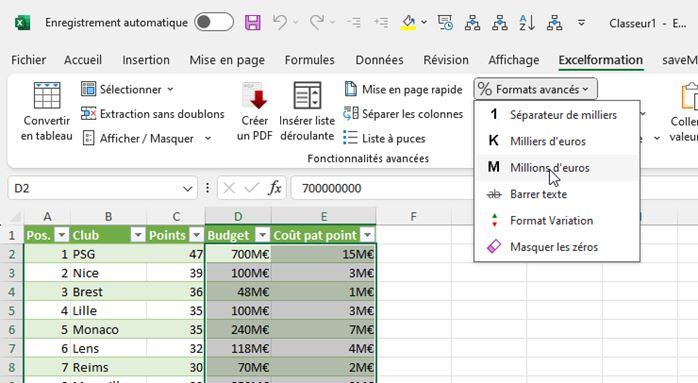
Nous pouvons maintenant appliquer un tri croissant sur cette dernière colonne pour constater que le classement est maintenant totalement chamboulé :
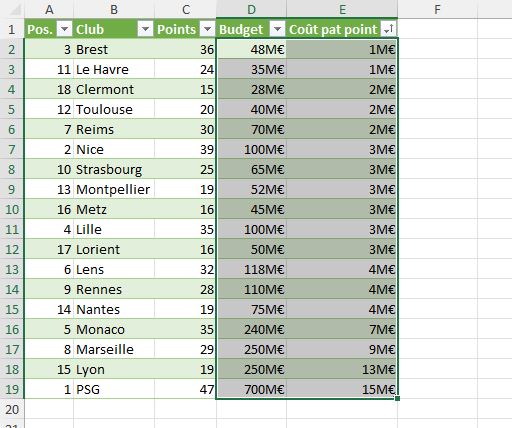
5. Automatisation et actualisation des données
Après avoir importé, modifié, et enrichi nos données dans Excel, voyons comment maintenir ces données constamment à jour sans répéter manuellement le processus d'importation.
Pour cela, Excel propose des fonctionnalités puissantes permettant d'automatiser l'actualisation des données importées depuis le web, ce qui s'avère particulièrement utile pour suivre l'évolution du classement des clubs de Ligue 1 au fil de la saison, garantissant ainsi que notre analyse reste pertinente et actuelle.
Pour commencer, nous devons accéder aux paramètres d'actualisation des données, en nous rendant dans le menu « Requêtes », puis en cliquant sur « Propriétés ».
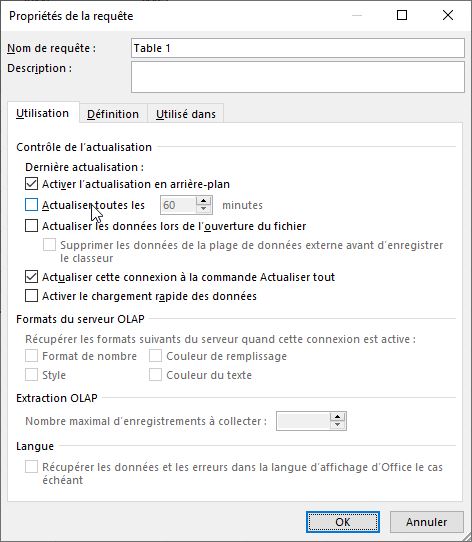
Nous pouvons alors configurer l'actualisation automatique des données de plusieurs manières :
- Actualisation à chaque ouverture du fichier : En cochant cette option, Excel actualisera automatiquement les données chaque fois que le fichier sera ouvert. Cela garantit que vous commencez toujours avec les données les plus récentes disponibles.
- Actualisation à intervalles réguliers : Si les données changent fréquemment, il peut être utile de les actualiser à intervalles réguliers tout au long de la journée. Vous pouvez définir cet intervalle en minutes, heures, ou jours selon vos besoins.
L'automatisation de l'actualisation des données présente plusieurs avantages significatifs :
- Gain de temps : Elle élimine le besoin de réimporter manuellement les données à chaque fois que vous avez besoin d'informations actualisées, libérant ainsi du temps pour l'analyse.
- Fiabilité : En automatisant l'actualisation, vous réduisez le risque d'erreurs humaines pouvant survenir lors de l'importation manuelle des données.
