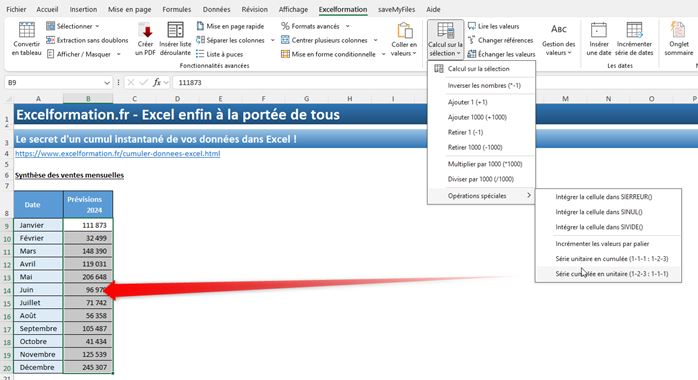Le secret d'un cumul instantané de vos données dans Excel !
Dans ce tutoriel, je vais vous montrer trois méthodes, de la plus basique à la plus optimisée, pour obtenir très rapidement des valeurs cumulées à partir d’une série de données.
Que vous soyez novice ou utilisateur avancé d'Excel, vous trouverez ici des astuces pour simplifier votre travail.
Restez bien jusqu’à la fin de ce tutoriel pour découvrir comment réaliser cette tâche en un seul clic, sans avoir à saisir manuellement des formules fastidieuses.
Ces techniques sont particulièrement utiles pour analyser le cumul des ventes mois par mois.
Téléchargement
Vous pouvez télécharger le fichier d'exemple de cet article en cliquant sur le lien suivant :
Tutoriel Vidéo
1. Présentation
Pour illustrer ce tutoriel, nous allons pouvoir utiliser le tableau suivant dans lequel nous avons le montant des prévisions des ventes mensuelles de l’année 2024.
Chaque ligne reprend le montant des ventes correspondantes à un mois donné.
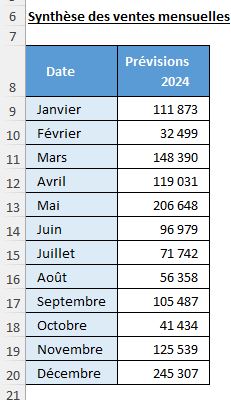
2. Utiliser une formule intermédiaire
La première méthode qui peut venir à l’esprit lorsque nous cherchons à obtenir des valeurs cumulées à partir de données mensuelles est d’utiliser une formule intermédiaire.
Pour cela, nous plaçons sur la première cellule située en haut à droite du tableau (ici la cellule C9) afin d’y saisir la formule suivante :
=B9+C8
Cette formule additionne la valeur de la cellule actuelle (B9) avec la valeur de la cellule située juste au-dessus (C8), ce qui donne le cumul des ventes jusqu'à ce mois.
Ensuite, il ne reste plus qu’à étendre la formule sur toutes les cellules de la colonne en double cliquant sur la poignée de recopie (le petit carré dans le coin inférieur droit de la cellule sélectionnée).
Ici cette formule fonctionne bien, car il n’y a pas de contenu dans la cellule C8, mais dans le cas contraire, Excel nous reverrait au mieux une erreur, et au pire (si la valeur contient une valeur numérique), un résultat erroné :
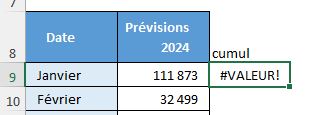
Dans ce cas, nous pourrions utiliser une formule alternative :
=SOMME($B$9:B9)
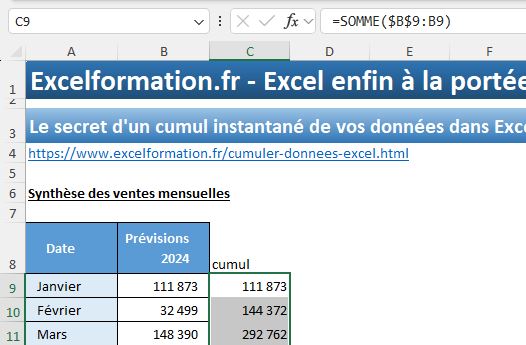
Cette formule, utilise la fonction SOMME, pour cumuler toutes les valeurs de la cellule B9 jusqu'à la cellule actuelle (la cellule où la formule est entrée).
Dans cette formule, nous figeons le point de départ en insérant des symboles dollar au niveau de la référence à la cellule "$B$9". Ainsi, lorsque la formule est étendue vers le bas, la plage de cellules cumulées s'étend progressivement.
Ensuite, pour insérer ces valeurs cumulées à la place des valeurs d’origine, il suffit de les sélectionner afin de les copier (en utilisant Ctrl+C), puis de les coller en valeurs à la place des données d’origine en effectuant un clic-droit et en choisissant coller en tant que valeurs.
Cela garantit que nous conservons les résultats cumulés sans les formules intermédiaires.
Enfin, nous pouvons supprimer les cellules de la colonne C, qui ont servi uniquement à réaliser les calculs et qui ne sont plus nécessaires une fois les valeurs cumulées obtenues.
En utilisant ces méthodes, nous pouvons rapidement obtenir des valeurs cumulées à partir de données mensuelles dans Excel, ce qui facilite l'analyse et la visualisation des tendances sur une période donnée.
3. Utiliser l’outil d’analyse rapide
La deuxième méthode que nous allons découvrir va permettre de se passer d’utiliser une formule, et va donc nous permettre de gagner un peu de temps (pour un gain optimal, attendez de découvrir la troisième méthode de ce tutoriel ! ;))
Pour commencer, nous allons sélectionner les douze cellules reprenant les ventes mensuelles (les cellules B9 jusqu’à B20).
Après avoir relâché le bouton de la souris, nous pouvons constater qu’Excel nous affiche une icône d'analyse rapide en bas à droite de votre sélection.
Cette icône ressemble à un petit éclair sur un tableau.
Nous cliquons sur cette icône pour ouvrir l'outil d'analyse rapide, et retrouver toutes les options proposées
Pour les adeptes des raccourcis clavier, une autre méthode consiste à utiliser le raccourci "Ctrl + Maj + Q". Ce raccourci permet non seulement de sélectionner les cellules du tableau, mais également d’afficher la boîte d'analyse rapide.
Une fois que l'outil d'analyse rapide est affiché nous pouvons y retrouver plusieurs options d'analyse pour nos données.
Rendons-nous dans l’onglet « Totaux », puis après avoir affiché la liste des options supplémentaires, nous recherchons spécifiquement celle intitulée "Résultats cumulés".
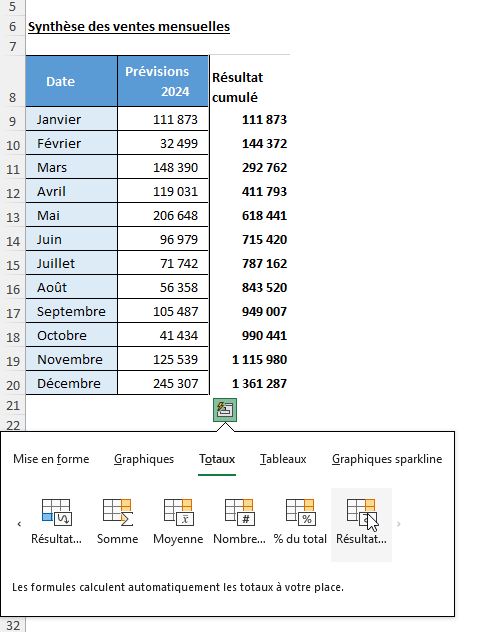
Après avoir sélectionné l'option "Résultats cumulés", nous n'avons qu'à cliquer dessus pour l'appliquer à nos données. Excel effectuera instantanément le calcul du cumul des ventes pour chaque mois et chaque année.
Si nous sélectionnons l’une des cellules ajoutées par Excel, nous pouvons constater qu’Excel utilise la même méthode que celle que nous venons de mettre en place avec la fonction SOMME :
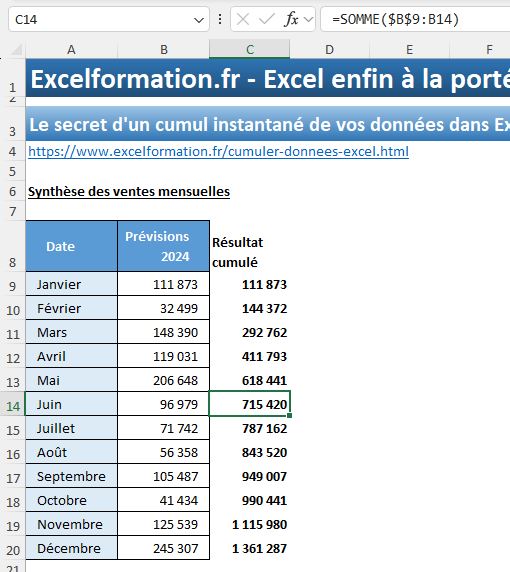
Comme dans l’exemple précédent, nous pouvons insérer ces valeurs à la place des valeurs d’origine pour obtenir le montant des ventes cumulées au mois le mois.
4. Utiliser la barre d’outils
Maintenant, découvrons la méthode ultime pour réaliser cette opération d’un simple clic.
Cette méthode consiste simplement à utiliser la « barre d’outils by excelformation.fr ».
Il s’agit d’un outil avancé conçu pour améliorer votre efficacité au quotidien dans votre utilisation d'Excel.
Cette barre d'outils résulte de nombreuses années d'expérience et de recherche, offrant des solutions innovantes pour simplifier et optimiser l'utilisation quotidienne d'Excel.
Elle intègre des fonctionnalités avancées telles que la gestion de listes déroulantes, la mise en forme conditionnelle avancée, l'exportation rapide en PDF, ou encore l’assistance à la création de calculs élaborés, comme nous allons le voir dans ce tutoriel.
Ces outils sont particulièrement utiles pour gagner du temps, augmenter votre productivité, et exploiter pleinement les capacités d'Excel.
Une fois la barre d’outils installée sur votre poste, il ne reste plus qu’à vous rendre dans le menu « Calcul sur la sélection », dérouler le menu « Opérations spéciales » et enfin cliquer sur « Série unitaire en cumulée » :
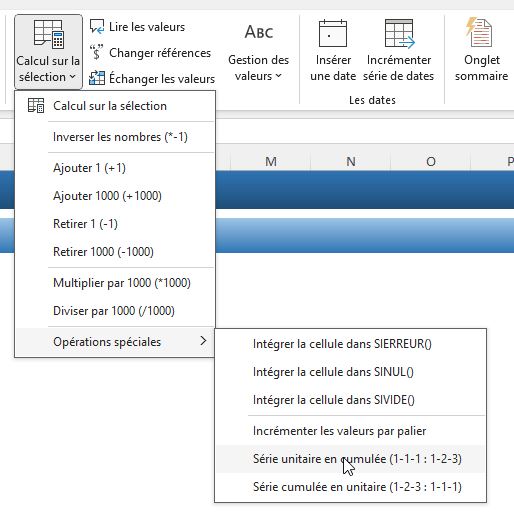
Vos données passent donc en cumulée instantanément, sans qu’il soit nécessaire de saisir la moindre formule, ni de devoir effectuer de copier-coller :
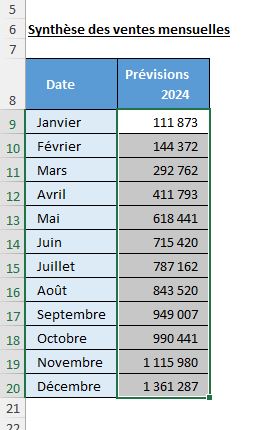
En plus, vous pourrez récupérer les valeurs d’origine très rapidement en sélectionnant cette fois-ci l’option « Série cumulée en unitaire » :