Transférer un tableau (ou un graphique) Excel dans PowerPoint (actualisé automatiquement)
Lorsque l’on souhaite effectuer une présentation de données issues d’Excel, une bonne idée peut être d’insérer les données correspondantes dans une présentation PowerPoint. De cette manière, l’affichage sera optimisé pour être projeter directement sur un écran. À ce moment-là se pose la question de savoir comment faire pour optimiser la manipulation de manière à conserver aussi bien l’intégrité des données que la mise en forme.
Téléchargement
Vous pouvez télécharger le fichier d'exemple de cet article en cliquant sur le lien suivant :
Tutoriel Vidéo
1. Méthode classique : effectuer un simple copier-coller vers Powerpoint
Pour illustrer ce petit tutoriel nous allons partir d’une feuille de calcul très simple, dans laquelle nous retrouvons un tableau de données accompagné d’un petit graphique qui reprend les informations correspondantes :
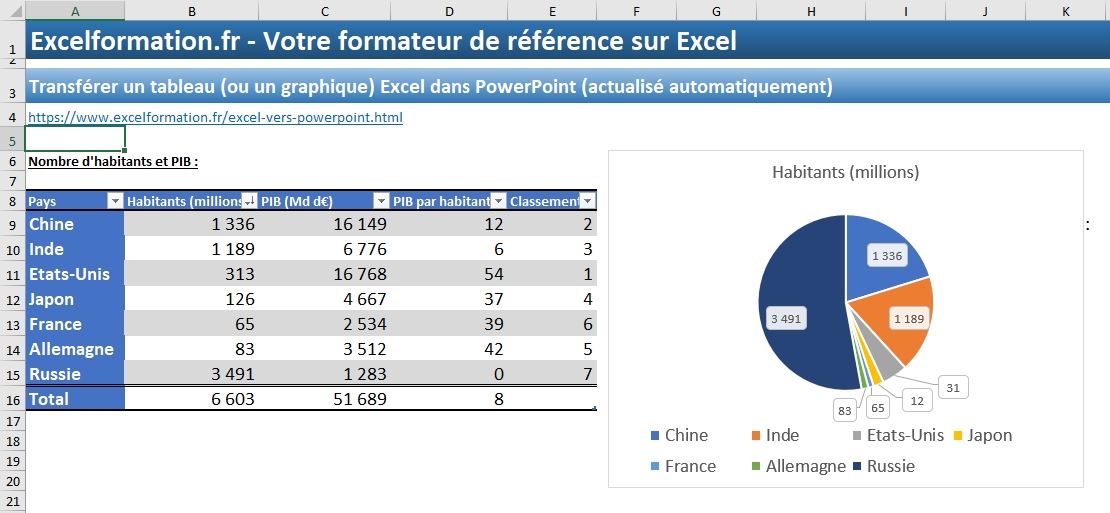
Nous allons souhaiter créer une petite présentation dans laquelle nous retrouverons ces informations dans deux slides.
La méthode la plus simple va alors consister à sélectionner les cellules du tableau :
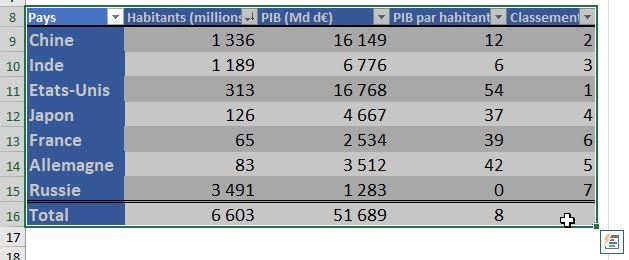
Puis de les copier, en appuyant sur les touches [Ctrl]+[C] (ou en utilisant le menu Accueil > Copier).
Ensuite, nous nous rendons au sein de la présentation PowerPoint, et pour y insérer le tableau préalablement copier, il suffit alors d’utiliser les touches [Ctrl]+[V] :
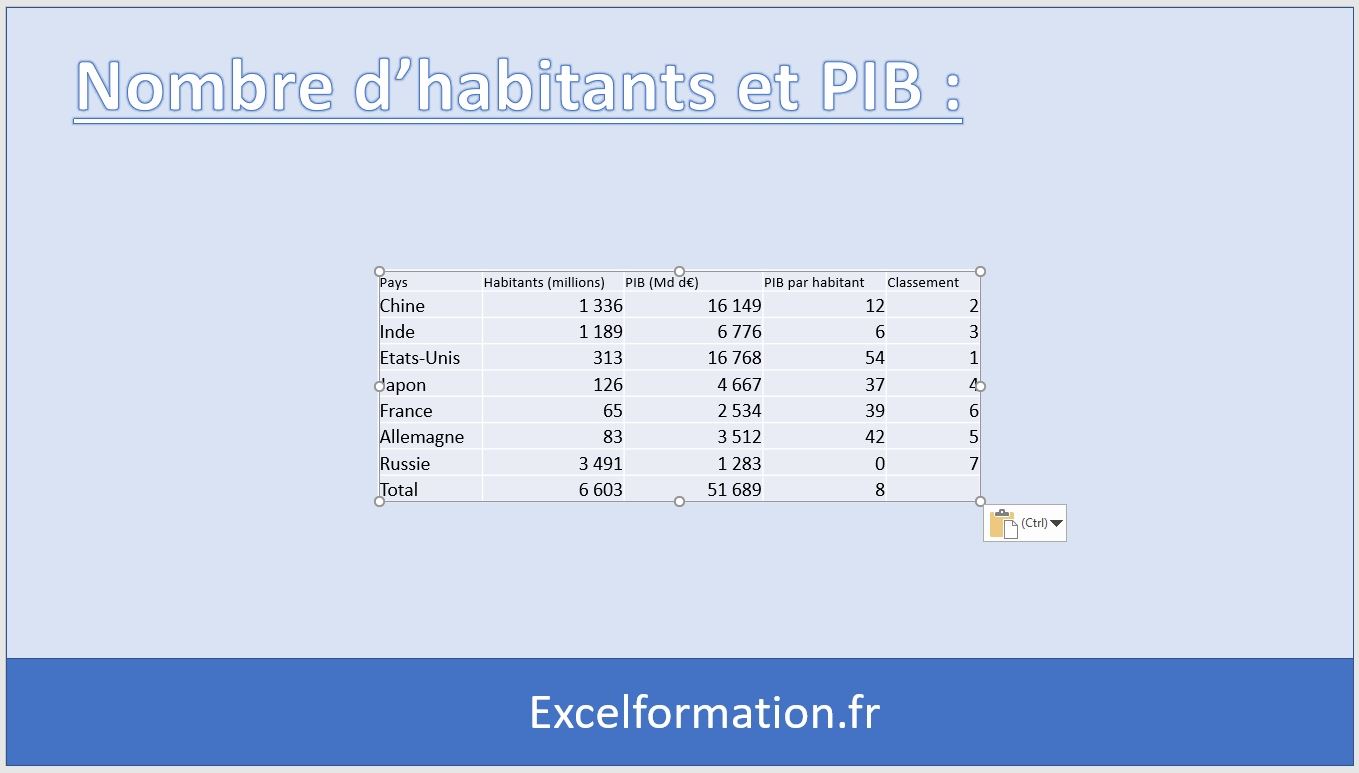
Nous retrouvons donc bien les données du tableau directement insérées dans la présentation PowerPoint.
Au besoin, nous pouvons redimensionner le tableau en utilisant les poignées de recopie au niveau des coins :
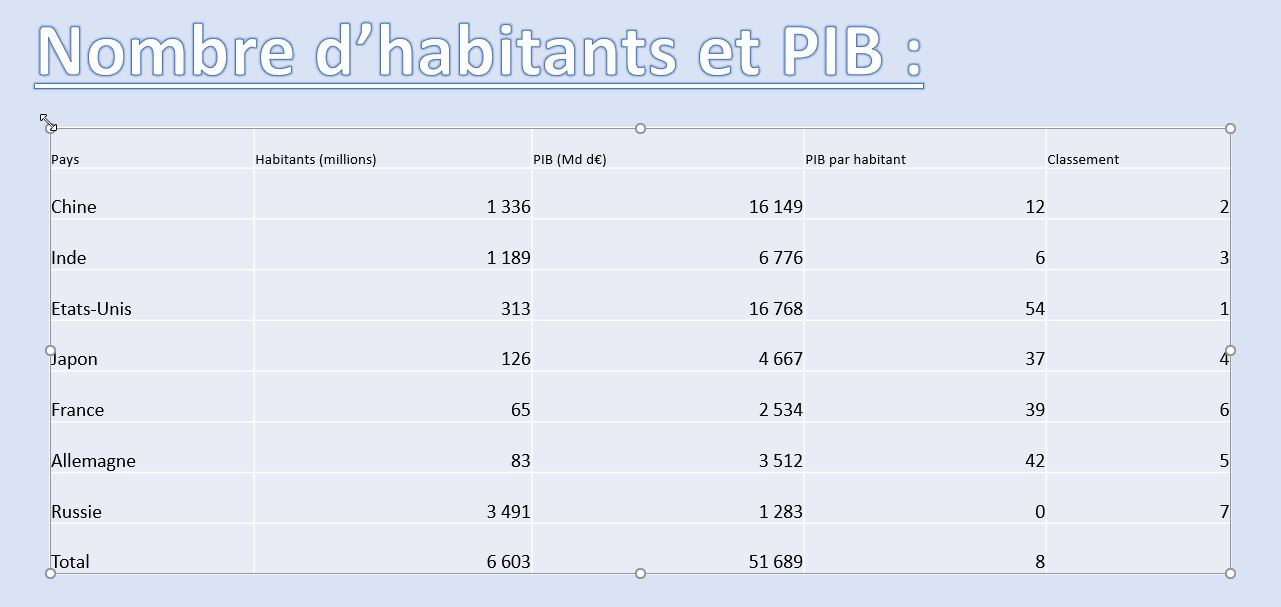
Astuce : pour conserver le ratio, nous maintenons la touche [Ctrl] enfoncée pendant le redimensionnement.
À ce moment-là, nous pouvons faire deux constats sur l’utilisation de cette méthode :
- En premier lieu, et c’est d’ailleurs tout à fait logique, les formules qui se trouvaient dans le tableau ont maintenant disparues. C’est logique car nous ne sommes plus dans l’application Excel qui est la seule application dédiée à l’utilisation des formules. PowerPoint ne permet donc que d’en récupérer le résultat,
- Ensuite, et là par contre cela va être un petit peu plus gênant, toute la mise en forme du tableau a également disparue ! Adieu couleurs de fond, ratios de polices et de taille de cellule, … Il est donc nécessaire de retravailler le tableau pour en améliorer son rendu visuel, ce qui est donc une perte de temps assez conséquente…
Pour corriger ces deux problèmes, il existe deux méthodes que nous allons maintenant découvrir.
2. Méthode complexe : Insérer une feuille Excel dans la présentation Powerpoint
Oui, vous avez bien lu, il est tout à fait possible d’insérer directement une feuille de calcul Excel dans une diapositive PowerPoint.
Pour cela, nous allons bien entendu copier le tableau exactement de la même manière que ce que nous avons vu juste avant (sélectionner les cellules, puis appuyer sur [Ctrl]+[C]).
Une fois les cellules insérées dans le presse-papier, nous allons ensuite pouvoir effectuer un collage spécial dans PowerPoint en nous rendant dans le menu Accueil, puis en déroulant le menu Coller (en cliquant sur la petite flèche), puis nous y sélectionnons « Collage spécial… »
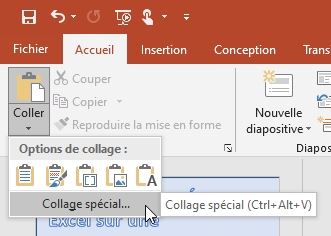
Il suffit ensuite de choisir l’option « Objet Feuille de calcul Microsoft Excel », puis de valider en appuyant sur le bouton [OK] :
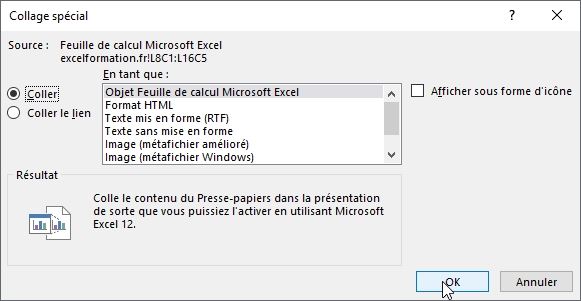
Nous retrouvons alors notre tableau exactement comme nous l’avions dans Excel :
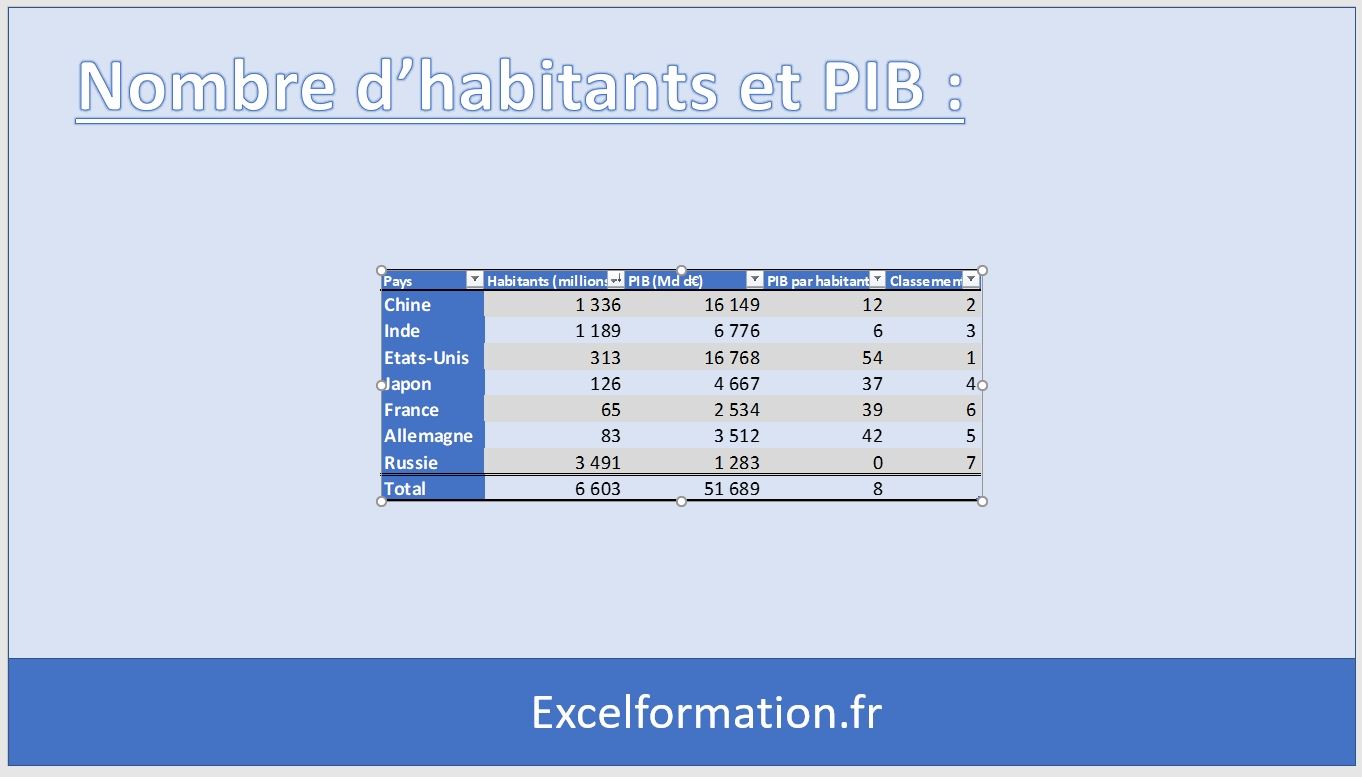
De cette manière, nous pouvons constater que la mise en forme du tableau d’origine est bien conservée.
Il sera également possible de modifier les données insérées à l’intérieur du tableau, et même encore d’insérer des formules qui seront alors correctement calculées.
Pour cela, il suffit de double-cliquer sur l’objet inséré :
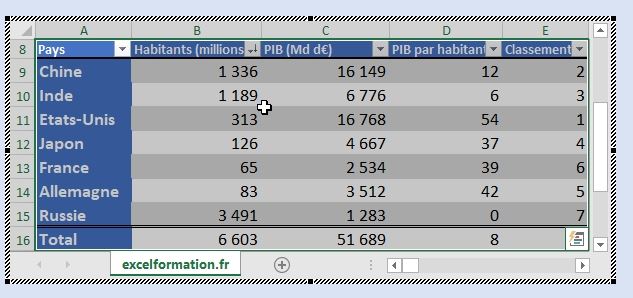
Nous retrouvons alors la possibilité de pouvoir modifier directement les cellules comme s’il s’agissait directement d’une fenêtre Excel avec des cellules et des feuilles de calcul.
Tout aussi impressionnant, dans cette configuration le menu Ruban de PowerPoint laisse ici sa place à celui que nous connaissons bien dans Excel :

Tout y est : les menu, la barre des formules, et même les macros complémentaires !
La principale limitation à laquelle nous seront confronté, c’est que le tableau ainsi inséré va correspondre à une copie du tableau d’origine à l’instant où celui-ci a été copié.
Les éventuelles modifications ne seront donc pas répercutées…
3. Méthode ultime : duplique le tableau sous la forme d’une image liée
Nous en venons maintenant à la solution idéale, qui permet d’obtenir un objet en tout point similaire au tableau d’origine, mais qui offre en plus de cela la possibilité de conserver un lien entre le fichier Excel et la présentation PowerPoint.
Pour cela, nous allons encore une fois effectuer un collage spécial, afin de créer une copie du tableau, mais cette fois-ci sous la forme d’une image.
Répétons la même opération, puis au moment de paramétrer le collage spécial, nous choisissons la catégorie « Coller le lien », dans « En tant que : Objet de Feuille de calcul Microsoft Excel » :
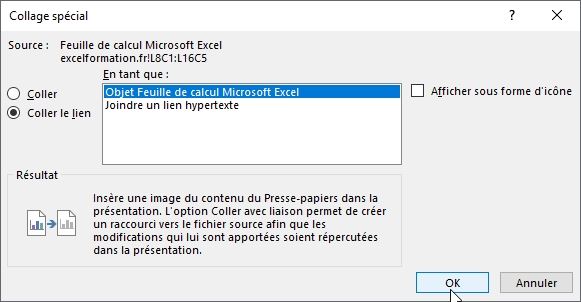
Le résultat semble en tout point similaire :
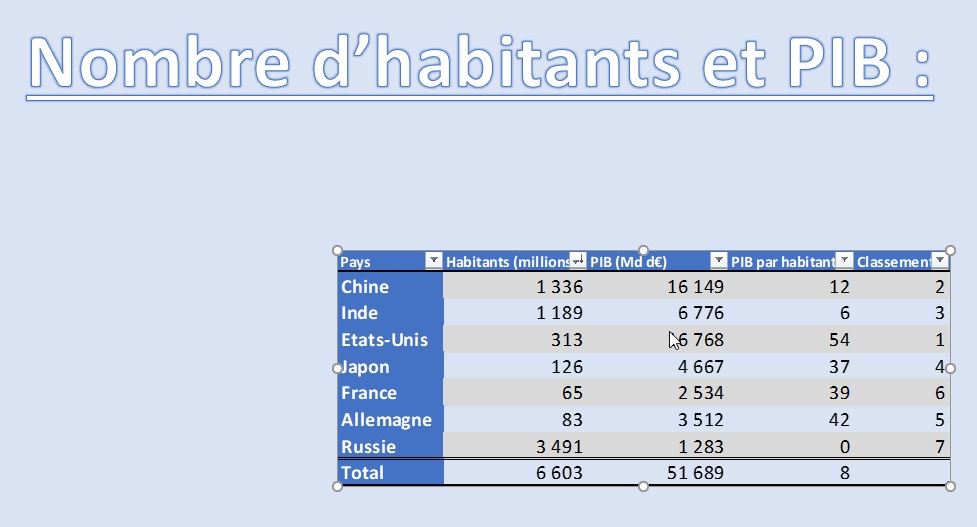
En revanche, il suffit de double-cliquer sur l’objet pour qu’automatiquement le fichier d’origine soit lancé dans Excel ce qui permettra alors de modifier directement une des informations du tableau.
Maintenant, si nous souhaitons actualiser le contenu de l’image en fonction des modifications apportées au fichier Excel, il suffit d’effectuer un clic-droit sur l’objet, puis de sélectionner « Mettre à jour les liaisons » :
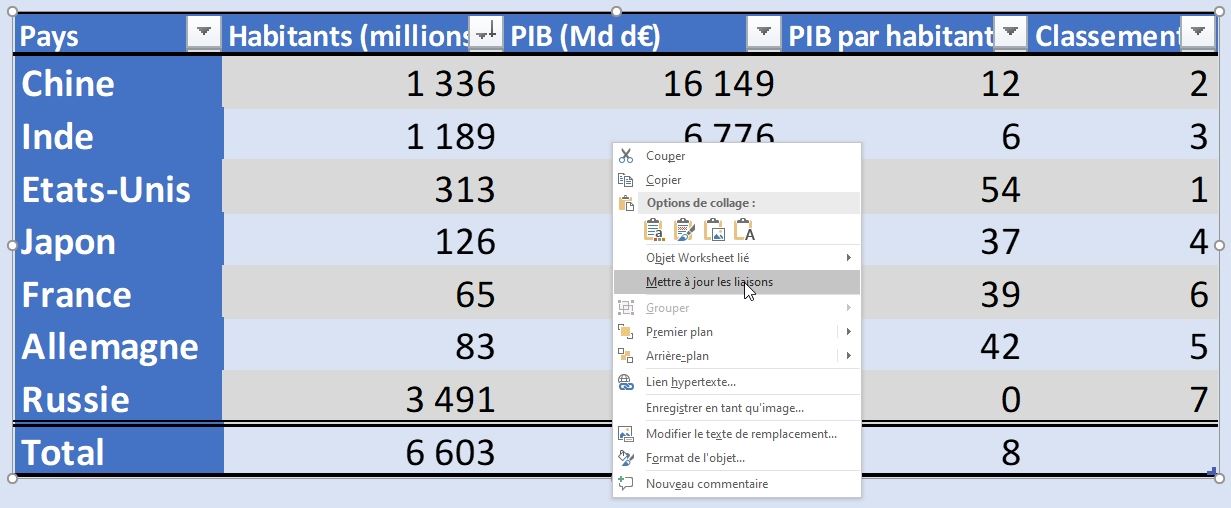
4. Aller plus loin
Bien entendu, l’opération que nous venons de réaliser avec un tableau de données peut également être appliqué sur n’importe quelle plage de cellules, et même sur des objets de type graphique :
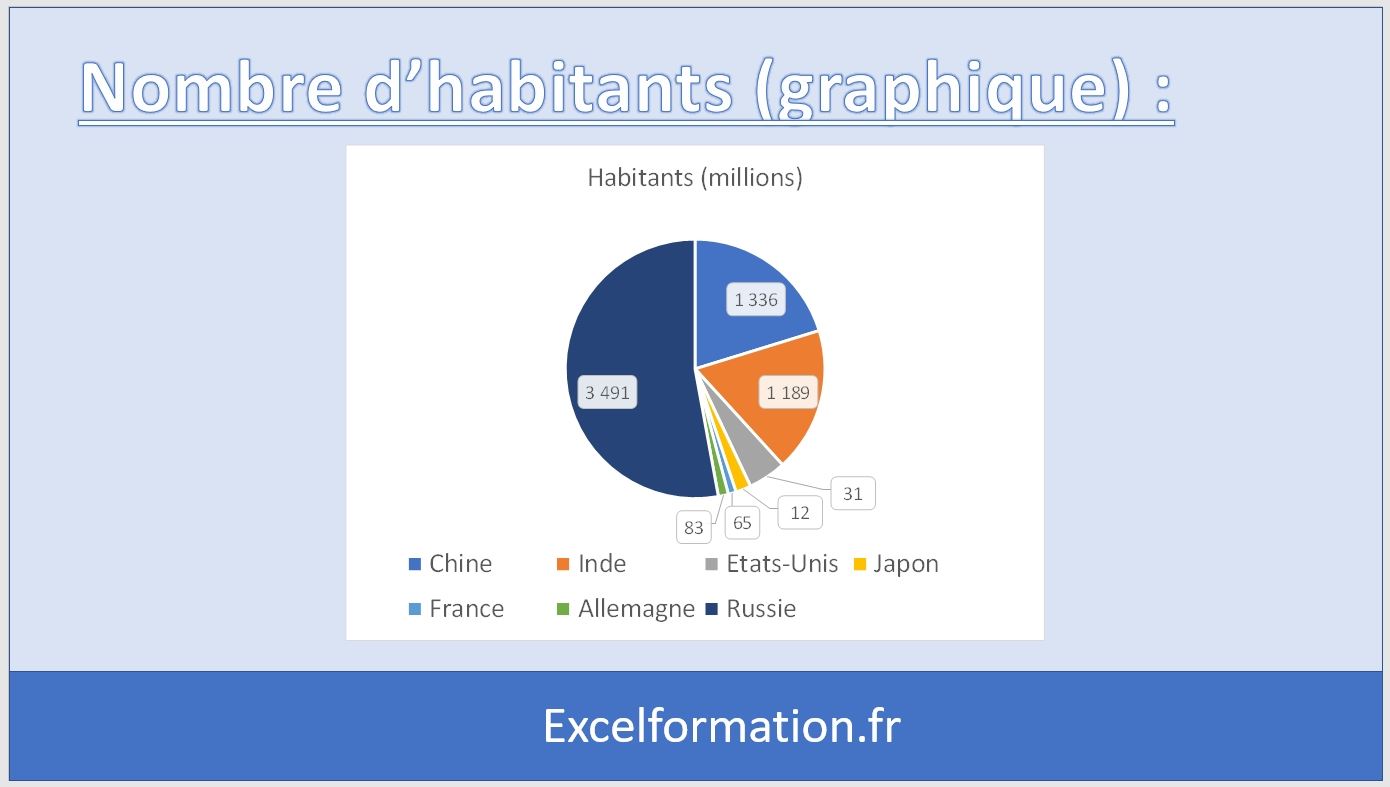
Bien entendu, nous pouvons également utiliser cette méthode pour insérer des représentations de plages de cellules sur un fichier Word :

