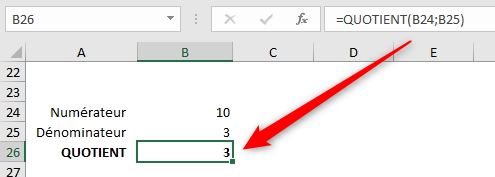Comment utiliser les fonctions de base d’Excel (Addition, soustraction, multiplication, division)
Aujourd’hui, je vous propose de découvrir les fonctions de base d’Excel, qui vont nous permettre d’effectuer les calculs les plus élémentaires (Addition, multiplication, soustraction et division)
Téléchargement
Vous pouvez télécharger le fichier d'exemple de cet article en cliquant sur le lien suivant :
Tutoriel Vidéo
1. Présentation
Pour illustrer ce tutoriel, nous allons travailler sur l’analyse de la marge brute d’une entreprise :
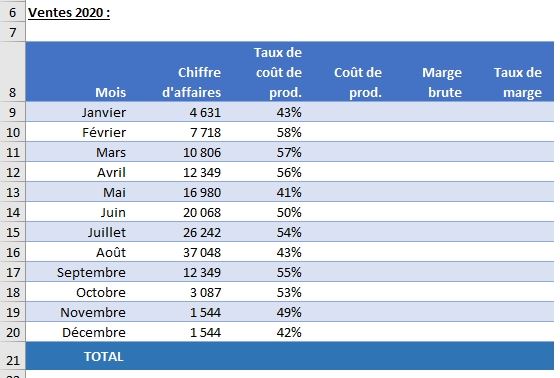
Nous y retrouvons ainsi le montant du chiffre d’affaires réalisé tous les mois de l’année 2020, ainsi que le ratio correspondant aux différents coûts de production.
À partir de ces deux informations, nous allons pouvoir calculer :
- Les coûts de production en valeurs au mois le mois,
- La marge brute dégagée,
- Et pour finir, le taux de marge que cela représente
2. Effectuer une addition
La première opération que nous pouvons être amenés à découvrir lors d’une première utilisation du tableur Excel, c’est bien entendu la création d’une addition.
Nous ne reviendrons pas dans le détail sur cette fonction, étant donné qu’un tutoriel complet lui est déjà dédié.
Nous avions alors vu qu’Excel propose deux méthodes pour effectuer une simple addition :
Tout d’abord, nous pouvons utiliser le signe plus « + », comme nous le ferions sur une simple calculatrice :
=B9+B10+B11+B12+B13+B14+B15+B16+B17+B18+B19+B20
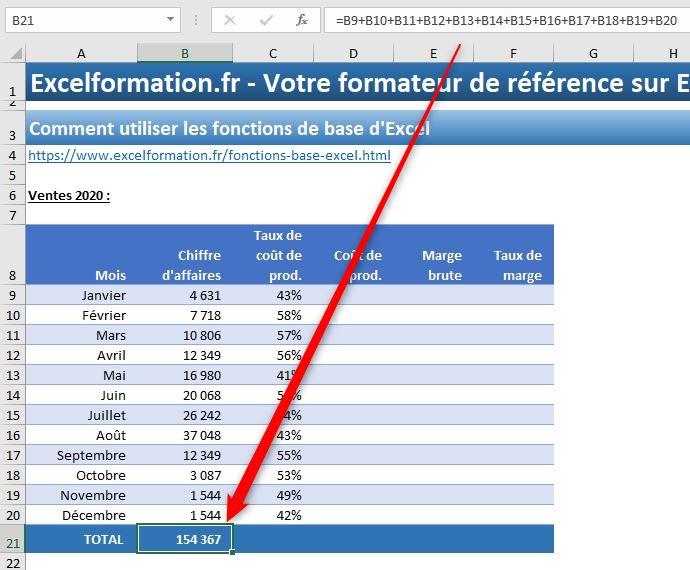
Bien entendu, cette méthode sera utile lorsque le nombre de termes à intégrer dans le calcul est limité à 3-4 éléments.
Au-delà, cette méthode va vite devenir rébarbative et surtout trop chronophage.
Bien entendu, Excel propose une fonction qui permet de gagner énormément temps en sélectionnant directement toute une plage de cellules à additionner.
Cette solution consiste à utiliser la fonction SOMME() en passant en argument les cellules en question :
=SOMME(B9:B20)
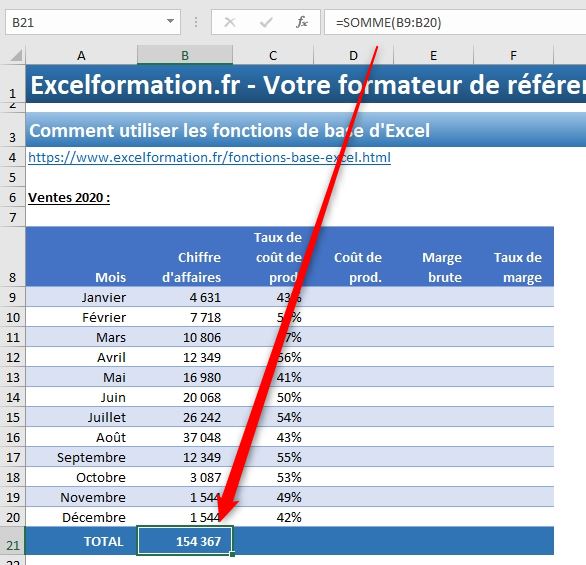
Cette méthode est quand même bien plus rapide à utiliser, et évidemment le résultat retourné sera identique.
D’ailleurs, la plupart des calculs que nous allons découvrir dans le cadre de ce tutoriel pour être réalisés de deux manières (d’une manière directe, ou alors détournée).
3. Effectuer une multiplication
Maintenant, si nous continuons la découverte de ce tableau, le prochain calcul qui va nous intéresser est la multiplication.
En effet, nous allons chercher à obtenir les coûts de production mensuels, lesquels sont obtenus en multipliant le montant du chiffre d’affaires avec le taux correspondant au coût de production.
Le symbole de multiplication est ici l’astérisque (« * » et non pas la lettre « x » comme nous pourrions éventuellement le penser) :
=B9*C9
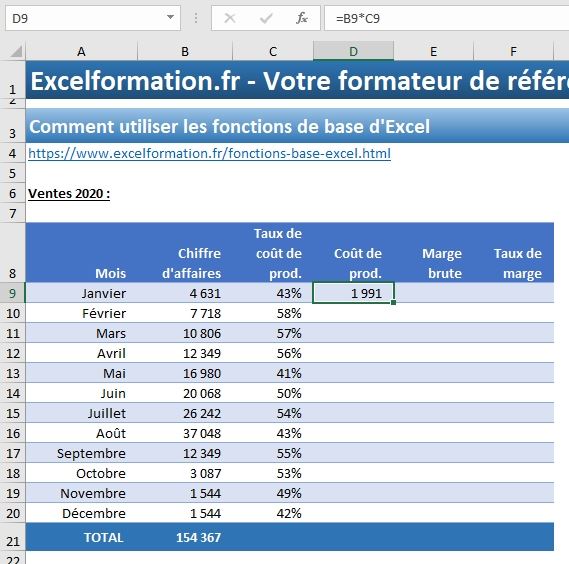
La seconde méthode consiste à utiliser la fonction PRODUIT(), qui comme la fonction SOMME() que nous venons de voir va permettre d’obtenir la multiplication de tous les termes passés en argument :
=PRODUIT(B9:C9)
Par contre, à l’usage, il reste assez rare de devoir multiplier plus de 3 ou 4 termes, nous aurons donc tendance à utiliser essentiellement le symbole de multiplication plutôt que cette fonction.
Lorsque la fonction est saisie une première fois, nous pouvons l’étendre automatiquement vers les autres cellules de la colonne en utilisant la poigné de recopie (le petit carré situé en bas à droite de la cellule) :
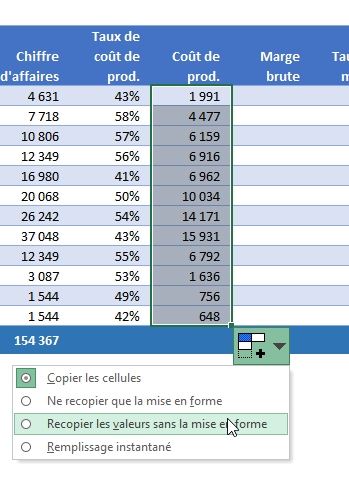
Ici, l’extension des cellules a eu pour effet de modifier le format des autres cellules, pour rétablir le format d’origine et ne recopier que les formules, nous pouvons utiliser le petit bouton situé au niveau de la dernière cellule.
Celui-ci fait alors apparaitre un menu dans lequel nous choisissons l’option Recopier les valeurs sans la mise en forme :
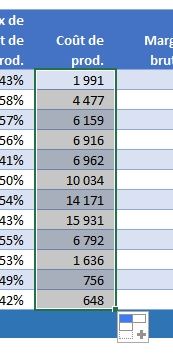
4. Effectuer une soustraction
Maintenant, pour calculer la marge brute de l’entreprise, nous allons devoir effectuer une soustraction.
Pour cela, nous pouvons simplement utiliser le signe moins (le « tiret du 6 » : -) :
=B9-D9
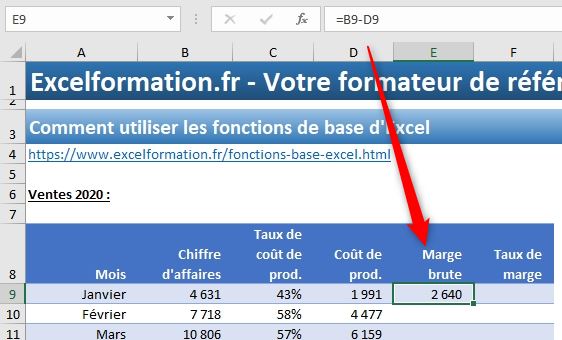
Contrairement à ce que nous avons vu pour les fonctions précédentes (SOMME() et PRODUIT()), il n’existe pas de fonction dédiée aux soustractions.
Par contre, il est possible d’utiliser la fonction SOMME() avec des nombres négatifs…
Par exemple, nous pouvons envisager de faire apparaitre les coûts en négatif dans notre tableau.
Pour cela, revenons sur la formule précédente (le calcul du coût de production) que nous modifions légèrement, en ajoutant un nouvel élément dans la multiplication :
=PRODUIT(B9:C9;-1)
De cette manière, les nombres vont s’afficher en négatif !
Ce qui nous permet maintenant d’utiliser la fonction SOMME() pour récupérer la différence entre le chiffre d’affaires et le montant du coût de production (soit la marge brute) :
=PRODUIT(B9:C9;-1)
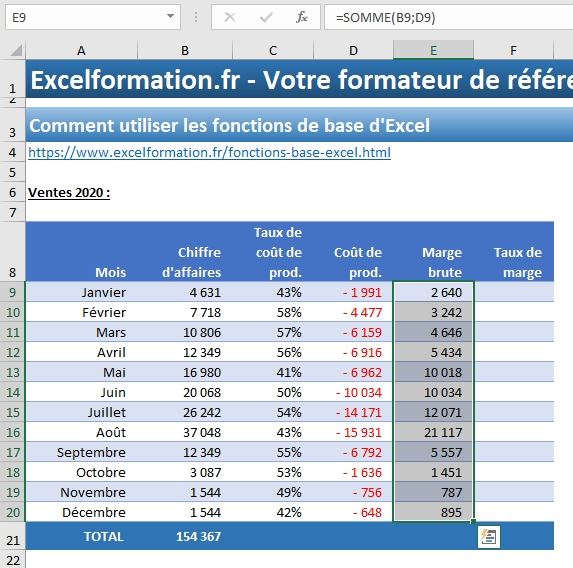
5. Effectuer une division
Maintenant, pour obtenir le taux de marge brute, nous allons devoir effectuer une division.
Et pour cela, rien de plus simple, il suffit d’utiliser la barre oblique « / » :
=E9/B9
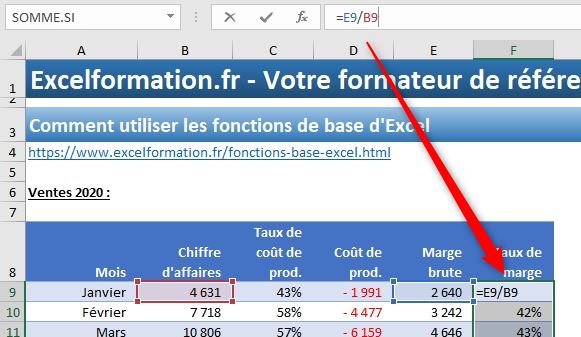
En revanche, comme pour la soustraction que nous venons de découvrir à l’instant, il n’existe pas de fonction Excel dédiée à la division.
Nous allons encore une fois pouvoir utiliser un détournement d’une autre fonction pour parvenir à nos fins.
Il suffit en effet d’utiliser l’inverse du nombre que nous souhaitons utiliser en tant que diviseur :
=PRODUIT(E9;1/B9)
Mais bien entendu, cette formule n’a absolument aucun intérêt et nous lui préférerons sans la moindre hésitation la barre oblique.
Sachez qu’il existe malgré tout une fonction qui permet d’effectuer une division, il s’agit de la fonction QUOTIENT().
Attention toutefois, celle-ci ne retournera pas toujours la valeur réelle d’une division, mais uniquement la partie entière, le reste de la division est ainsi ignoré !
C’est pourquoi nous ne pouvons l’utiliser dans notre exemple : étant donné qu’il s’agit ici d’un pourcentage inférieur à 100%, c’est-à-dire une valeur toutefois réelle de 0,xxx la partie entière sera toujours égale à zéro :
=QUOTIENT(E9;B9)
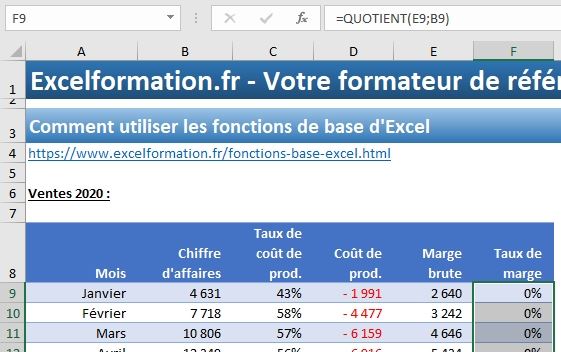
Comme vous pouvez malgré tout le constater, la fonction QUOTIENT() attend deux arguments :
- Tout d’abord le numérateur, c’est-à-dire le nombre situé au-dessus de la barre de division,
- Et ensuite le dénominateur, c’est-à-dire le nombre situé en dessous de la barre de division
Ainsi si nous utilisons la fonction QUOTIENT() avec pour paramètres 10 et 3, nous obtiendrons comme résultat 3, le reste de 1 étant ignoré :