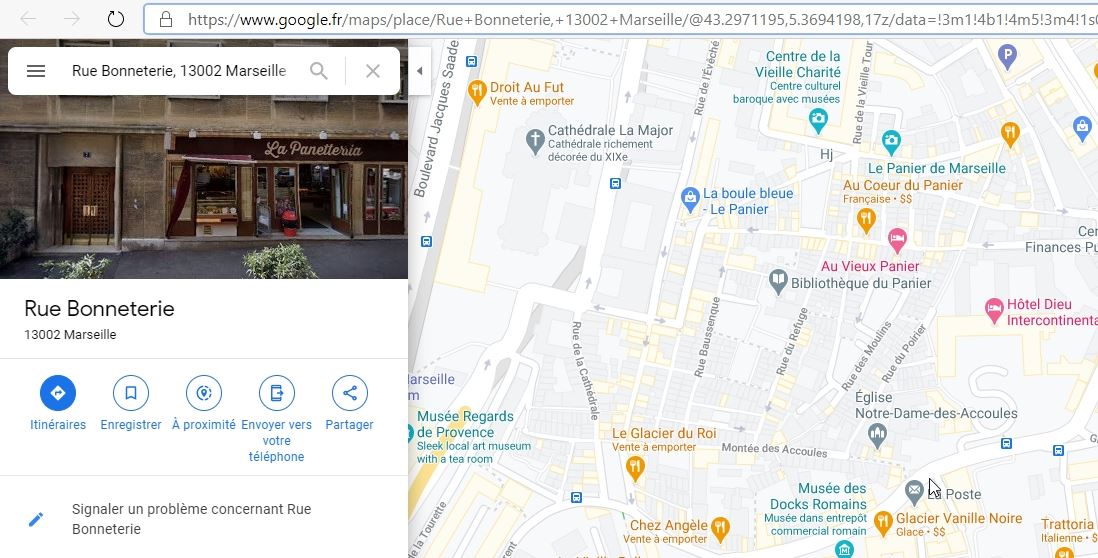Comment géolocaliser une adresse sur Google Maps en 1 clic avec Excel
Aujourd’hui, je vous propose un petit tutoriel pour vous montrer comment géolocaliser une adresse saisie dans une base de données en cliquant sur un simple lien hypertexte. Nous verrons que pour y parvenir, nous allons utiliser le service de Google Maps.
Téléchargement
Vous pouvez télécharger le fichier d'exemple de cet article en cliquant sur le lien suivant :
Tutoriel Vidéo
1. Présentation
Pour illustrer ce petit tutoriel, imaginons que nous disposions d’un fichier d’adresses de clients et que nous souhaitons pouvoir géolocaliser celles-ci en 1 seul clic sur la carte de google Maps :
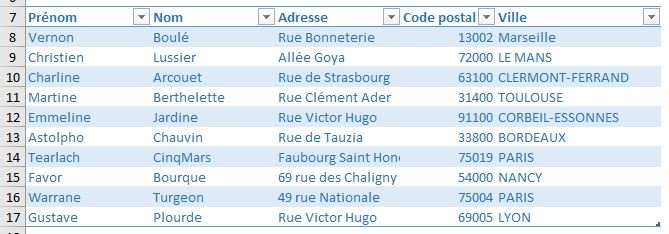
Nous allons donc insérer une nouvelle colonne dans ce tableau dans laquelle nous y insèrerons des liens hypertextes qui permettrons d’accéder directement sur la page de Google Maps correspondante à chacune de ces adresses.
2. Analyse d’une adresse URL Google Maps
Pour bien comprendre de quoi est constituée une adresse Google Maps, nous allons commencer par rechercher la première adresse de la liste directement en utilisant le moteur de recherche du service, de manière manuelle.
Nous nous rendons sur la page https://www.google.fr/maps :
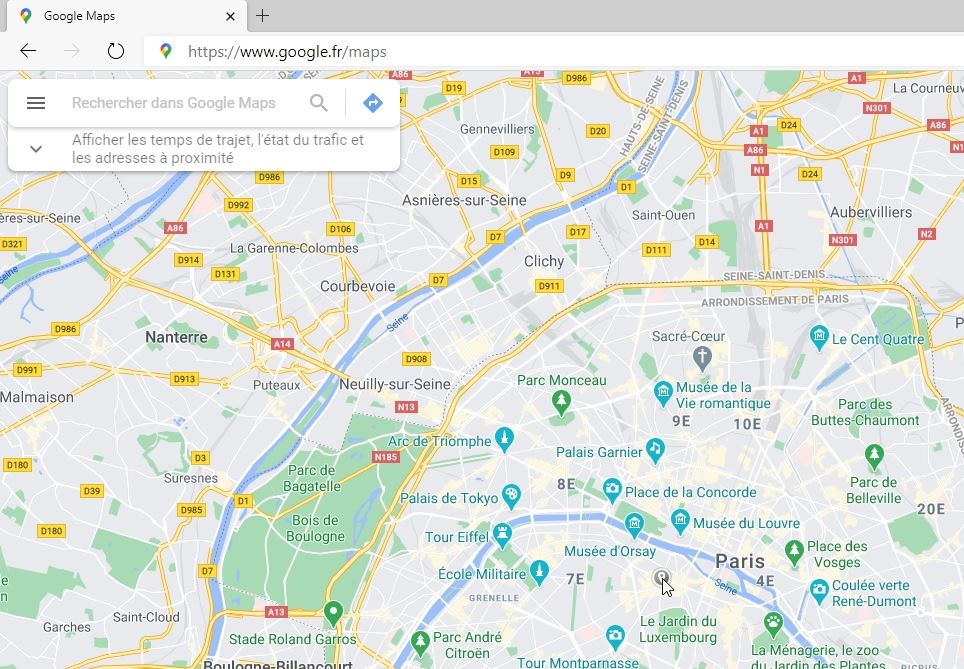
Ensuite, nous saisissons l’adresse du premier client dans le moteur de recherche :
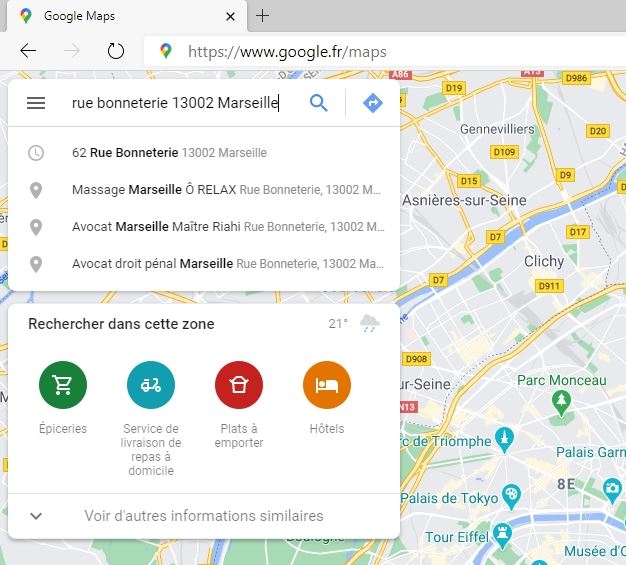
Une fois la recherche effectuée, nous pouvons nous attarder sur l’adresse URL retournée par Google dans la barre d’adresse du navigateur :
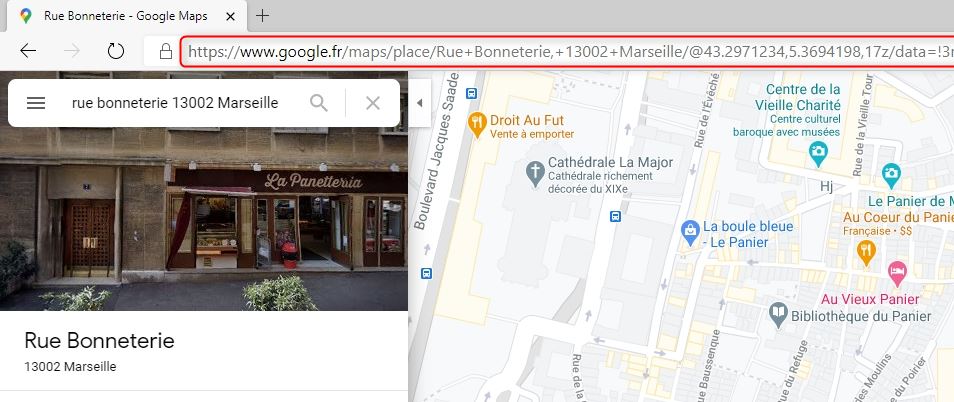
Nous pouvons alors en déduire la structure, laquelle est constituée de trois partie principales :
- Tout d’abord l’accès à la page : www.google.fr/Maps/place/
- Puis l’adresse du lieu, elle-même en deux parties, séparées par une virgule. La première partie étant l’adresse, la seconde étant le code postal et la ville de la recherche,
- Ensuite, nous retrouvons les coordonnées GPS correspondants au lieu exact sur lequel la carte affichée est centrée
S’ensuit toute une série d’informations correspondantes au suivit des données de l’utilisateur du poste de travail (vous), ces données ne nous sont pas utiles.
Enfin, sachez qu’une seule information de localisation sur les deux retournées n’est indispensables.
Nous allons en effet nous limiter à la seule adresse du lieu, nous n’en connaissons pas les coordonnées GPS.
Pour nous en rendre compte, nous allons supprimer toute la saisie qui se trouve après le slash de l’adresse :

Puis, nous validons.
Nous pouvons alors constater que Google va bien afficher la page, puis rajouter les éléments automatiquement, sans que nous n’ayons à le lui demander.
3. Générer l’adresse valide
Maintenant que nous avons vu comment accéder directement sur une page pointant vers une adresse en particulier, nous allons pouvoir insérer une nouvelle colonne dans notre tableau pour afficher l’adresse voulue dans un format accepté par Google Maps.
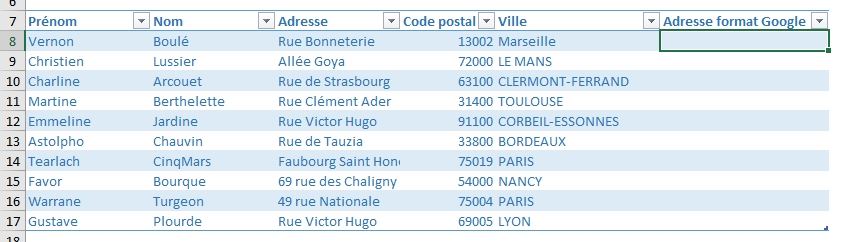
Étant donné que les données sont formatées dans un tableau de données, il suffit de saisir un titre à la colonne pour qu’Excel créé automatiquement cette nouvelle colonne pour nous.
Il s’agit de l’une des nombreuses fonctionnalités très utiles amenée par les tableaux de données d’Excel. Si vous souhaitez en savoir davantage, vous pouvez simplement consulter le tutoriel dédié en suivant ce lien.
Ensuite, nous allons concaténer les colonnes reprenant l’adresse, le code postal et la ville du client de la première ligne.
Concaténer des chaines de caractères les unes à la suite des autres consiste à l’afficher à la suite.
Pour cela il existe deux méthodes :
- Soit utiliser la fonction Excel CONCATENER(), et dans ce cas, chaque chaîne de caractères à accoler est renseignée en argument
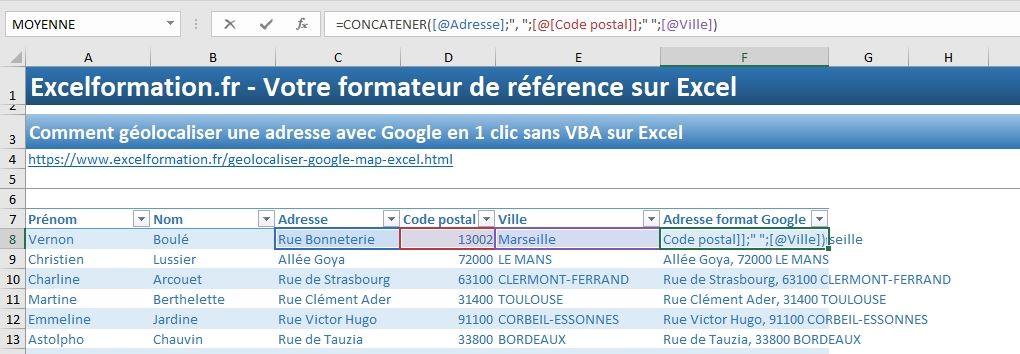
- Soit utiliser l’esperluette (« & ») pour concaténer les chaînes entre elles
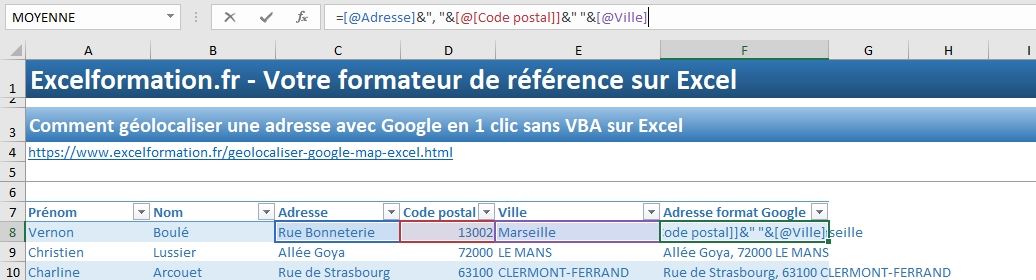
Nous allons préférer cette seconde méthode, plus rapide à mettre en place :
=[@Adresse]&", "&[@[Code postal]]&" "&[@Ville]
Bien entendu, nous n’oublions pas la virgule qui sépare l’adresse du code postal, ainsi que les espace entre chaque élément.
Enfin, si nous regardons à nouveau l’adresse de la page sur Google Maps, nous pouvons constater que les espaces ont été remplacés par des symboles « + ».
Pour effectuer la modification sur les cellules que nous venons de modifier, nous allons encapsuler ce résultat en tant qu’argument de la fonction SUBSTITUE()
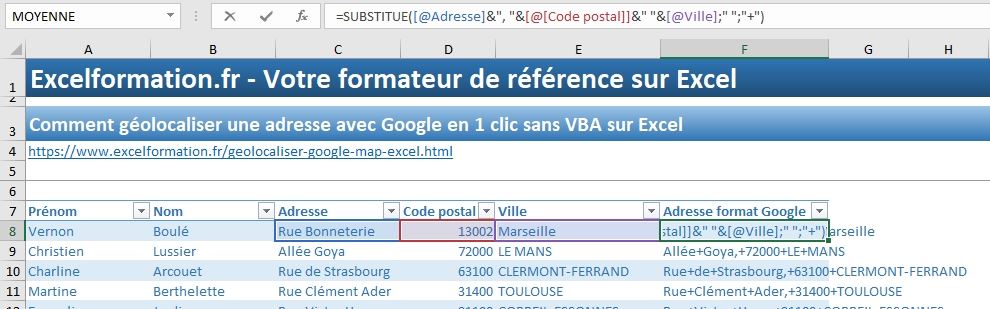
La fonction SUBSTITUE() attend trois arguments :
- Texte : il s’agit du texte sur lequel nous souhaitons effectuer la modification et que nous avons obtenu en effectuant une concaténation des différents éléments de l’adresse,
- Ancien_texte : est le caractère que nous souhaitons remplacer au sein de la chaîne « Texte » (il s’agit ici de l’espace, saisi entre parenthèses),
- Nouveau_texte : est le texte que nous souhaitons utiliser pour remplacer le caractère « Ancien_texte » (il s’agit ici du symbole « + » , saisi entre parenthèses)
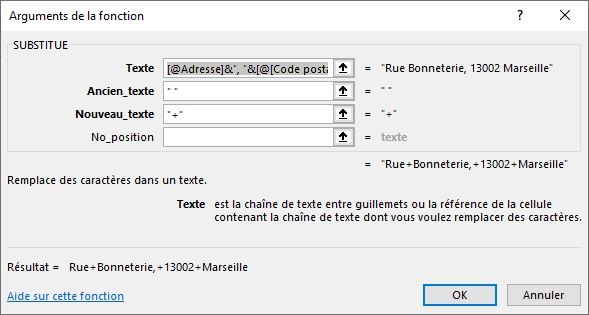
=SUBSTITUE([@Adresse]&", "&[@[Code postal]]&" "&[@Ville];" ";"+")
4. Créer le lien hypertexte
À présent, que nous avons récupérer l’adresse du client dans un format lisible par Google Maps, il ne reste plus qu’à créer le lien en lui-même.
Et pour cela, nous allons utiliser une fonction que nous avons déjà eu l’occasion de découvrir dans un tutoriel précédent, il s’agit de la fonction LIEN_HYPERTEXTE().
Celle-ci va attendre deux arguments :
- Le chemin d’accès total à la page que nous souhaitons afficher,
- Le texte à afficher
Pour accéder à la page correspondante sur Google Maps, nous allons simplement devoir ajouter avant l’adresse du client l’accès à la page que nous avons identifié un peu plus tôt (« https://www.google.fr/maps/place/ »)

=LIEN_HYPERTEXTE("https://www.google.fr/Maps/place/"&[@[Adresse format Google]])
Nous concaténons les deux chaînes de caractères en saisissant la première, puis en pointant la seconde à l’aide de la souris.
Vous noterez alors au passage qu’Excel ne se contente pas d’afficher les coordonnées de la cellule dans laquelle se trouve l’adresse formatée, mais utilise plutôt de la colonne correspondante, ce qui est bien plus clair !
Il s’agit là d’une autre des caractéristiques des tableaux de données d’Excel !
Ensuite, si nous le souhaitons, nous pouvons simplement modifier le texte affiché dans la cellule en saisissant le texte voulu en tant que second argument de la fonction LIEN_HYPERTEXTE :
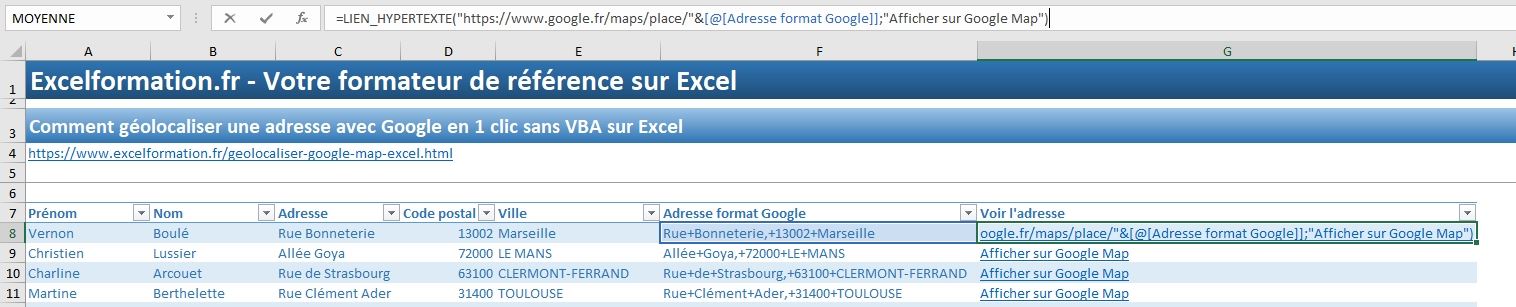
=LIEN_HYPERTEXTE("https://www.google.fr/Maps/place/"&[@[Adresse format Google]];"Afficher sur Google Maps")
Et voilà, il ne reste plus qu’à plus cliquer pour afficher l’adresse concernée sur la carte de Google !