LES 3 MÉTHODES POUR TRANSFORMER DES LIGNES EN COLONNES SUR EXCEL : AVANTAGES ET INCONVÉNIENTS
Dans ce mini-tutoriel, nous allons voir transposer des données initialement saisies sous de manière verticales (en colonne) pour que celles-ci soient présentées sous forme horizontales (en ligne).
Téléchargement
Vous pouvez télécharger le fichier d'exemple de cet article en cliquant sur le lien suivant :
Tutoriel Vidéo
1. Présentation
Pour comprendre comment transformer des colonnes en lignes, et inversement, nous allons utiliser l’exemple suivant :
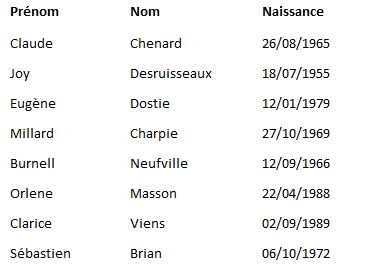
Ici, nous retrouvons les prénom, noms et date de naissance de plusieurs personnes.
Comme vous pouvez le constater, ces données sont insères dans Excel dans des colonnes (de manière verticale).
Or ce que nous voulons, c’est que celles-ci soient présentée dans des lignes (de manière horizontale).
Et pour cela, nous allons découvrir trois méthodes avec leurs avantages et lzurs incévients.
2. Utiliser le collage spécial transposé
La première méthode que nous allons voir ici consiste à réaliser un copier/coller en demandant à Excel d’inverser les lignes et les colonnes.
Voici comment procéder :
- Tout d’abord nous sélectionnons toutes les cellules du tableau :
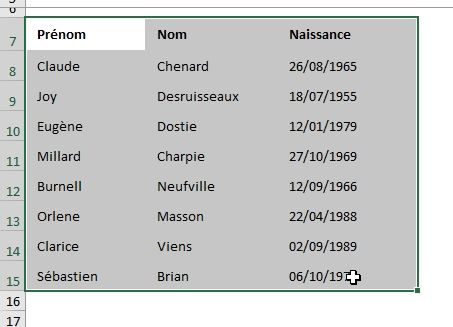
- Puis nous copions celles-ci (Clic-droit > Copier ou alors depuis le menu Accueil du Ruban) :
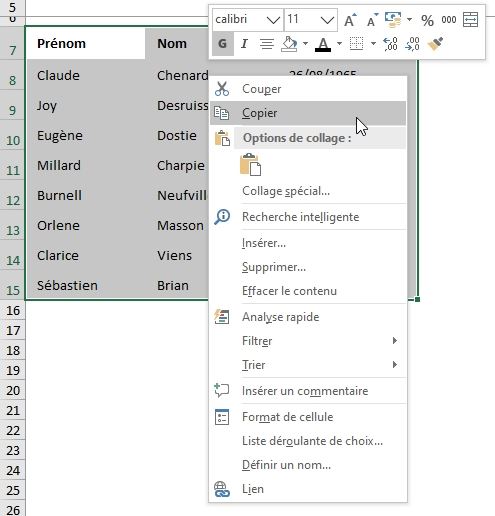
- Ensuite, nous sélectionnons la cellule qui se trouvera en haut à gauche du nouveau tableau :
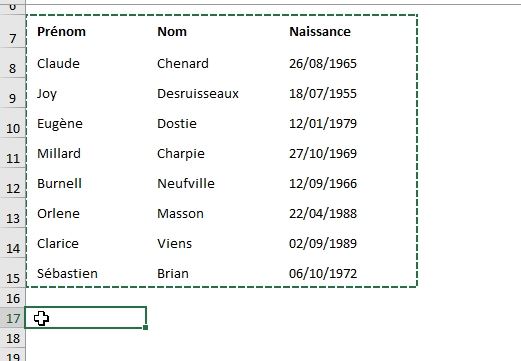
- Nous effectuons encore un clic-droit afin de sélectionner l’option « Collage spécial… » :
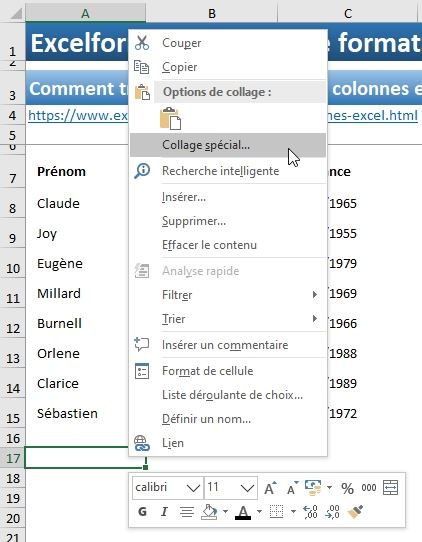
- Ensuite, il suffit de cocher l’option Transposé et de cliquer sur le bouton [OK] :
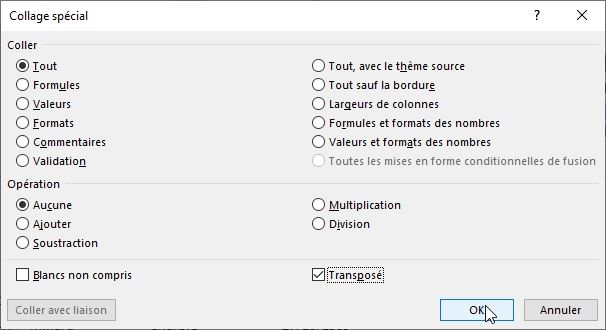
- Excel procède alors au collage en transformant les lignes en colonnes et inversement :
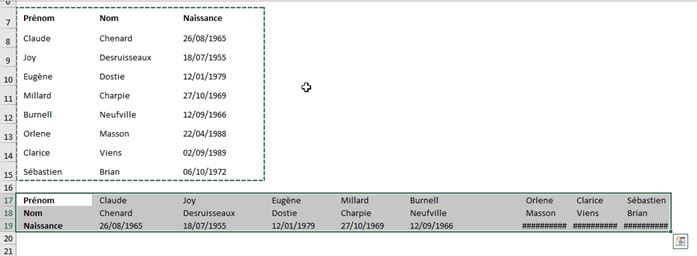
Pour gagner un temps de temps, il est possible d’utiliser le raccourci pour effectuer la transposition, en sélectionnant l’icône qui correspond depuis le sous menu « Collage spécial » :
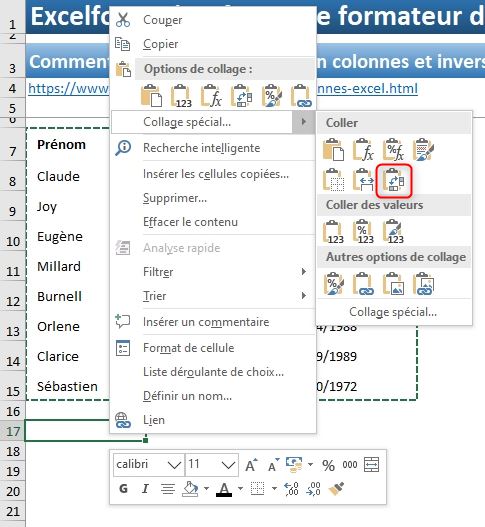
Il est bien entendu possible de répéter l’opération pour retrouver les données présentées suivant l’orientation originale :
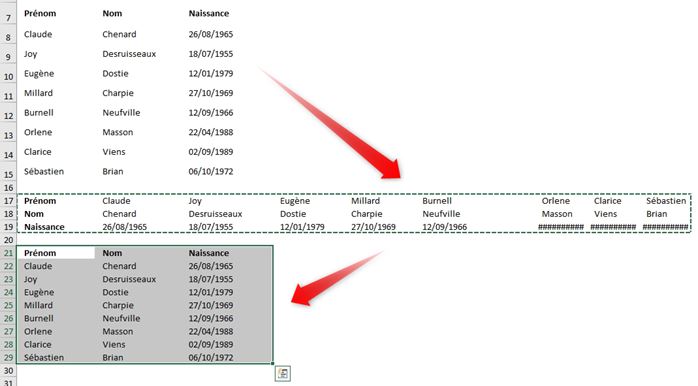
L’intérêt de cette méthode est que celle-ci est rapide à mettre en place, nous pouvons en effet obtenir une inversion des lignes et des colonnes en quelques clics seulement.
En revanche, cette opération est définitive, et il n’existe aucun lien entre les données d’origine et celles modifiées.
En effet, imaginons que nous ayons identifié une erreur sur la date de naissance de Claude Chenard, laquelle n’est pas née en 1965, mais plutôt en 1960.
Si nous modifions l’entrée dans le premier tableau, évidemment cette modification ne sera pas répercutée sur les tableaux suivants :
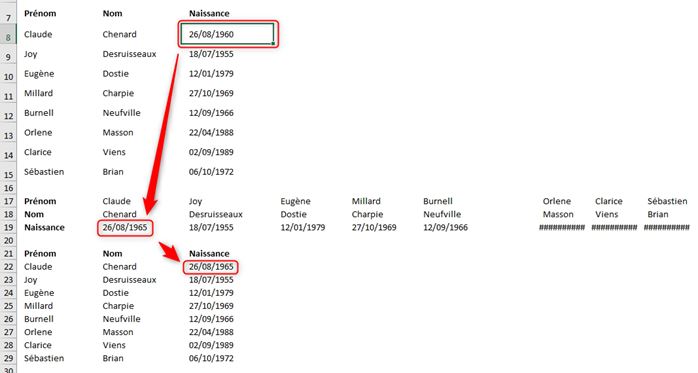
Heureusement, pour régler ce problème, nous allons avoir à disposition une fonction qui permet de réaliser automatiquement l’opération de transposition !
3. La formule TRANSPOSER()
La fonction qui permet de réaliser automatiquement l’inversion des lignes et des colonnes, tout en conservant le lien entre les différents tableaux générés est la formule TRANSPOSE().
Il s’agit d’une fonction un peu particulière que nous allons maintenant découvrir :
- Pour commencer, nous sélectionnons les cellules dans lesquelles nous allons insérer le nouveau tableau transposé (il est important de bien compter le nombre de colonnes et de lignes que cela représentera après avoir effectué la transposition). Pour faciliter l’opération, nous pouvons nous aider du tableau généré au cours de l’opération précédente :
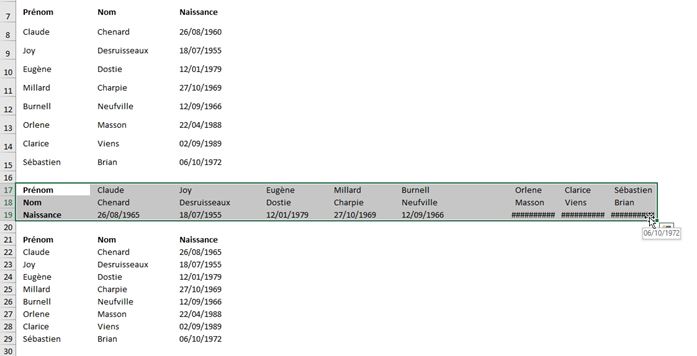
- Ensuite, nous utilisons la formule TRANSPOSE(), laquelle n’attend qu’un seul argument qui est le tableau d’origine. Nous sélectionnons celui-ci directement à la souris après avoir saisi le nom de la fonction puis ouvert la première parenthèse (bien évidemment, nous saisissons la formule dans la cellule située en haut à gauche du tableau de destination) :
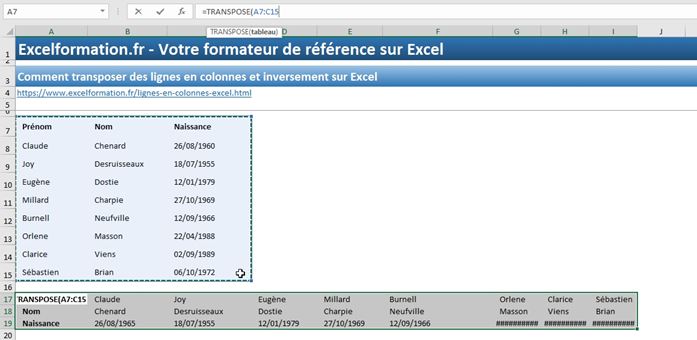
- Cela étant fait, nous fermons la parenthèse :

- Puis nous validons celle-ci en appuyant simultanément sur les touches [Maj]+[Ctrl]+[Entrée] :
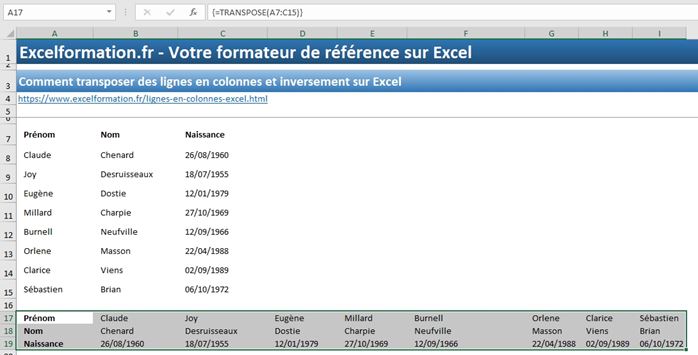
À ce moment-là, nous pouvons constater qu’Excel ajoute automatiquement des accolades au début et à la fin de la cellule.
{=TRANSPOSE(A7:C15)}
En effet, lorsque nous validé la saisie de la formule en utilisant la combinaison des touches [Maj]+[Ctrl]+[Entrée], nous avons spécifié à Excel que nous souhaitons utiliser une formule dite « matricielle », c’est-à-dire en effectuant des traitements sur l’ensemble du tableau.
Excel va alors retourner un tableau, et non pas une seule cellule.
Nous pouvons alors nous apercevoir que la modification effectuée sur la date de naissance de Claude Chenard est bien prise en compte :
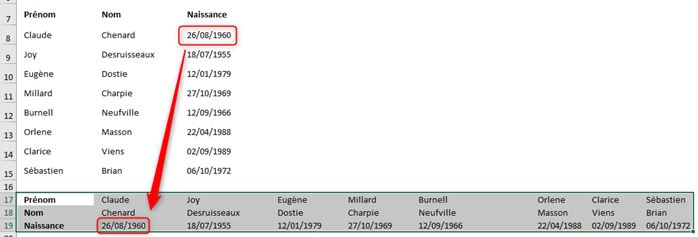
Note : Pour les versions les plus récentes (je suis sous Excel 2016), après Excel, l’insertion de la cellule est encore plus simple, il suffit de sélectionner la cellule située en haut à gauche (ici la cellule A17), puis de rentrer directement la formule comme nous l’avons vu à l’instant et de simplement valider en appuyant sur la touche [Entrée].
Excel va alors transformer automatiquement la sélection pour prendre en compte toutes les cellules du tableau et valider l’insertion des formules.
Si vous disposez d’une version plus récente, n’hésitez à me faire parvenir des copies d’écran que j’insèrerai dans l’article.
Bien entendu, nous pouvons encore réaliser la même opération dans le sens inverse pour rétablir les données telles qu’elles étaient présentées initialement :
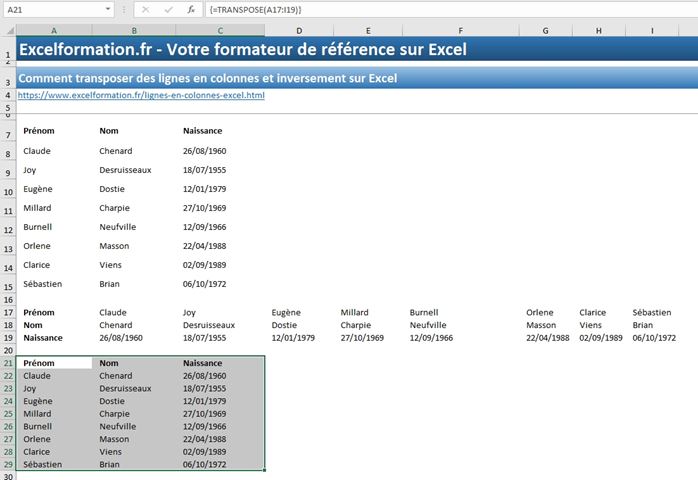
Cette technique est bien pratique comme nous venons de le voir, mais par contre l’utilisation des formules matricielles
4. La méthode magique !
Voyons maintenant l’ultime méthode qui permet de combiner les avantages des méthodes que nous venons de voir dans les deux parties précédentes : il s’agit en effet d’une méthode simple à comprendre et à mettre en place et celle-ci conserve le lien entre les différents tableaux transposés.
Pour cela, nous allons utiliser des références aux cellules du tableau, que nous allons ensuite transposer :
- Pour commencer, sélectionnons une cellule sur laquelle nous allons simplement appeler la première cellule du tableau :
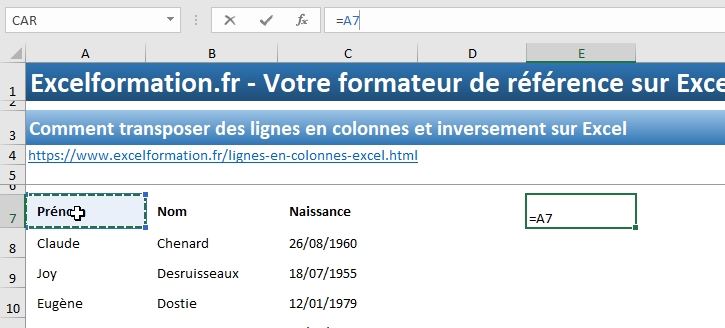
- Puis nous étendons la formule pour obtenir une copie de l’ensemble des données du tableau (en descendant une première fois la formule vers le bas, puis ensuite vers la droite) :
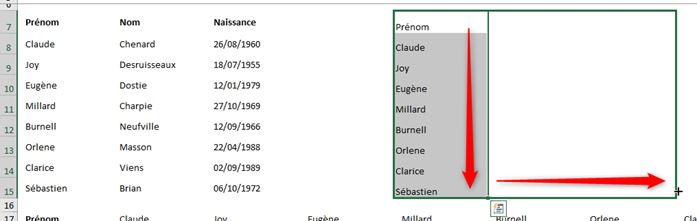
Ce qui permet comme nous le voulions de créer une copie du tableau de base :
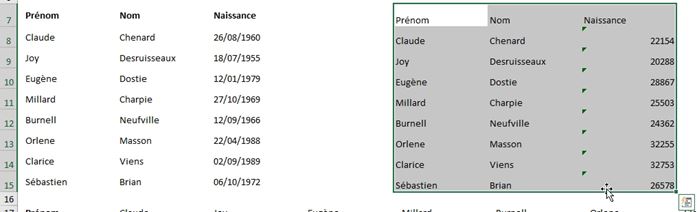
Malheureusement, nous ne pouvons pas transposer simplement ce nouveau tableau que nous l’avons vu juste avant :
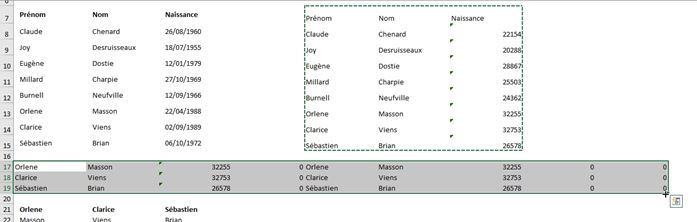
En effet, comme nous pouvons le constater les formules une fois transposées n’ont plus aucun sens.
Et c’est maintenant que nous allons découvrir une petite astuce magique !
Celle-ci consiste à transformer la formule en une saisie textuelle !
Pour cela, nous sélectionnons à nouveau le double du tableau :
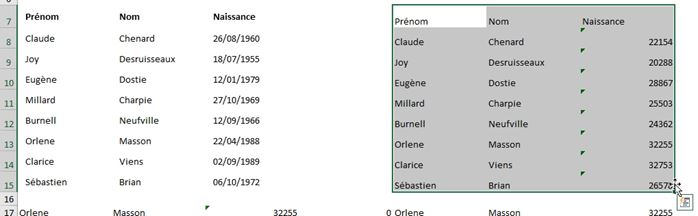
Ensuite, nous lançons la fenêtre de remplacement (Menu Accueil du Ruban > tout à droite Rechercher et sélectionner > Remplacer…, ou le raccourci clavier [Ctrl]+[h]) :
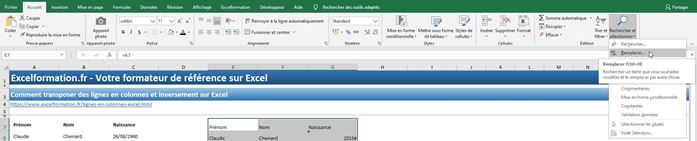
Ensuite, nous allons retirer le caractère égal « = » qui permet de préciser à Excel qu’il s’agit d’une formule par un caractère générique (qui ne doit se trouver dans aucune autre cellule), par exemple le signe pourcentage (« % ») :
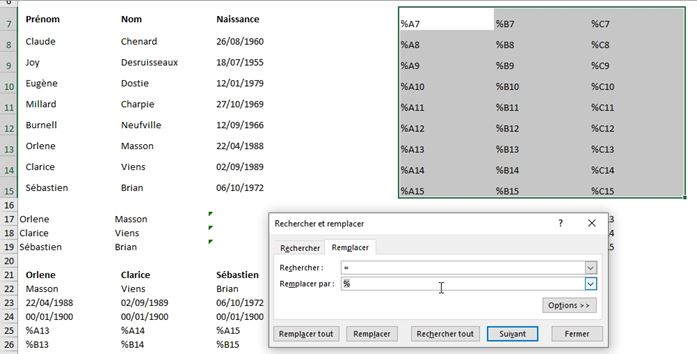
À présent, il est tout à fait possible de transposer ce tableau à l’endroit désiré :
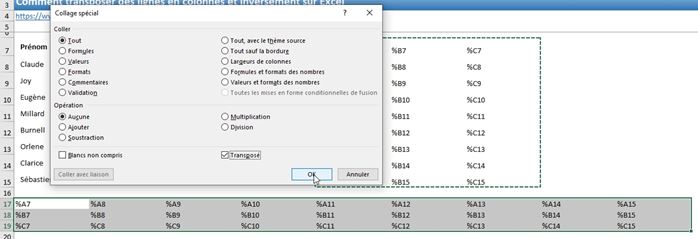
Puis pour finir, nous rétablissons le symbole égal d’origine en relançant la fenêtre de remplacement :

Pour cela, nous inversons les symboles égal et pourcentage et validons le remplacement en appuyant sur le bouton [Remplacer tout].
Les données sont maintenant inversées, comme le souhaitions !
excelformation.fr, formation excel, didacticiel excel, excel, tuto, cours, gratuit, formation, débutant, apprendre, les 3 methodes pour transformer des lignes en colonnes sur excel, lignes, colonnes, manière verticales, verticales, colonne, horizontales, ligne, transformer des colonnes en lignes, verticale, horizontale, transposé, collage spécial…, spécial…, collage spécial, inversion des lignes et des colonnes, inversion, fonction, transposition, formule transposer(), formule, transposer(), conserver le lien, transpose(), accolades, matricielle, tableau, sens inverse, inverse, formules matricielles, formules, matricielles, tableaux transposés, tableaux, transposés, transposer, transposées, inversées, remplacer tout
