Comment lire un fichier externe depuis un classeur sans VBA Excel ?
Dans ce tutoriel, nous allons découvrir deux méthodes qui vont nous permettre d’importer le contenu d’un fichier texte directement dans un classeur Excel.
Nous verrons que la deuxième méthode est très puissante, car celle-ci nous permettra d’automatiser la mise à jour des données, en fonction des changements qui peuvent avoir lieu sur le fichier source, de manière totalement automatique
Téléchargement
Vous pouvez télécharger le fichier d'exemple de cet article en cliquant sur le lien suivant :
Tutoriel Vidéo
1. Comment lire un fichier externe depuis un classeur Excel ?
Comme nous venons de le voir dans l’introduction de ce tutoriel, je vais maintenant vous montrer comment gérer un fichier externe tel qu’un fichier texte directement depuis un classeur Excel.
Pour notre exemple, cela nous permettra de pouvoir maintenir une balance comptable afin de gérer un mini-tableau de bord, en appuyant sur un simple bouton, sans VBA.
2. Méthode rapide - Ouvrir le fichier texte dans Excel
Comme vous pouvez vous en douter, Excel ne propose pas directement dédiée à la lecture des fichiers externes.
Pour un besoin ponctuel, nous pouvons utiliser l’outil d’importation des données.
Pour cela, nous nous rendons dans le menu Fichier > Ouvrir afin d’aller sélectionner le fichier correspondant, en sélectionnant le type de fichier « Fichiers texte (*.prn,*.txt,*.csv) » :
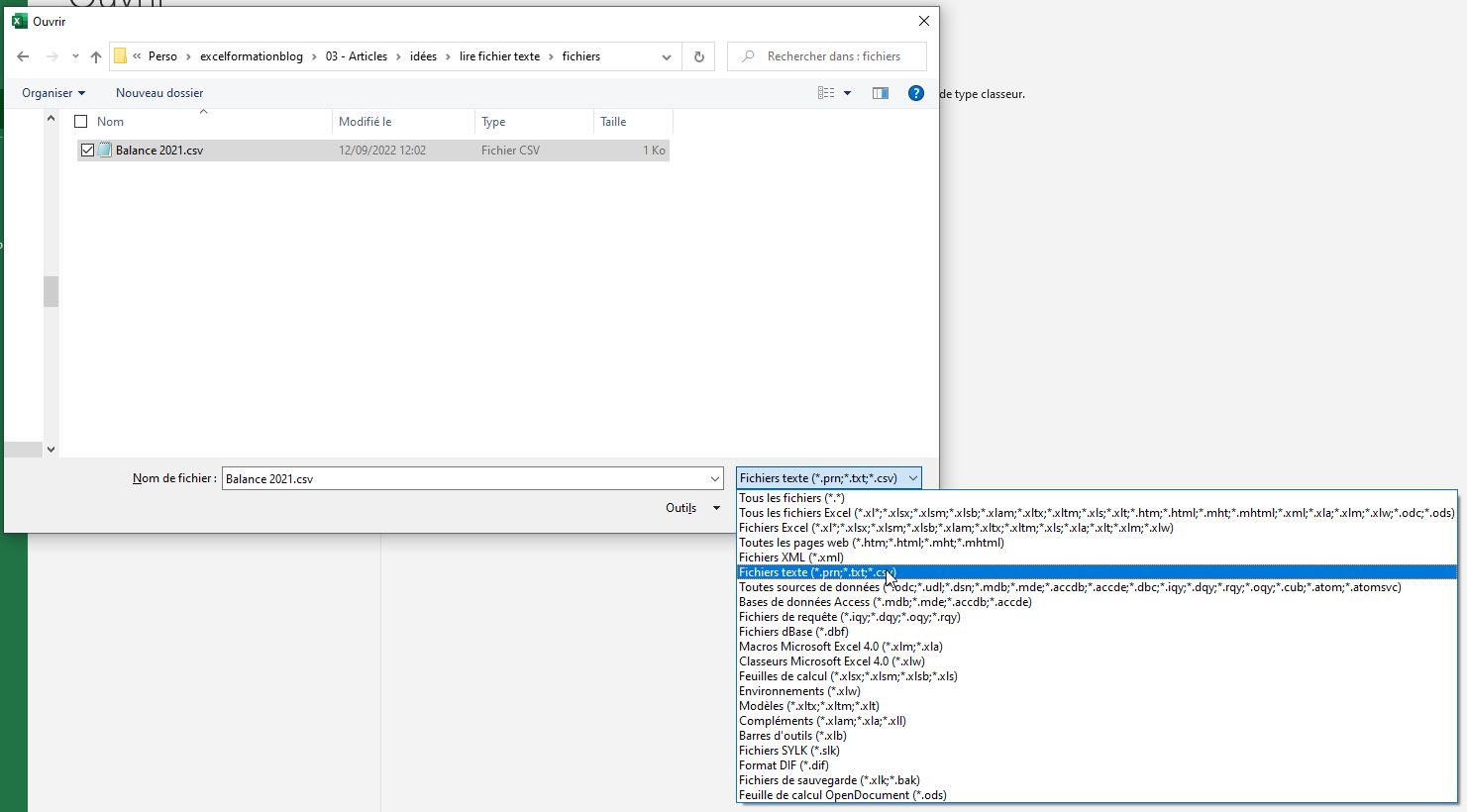
Ensuite, Excel nous ouvre l’assistant d’importation, nous spécifions que les données sont « Délimitées », et sur la fenêtre suivante, nous choisissons le type de séparateur (ici le point-virgule) :
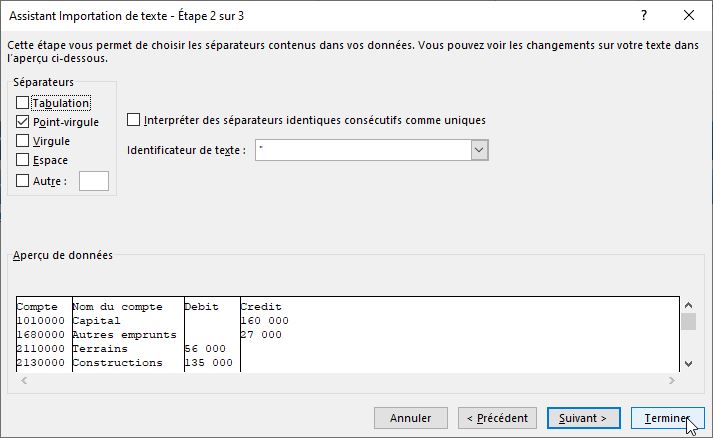
Il ne reste plus qu’à cliquer sur le bouton [Terminer] pour valider l’ouverture du fichier en tant que nouveau classeur.
Comme vous pouvez alors le constater, chaque ligne du fichier sera insérée sur une ligne de la feuille de calcul, et s’il y avait un séparateur (comme des virgules ou des points-virgules), alors chaque portion de ligne serait incluse dans une colonne :
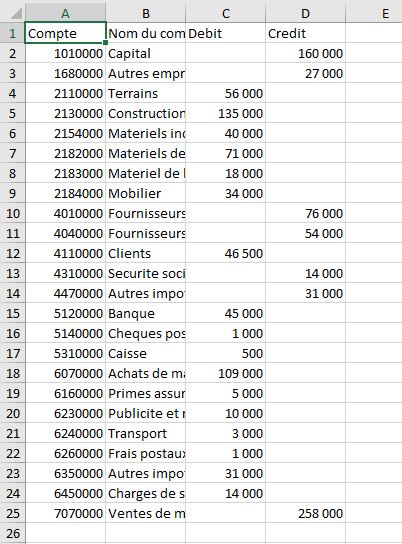
Par contre, cette méthode n’est pas des plus pratique à utiliser :
- Il s’agit ici d’ouvrir directement le fichier orignal dans Excel, il sera donc nécessaire de recommencer l’importation lors de chaque modification du fichier,
- De plus celui-ci est ouvert dans une instance dédiée d’Excel, si nous souhaitons récupérer les informations qui s’y trouvent, il faudra donc effectuer un copier-coller pour récupérer les informations
Heureusement, pour automatiser l’extraction des informations contenues dans un fichier texte, nous pouvons utiliser Power Query comme nous allons maintenant le découvrir.
3. Méthode avancée - Automatiser la récupération des informations avec Power Query
En effet, Excel dispose d’un outil très puissant de récupération des données externes, il s’agit de Power Query.
Nous retrouvons ce dernier directement intégré dans Excel à l’intérieur de l’onglet Données du ruban :

Pour récupérer des données depuis un fichier texte, il suffit de cliquer sur le bouton « Fichier texte » depuis le groupe « Données externes ».
Excel afficher alors une boite de dialogue, laquelle va nous permettre de sélectionner le fichier à importer :
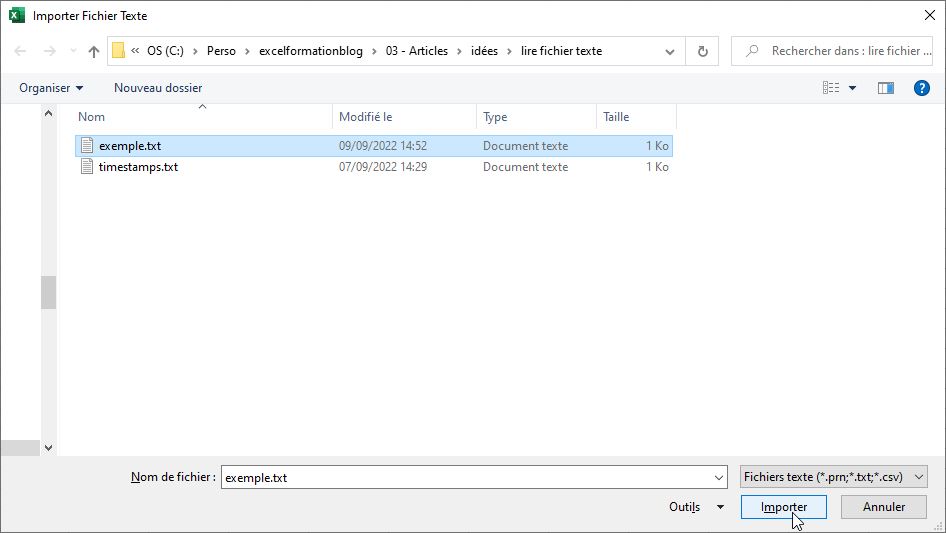
Nous choisissons le fichier texte, puis nous validons l’importation en cliquant sur le bouton [Importer].
Nous retrouvons alors la même boîte de dialogue que celle que nous avions vue dans la partie précédente, et il suffira de cliquer sur le bouton [Terminer] pour valider l’importation du fichier texte dans Excel.
Mais la différence avec la première méthode découverte un peu plus tôt, c’est que maintenant Excel nous demande où est-ce que nous souhaitons importer les données du fichier texte :
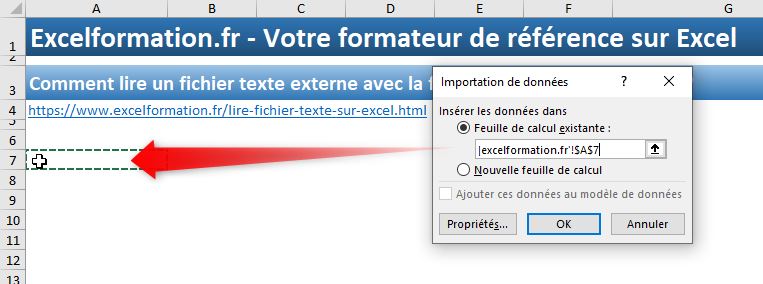
De cette manière, le contenu du fichier texte est bien déversé directement à l’endroit souhaité :
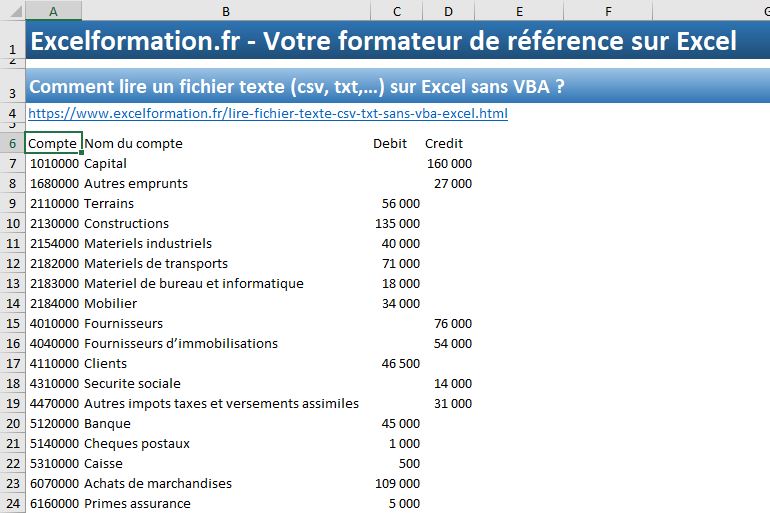
Mais en plus de cela, il existe un lien entre le fichier texte et la feuille de calcul !
Pour nous en rendre compte, nous allons ouvrir le fichier texte, afin d’en modifier le contenu :
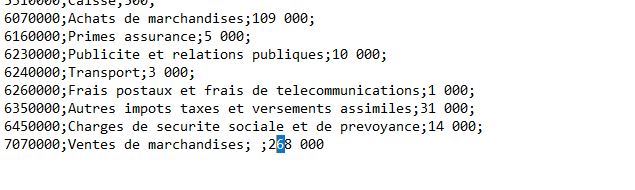
Puis, nous enregistrons le fichier texte.
De cette manière, en effectuant un clic droit sur l’une des cellules dans laquelle nous venons d’importer les données, nous pourrons cliquer sur « Actualiser » :
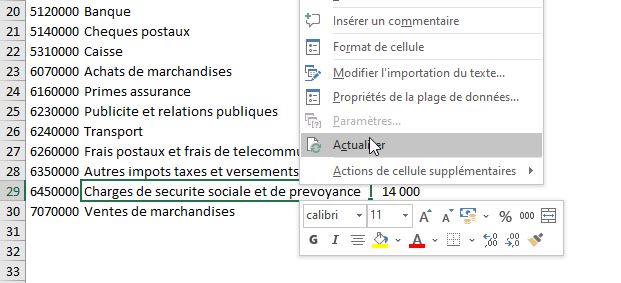
À ce moment-là, Excel nous demande de confirmer quel fichier contient effectivement les données, ce qui va lui permettre de mettre à jour les données de manière automatique !
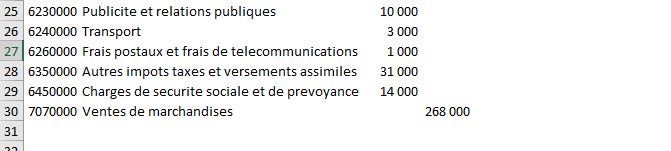
Il est également possible d’automatiser la lecture du fichier.
Pour cela, nous commençons par sélectionner l’une des cellules dans lesquelles nous avons importé les données, puis nous nous rendons dans le menu Données, afin de cliquer sur le bouton « Propriétés » :
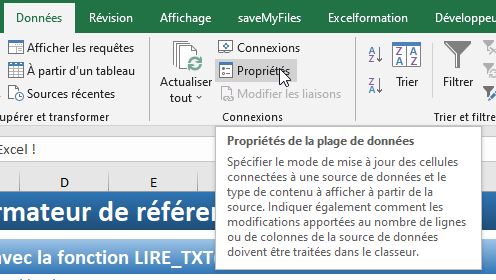
Excel ouvre alors une boîte de dialogue, dans laquelle il nous suffira de décocher l’option « Demander le nom du fichier à l’actualisation » :
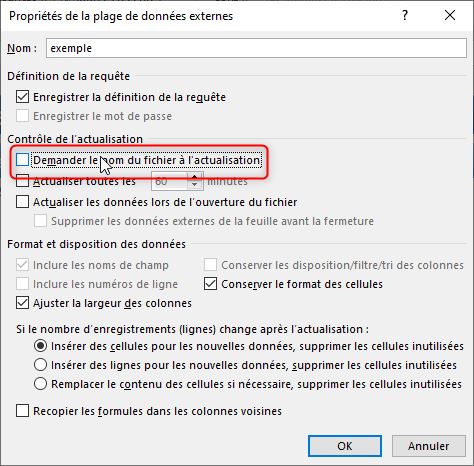
De cette manière, en effectuant une nouvelle actualisation des données en répétant l’opération découverte un peu plus tôt, nous obtiendrons bien l’équivalent du fichier texte dans les cellules.
Notez qu’il est également possible d’actualiser les données depuis le bouton « Actualiser Tout » du menu Données, ce qui sera particulièrement pratique lorsque plusieurs fichiers sont connectés avec le classeur :
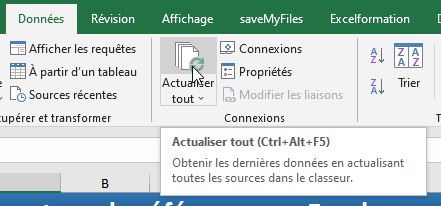
Pour finir avec l’intégration des fichiers textes proposée par Excel, sachez qu’il est également possible d’automatiser la mise à jour des données en revenant sur la boîte de dialogue des propriétés, en choisissant :
- Soit d’actualiser régulièrement les données à un intervalle défini (par défaut toutes les heures)
- Soit d’actualiser les données lors de chaque ouverture du classeur
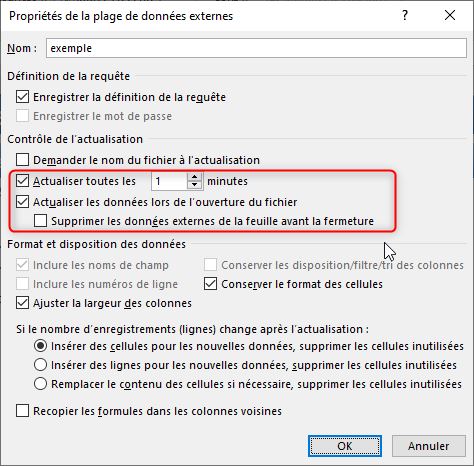
Il est également possible de d’activer les deux options en simultané pour travailler avec des données toujours à jour.
