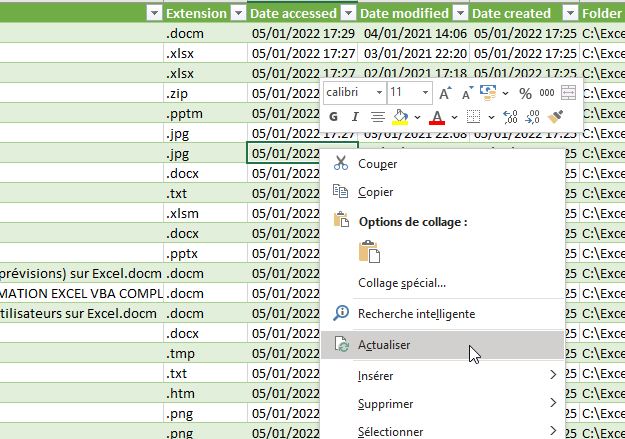Comment lister les fichiers enregistrés dans un dossier et ses sous-dossiers sans VBA sur Excel ?
Dans ce tutoriel, nous allons découvrir une astuce simple à mettre en place qui va nous permettre d’obtenir très rapidement une base de données avec tous les fichiers enregistrés dans un dossier donné. Pour cela, nous n’utiliserons pas de macro-commande complexe développée en VBA, mais une simple fonctionnalité dédiée et peu connue d’Excel.
Téléchargement
Vous pouvez télécharger le fichier d'exemple de cet article en cliquant sur le lien suivant :
Tutoriel Vidéo
1. Introduction
Comme nous venons de le voir dans l’introduction de ce tutoriel, nous allons maintenant découvrir comment obtenir la liste de tous les fichiers enregistrés dans un dossier donné, ainsi que dans ces sous-dossiers.
Pour cela, nous pourrions développer une macro commande en VBA, mais il existe une méthode encore plus simple, car totalement automatisée et directement intégrée dans Excel.
Cette méthode repose sur l’utilisation de Power Query.
Il s’agit d’un outil d’importation et de transformation des données intégré dans Excel depuis la version 2013. Sur les versions plus anciennes, il était également possible d’utiliser Power Query, à condition toutefois de l’installer séparément, sous la forme d’un module additionnel.
Nous retrouvons les outils Power Query en nous rendant dans le menu Données du Ruban :
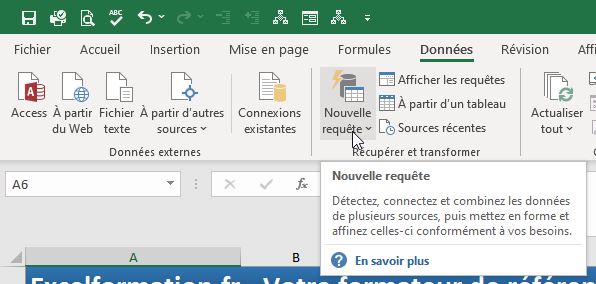
2. Récupérer la liste des fichiers contenus dans un dossier
C’est donc depuis le menu Données que nous pourrons récupérer la liste des fichiers contenus dans un dossier donné.
Pour cela, nous déroulons le menu Nouvelle requête > À partir d’un fichier > À partir d’un dossier :
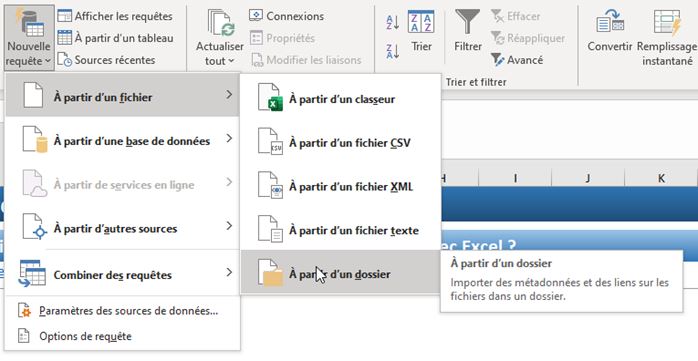
Excel nous demande alors à partir de quel dossier nous souhaitons obtenir la liste des fichiers.
Une fois le fichier sélectionné, Excel nous présente une fenêtre de prévisualisation, il suffit ensuite de cliquer sur le bouton Charger pour importer ces données dans une nouvelle de calcul :
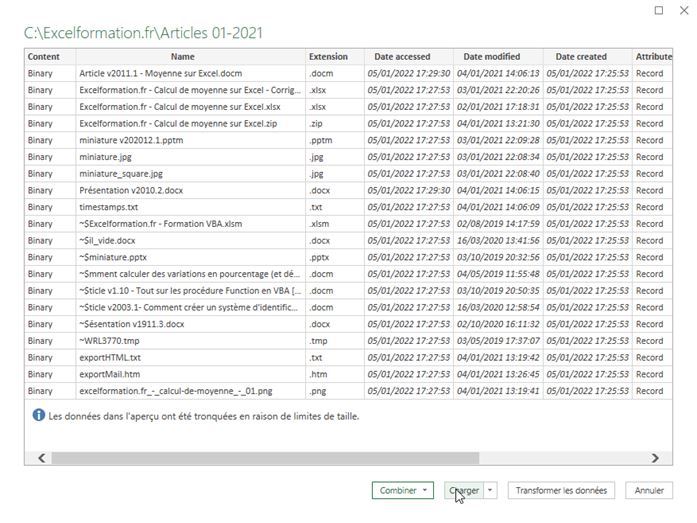
Nous y retrouvons alors les principales informations le concernant, comme son nom, son extension, sa date de création et son dossier d’enregistrement :
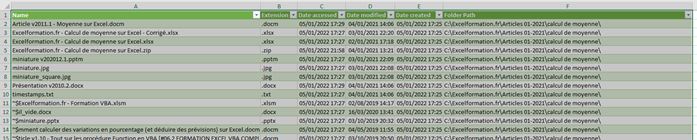
3. Personnaliser la requête Power Query
Si nous souhaitons modifier les informations affichées par défaut, il suffit de nous rendre dans le menu Requête du Ruban, qui ne s’affiche que lorsque nous sélectionnons au moins une des cellules du tableau :

Puis, nous cliquons sur le bouton Modifier afin de lancer Power Query :
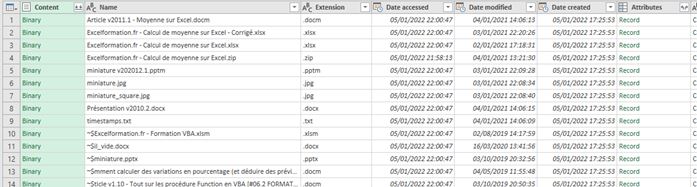
Pour masquer une colonne, nous effectuons un clic droit sur son en-tête afin de sélectionner Supprimer :
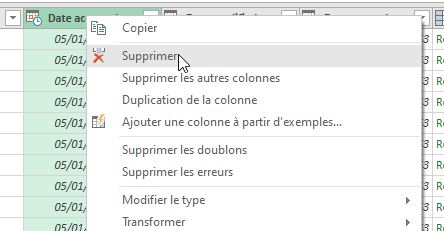
Il existe encore de nombreuses autres informations stockées dans la colonne Attributes.
Pour les découvrir, nous cliquons sur le bouton de l’en-tête :
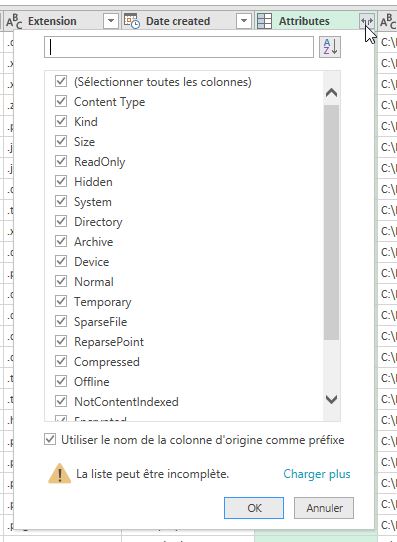
Nous pouvons par exemple afficher la taille des fichiers, en décochant toutes les cases sauf « Size » :
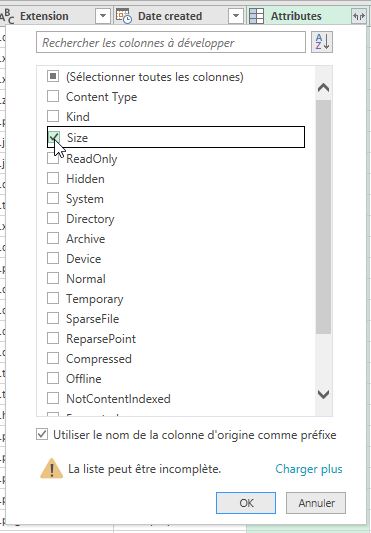
4. Filtrer les données
Il est également possible de filtrer directement les données à conserver dans la base en les sélectionnant depuis les outils de filtre, en déroulant le menu de l’en-tête et en saisissant le terme correspondant :
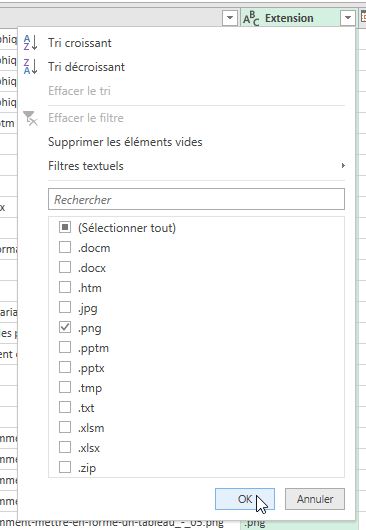
Puis nous validons en appuyant sur le bouton [OK].
Ensuite, nous pouvons supprimer la colonne Extension qui ne nous est plus utile.
5. Renommer les colonnes
Pour finir, nous pouvons renommer les colonnes afin d’obtenir des libellés plus parlants.
Pour cela, il suffit d’effectuer un clic droit sur l’en-tête et de choisir renommer :
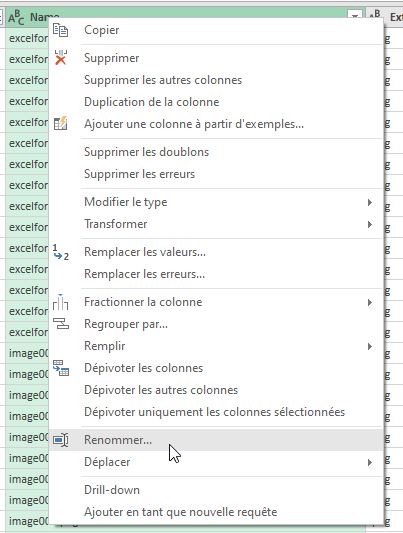
Une fois l’ensemble des modifications effectuées, il ne reste plus qu’à cliquer sur le bouton Charger et Fermer pour modifier le modèle :
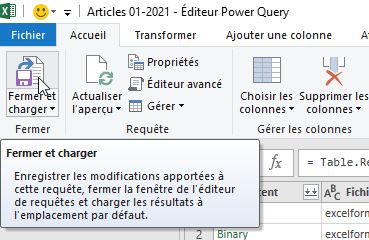
Excel s’affiche alors sur la feuille de calcul, sans que les données ne soient modifiées.
Il reste en effet à les actualiser en cliquant sur le bouton Actualiser du menu contextuel :