Comment créer un graphique dans une cellule sur Excel (Découvrons les mini-graphiques Sparkline) ?
Dans ce tutoriel nous allons découvrir une manière très pratique de présenter des données sous la forme d’un graphique… sans insérer de graphique !
Tout au long de cet article, nous allons découvrir les graphiques Sparkline, et pour finir, nous découvrirons une astuce peu connue qui permet de rendre ces données visuelles encore plus impactantes.
Téléchargement
Vous pouvez télécharger le fichier d'exemple de cet article en cliquant sur le lien suivant :
Tutoriel Vidéo
1. Introduction
Pour faciliter la compréhension et l’interprétation des données, nous pouvons insérer un graphique sur la feuille de calculs.
Pour illustrer cet exemple, nous allons partir du tableau de synthèse suivant, dans lequel nous retrouvons la synthèse des ventes trimestrielles par région d’une entreprise :
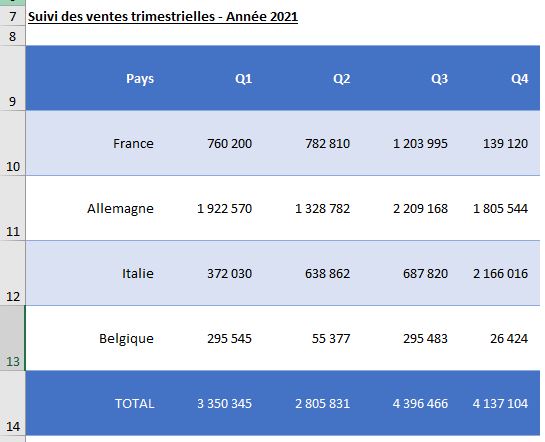
Malheureusement, les données de ce tableau ne sont pas facilement interprétables en tant que telles…
Pour représenter les ventes trimestrielles de cette entreprise sous la forme d’un graphique, nous commençons par sélectionner les données de la colonne (sans les ventes totales) :
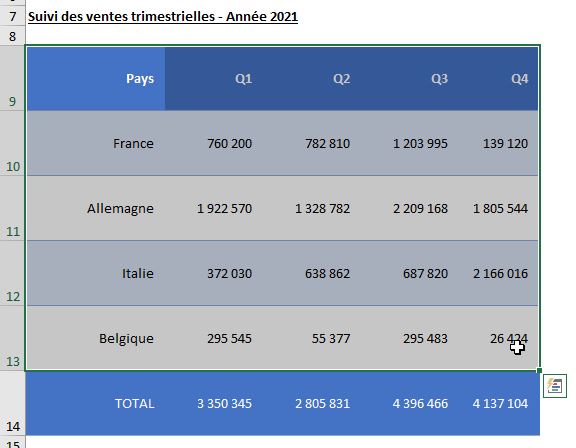
Ensuite, nous nous rendons dans le menu Insertion du ruban, afin de sélectionner le type de graphique qui nous intéresse :
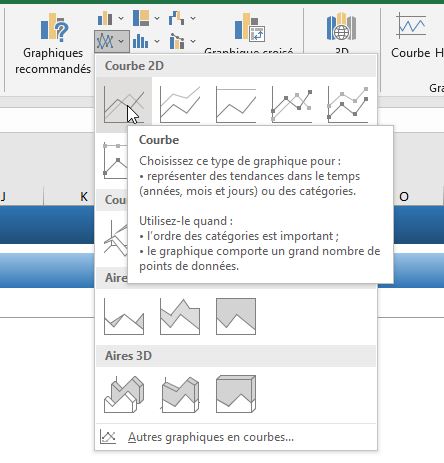
Pour l’exemple, nous choisissons un graphique de type « Courbe ».
Excel nous insère alors immédiatement le graphique sur la feuille de calcul :
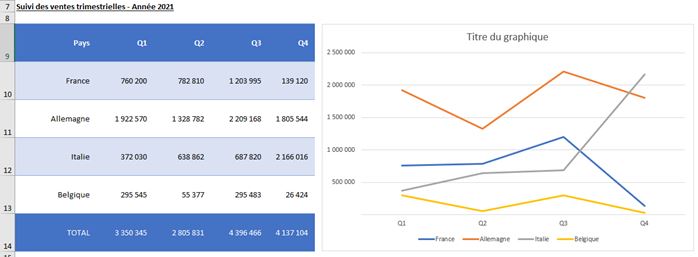
Cela permet de comparer rapidement l’évolution des ventes des différentes régions de manière visuelle et donc bien plus parlant.
L’inconvénient en revanche c’est que nous perdons le lien entre les données et les courbes, et il est nécessaire de référer à la légende pour identifier chacune d’entre elles.
2. Découvrir les graphiques Sparkline
C’est pourquoi, lorsque nous souhaitons visualiser l’évolution de plusieurs tendances, sans forcément que celles-ci ne soient comparables directement sur un même plan, nous pouvons insérer des graphiques Sparkline directement dans les cellules de la feuille de calcul, à la suite des données du tableau.
Un graphique Sparkline est un mini-graphique inséré dans une cellule pour représenter l’évolution d’une série de données adjacentes. Ces graphiques sont des objets flottants insérés au-dessus de la cellule, dont les dimensions correspondent exactement à celles-ci.
Pour insérer un graphique Sparkline, nous commençons par sélectionner les données numériques du tableau :
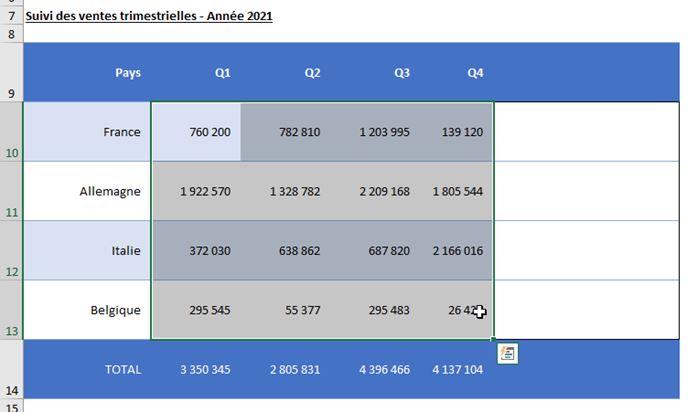
Puis nous nous rendons dans le menu Insertion > Sparkline :
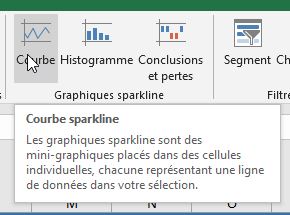
Nous pouvons alors choisir le type de Sparkline que nous souhaitons insérer.
Ici nous souhaitons représenter l’évolution des ventes, nous choisissons le type Courbe.
Excel nous affiche ensuite une fenêtre pour définir les plages de cellules des graphiques Sparkline à insérer :
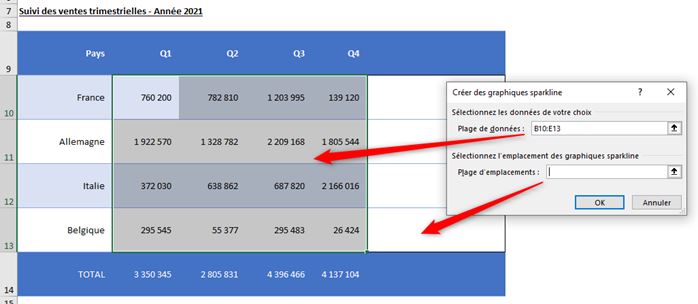
Dans le champ Plage de données, nous venons sélectionner les cellules dans lesquelles se trouve les données source sur lesquelles Excel va pouvoir s’appuyer pour construire les graphiques Sparkline.
Ensuite, dans le champ Plage d’emplacements, nous venons sélectionner les cellules dans lesquelles les graphiques Sparkline vont être insérés.
Ici, étant donné que nous avions sélectionné au préalable les cellules contenant les données sources, Excel a prérempli le champs « Plage de données ».
Si nous avions sélectionné les cellules de destinations (donc vides), alors Excel aurait prérempli le champ « Plage d’emplacements ».
Il ne reste plus sélectionner les cellules de destination en cliquant sur la flèche :
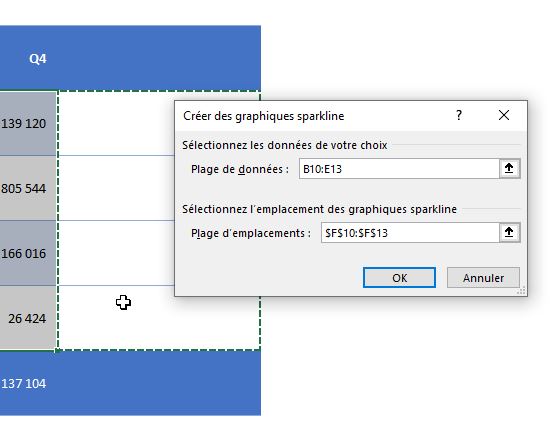
Ensuite, nous validons en appuyant sur le bouton [OK], pour qu’Excel insère les graphiques Sparkline directement dans les cellules de destination :
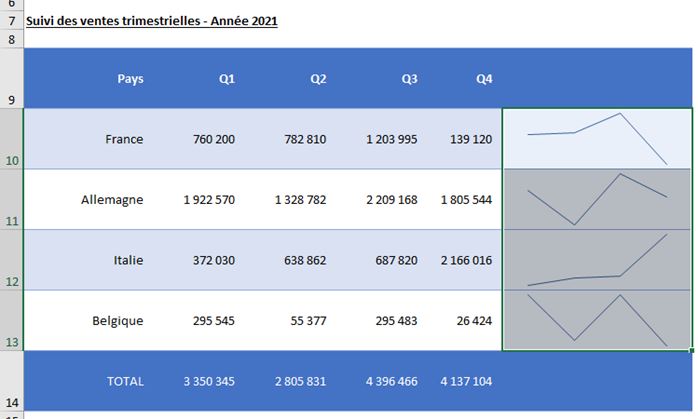
Comme vous pouvez le constater, pour le graphique soit pleinement visible, il vaut mieux que la hauteur des cellules soit suffisamment importante pour que les informations représentées soient visibles.
3. Modifier un graphique Sparkline
Une fois le graphique Sparkline inséré sur la feuille de calcul, nous pouvons modifier celui-ci.
Pour cela, nous sélectionnons l’ensemble des cellules dans lesquelles se trouvent ces derniers, afin de faire apparaître le menu Sparkline dans le ruban :
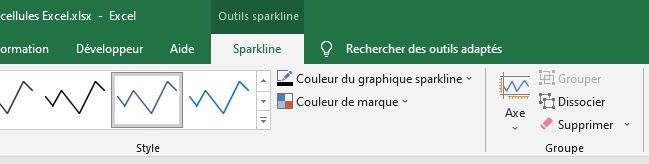
Nous pouvons alors personnaliser les différents aspects des graphiques.
Tout d’abord, nous pouvons modifier les coordonnées des cellules sources en cliquant sur le bouton « Modifier les données » pour afficher à nouveau la fenêtre de paramétrage du graphique Sparkline.
Nous pouvons également dérouler le menu déroulant en cliquant sur la partie basse du bouton pour plus d’options :
- En cliquant sur « Modifier les données et l’emplacement du groupe » nous afficherons également la fenêtre de sélection des plages de cellules ;
- En cliquant sur « Cellules masquées et vides », nous pourrons définir la manière dont les cellules masquées vont être interprétées sur les graphiques Sparkline (ignorer ces cellules, ou les intégrer)
- Et enfin, la dernière option de ce menu déroulant « Changer de ligne ou de colonne » permet d’inverser la lecture de ces dernières dans les graphiques Sparkline
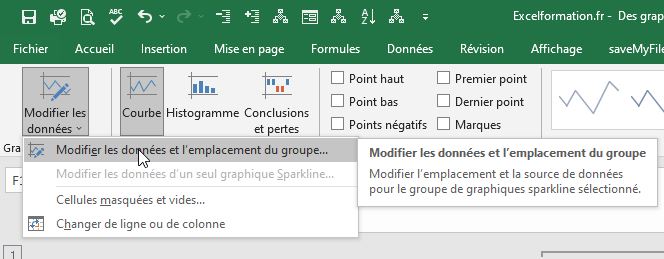
Ensuite, nous retrouvons les boutons permettent de sélectionner rapidement le type de graphique :
- Graphique Courbe, comme celui que nous avons insérer juste avant,
- Graphique Histogramme,
- Conclusions et pertes, qui permet de différencier les valeurs positives et négatives
Dans le groupe Afficher, nous pouvons insérer des points gras sur les graphiques (sur le point le plus haut, le plus bas, le premier, le dernier… ou encore sur tous les points des graphiques) :
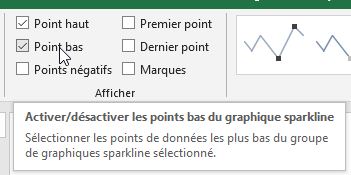
Ensuite, dans le groupe Style nous pouvons les couleurs des graphiques, en choisissant un style complet, ou uniquement la couleur du Sparkline ou celle des marques :
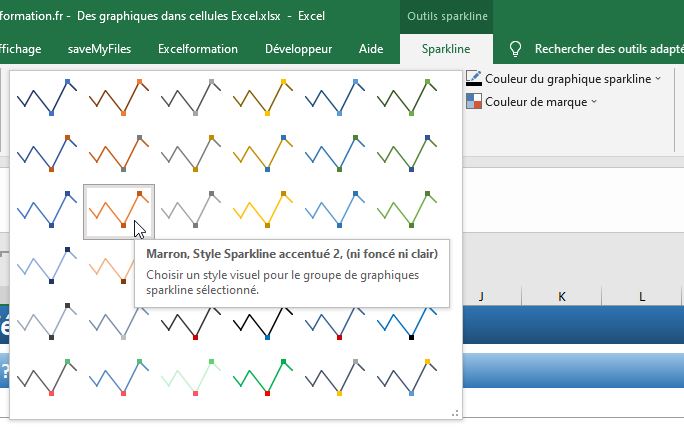
Enfin, si nous souhaitons gérer chaque Sparkline de manière indépendante, nous pouvons cliquer sur le bouton Dissocier du groupe « Groupe » (après avoir sélectionné toutes les cellules à dissocier) :
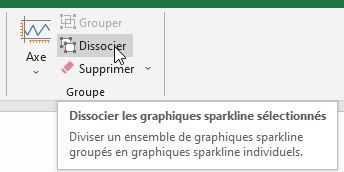
De cette manière, nous personnaliser chacun d’entre eux comme nous le souhaitons :
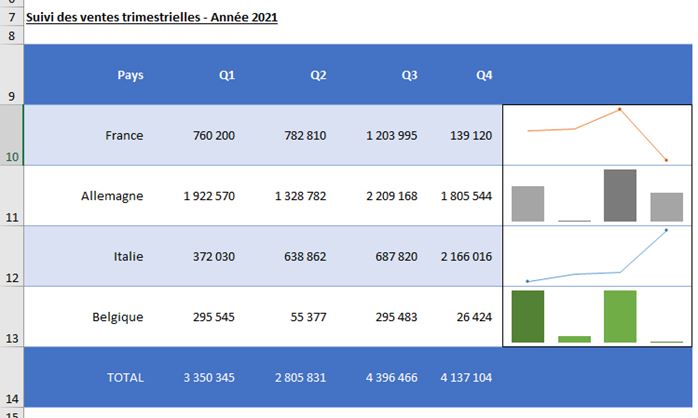
Une dernière petite astuce avant de nous quitter : comme nous l’avons vu un peu plus tôt, le graphique Sparkline n’est pas inséré directement dans la cellule à proprement parlé, mais il s’agit d’un objet flottant placé au-dessus de la cellule. Nous pouvons donc saisir du contenu dans la cellule, que nous pourrons apercevoir par transparence :
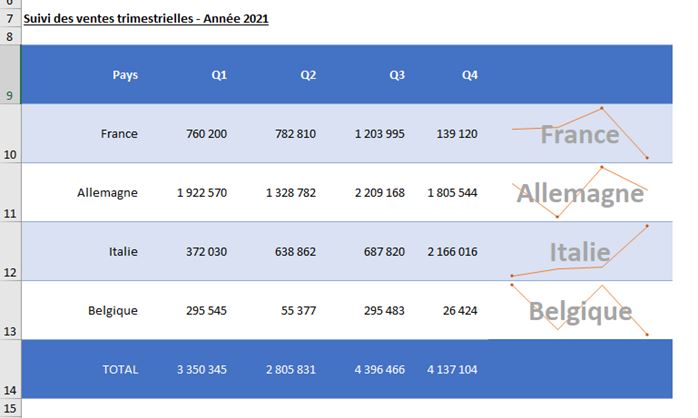
Nous avions déjà abordé succinctement la notion de Sparkline dans le tutoriel « L’analyse rapide des données » que vous pourrez retrouver en suivant ce lien. Si vous souhaitez découvrir une méthode alternative et encore plus rapide pour insérer des graphiques Sparkline, n’hésitez pas à consulter ce tutoriel.
3. Créer des graphiques avec une mise en forme conditionnelle
Après avoir découvert la notion de Sparkline dans la partie précédente, nous nous retrouvons dans cette seconde partie pour découvrir une autre solution permettant d’afficher des barres de graphiques directement dans des cellules, qui consiste à utiliser une mise en forme conditionnelle.
Une mise en forme conditionnelle permet de modifier l’apparence d’une cellule en fonction de son contenu.
Traditionnellement, nous utilisons cette fonctionnalité pour modifier la couleur de fond d’une cellule en fonction de critères s’appuyant sur sa valeur :
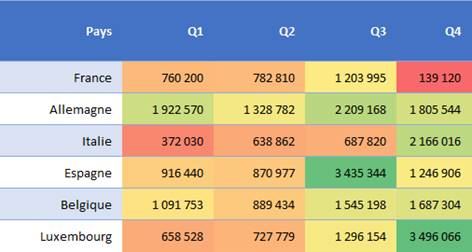
Et en plus de cela, comme nous allons le de voir dans ce tutoriel, la mise en forme conditionnelle va également nous permettre d’insérer des barres de dans des cellules, ce qui permettra de comparer rapidement les valeurs de chacune d’entre elles.
Pour insérer une barre dans une cellule, nous commençons par la sélectionner :
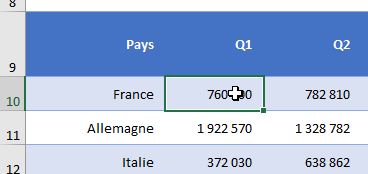
Ensuite, nous nous rendons dans le menu Accueil > Mise en forme conditionnelle > Barres de données afin de sélectionner la couleur que nous souhaitons utiliser :
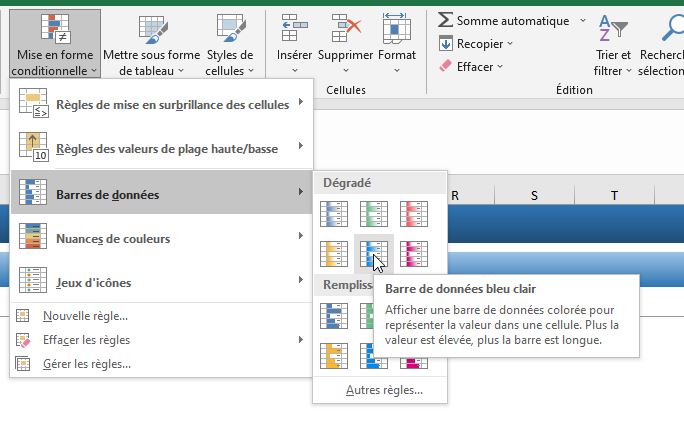
Excel a bien inséré la barre dans la cellule :
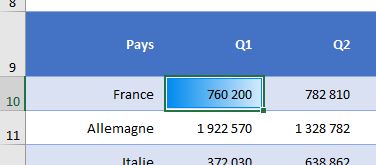
En revanche, comme vous pouvons le constater ici, cela n’a aucun intérêt, une barre isolée ne présentant aucune information concrète.
Pour que cela ait du sens, il sera donc nécessaire de sélectionner au préalable plusieurs cellules afin d’y insérer des barres comparatives :
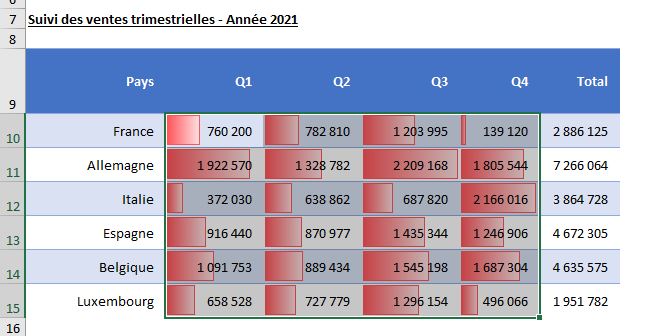
Maintenant, la longueur de chaque barre peut être comparée par rapport à celles de l’ensemble.
Si nous le souhaitons, nous pouvons également créer un référentiel pour chaque colonne de données de manière à regrouper les informations par groupe, en répétant la même opération pour chacune d’entre elles :
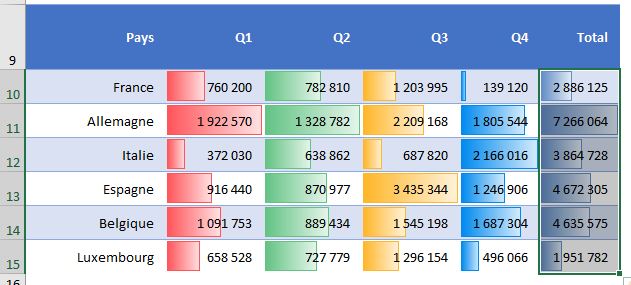
Maintenant, dans chaque colonne, nous retrouverons une barre qui remplira l’intégralité de la largeur, et la largeur de toutes les autres sera directement proportionnelle à celle-ci.
4. Comment insérer des barres dans des cellules adjacentes ?
Dans les exemples précédents, nous avons vu comment insérer une barre directement dans une cellule contenant une valeur donnée.
Mais parfois, nous souhaiterons que la barre soit affichée sur une cellule adjacente afin de ne pas empiéter sur la lisibilité de la cellule.
Pour cela, il suffit d’utiliser une petite astuce.
Nous commençons par sélectionner les cellules situées juste à droite du tableau, dans lesquelles nous allons donc insérer ces barres :
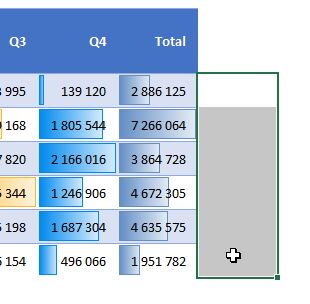
Puis, nous allons reprendre la valeur de la cellule située juste à gauche avec une simple référence, en tapant le symbole égal (« = »), puis en cliquant sur la cellule :
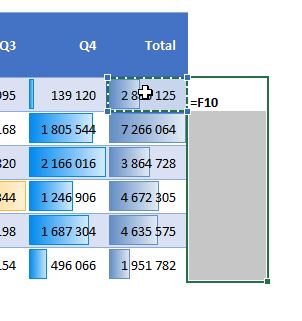
Ensuite, nous validons en appuyant sur les touches [Ctrl]+[Entrée] pour insérer la formule sur toutes les cellules sélectionnées :
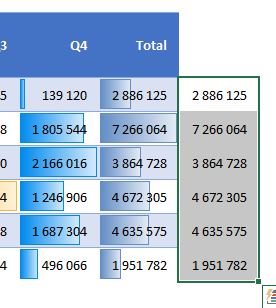
Nous pouvons maintenant y insérer les barres de manière classique, comme nous l’avons vu dans la partie précédente :
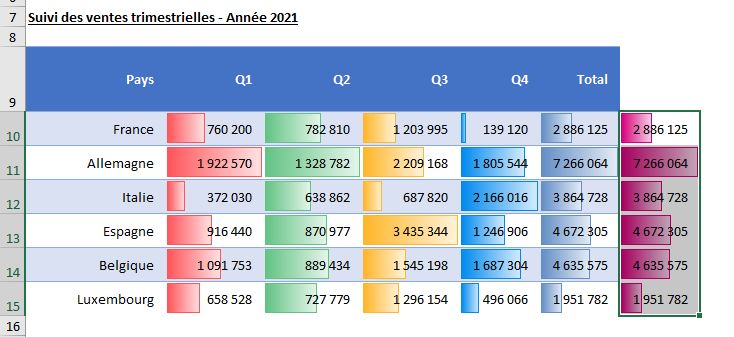
Ensuite, pour masquer les valeurs, nous revenons dans le menu Accueil > Mise en forme conditionnelle afin de cliquer sur Gérer les règles :
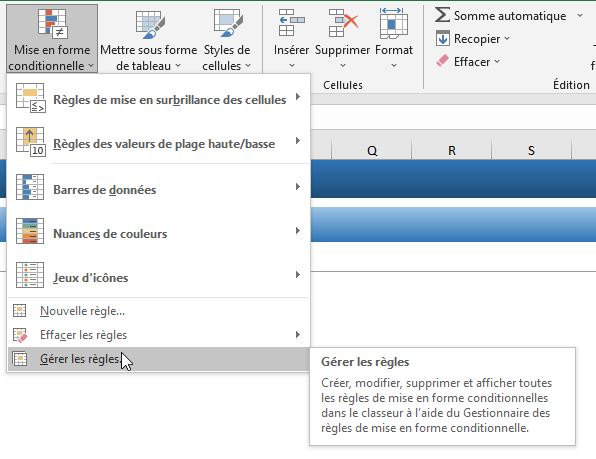
Dans la fenêtre qui apparaît, nous cliquons sur Modifier la règle et dans les paramètres de la règle, nous activons l’option « Afficher la barre uniquement » afin de masquer les valeurs saisies dans les formules sélectionnées :
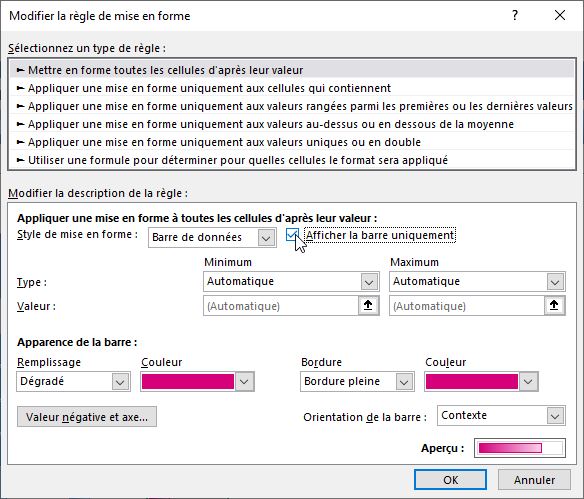
Ensuite, nous validons la fenêtre ainsi que la suivante en cliquant sur les boutons [OK] :
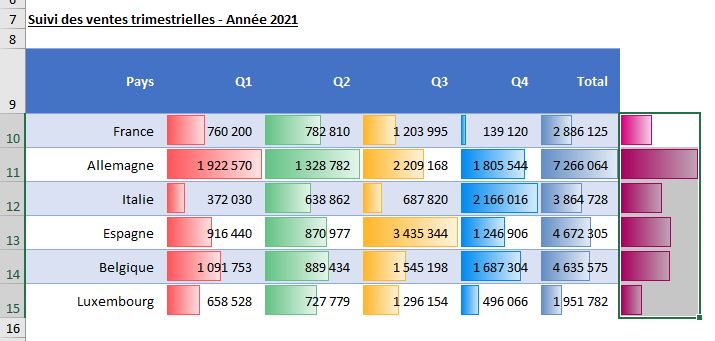
5. Supprimer les barres
Maintenant, comme vous pouvez le constater, notre tableau n’est plus vraiment lisible avec toutes ces barres insérées dans les cellules…
Pour faire du ménage, c’est très simple :
- Nous sélectionnons les cellules sur lesquelles se trouvent les barres que nous souhaitons supprimer
- Puis nous nous rendons dans le menu Mise en forme conditionnelle > Effacer les règles, et nous choisissons « Effacer les règles des cellules sélectionnées » :
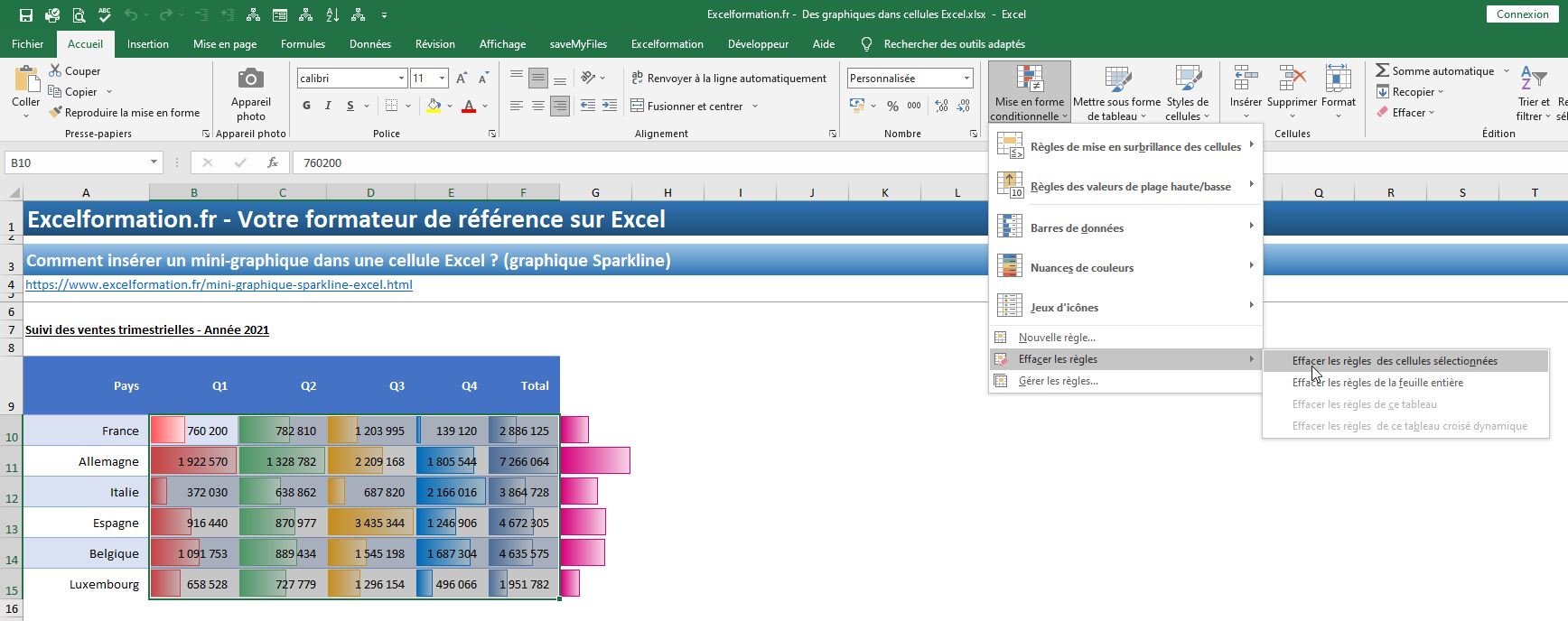
Notre tableau est maintenant nettoyé :
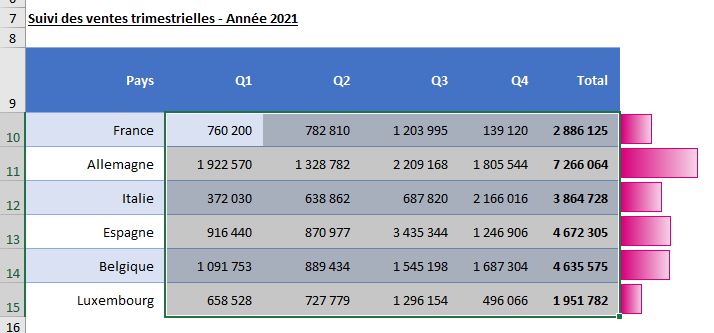
6. Gérer les valeurs négatives
Lorsque la plage des cellules contient des valeurs négatives, la mise en forme conditionnelle va automatiquement s’adapter pour les faire apparaître en tant que telle (sur la partie gauche et en rouge) :
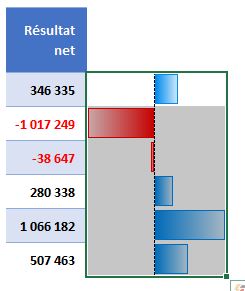
Pour modifier ces barres négatives, nous revenons dans les paramètres de personnalisation des barres (Menu Accueil > Mise en forme conditionnelle > Gérer les règles > Modifier la règle) :
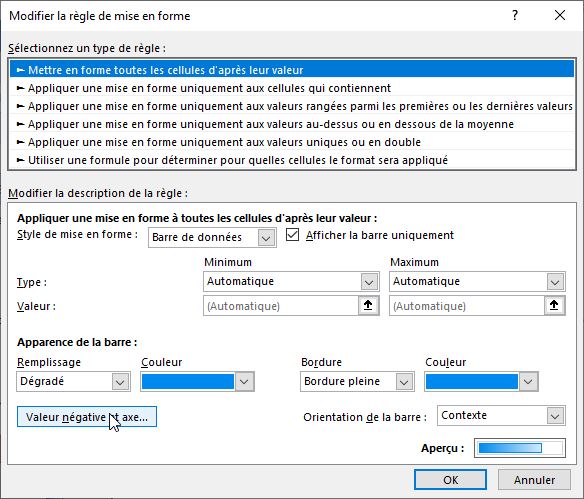
Ensuite, nous cliquons sur le bouton [Valeur négative et axe] :
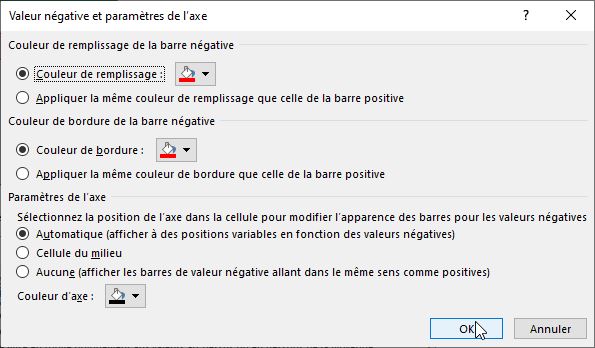
Dans cette fenêtre nous pouvons alors modifier les différentes couleurs :
- La couleur des barres négatives
- La couleur de la bordure des barres négatives
- Et la couleur de l’axe situé central
Nous pouvons également choisir comment répartir les barres négatives sur le graphique :
- Soit laisser Excel placer l’axe automatiquement de manière à ce que les valeurs positives et négatives atteignent les deux bords de la cellule,
- Soit placer l’axe au centre de la cellule
- Soit placer les valeurs positives et négatives dans le même sens
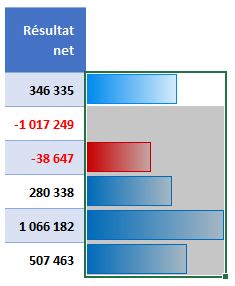
Attention toutefois, cette dernière option peut amener des résultats plutôt difficiles à interpréter !
