L’analyse rapide des données – Apprendre Excel pour les débutants
Pour ce nouveau chapitre de la formation sur l’apprentissage d’Excel pour les débutants, je vous propose de découvrir l’analyse rapide des données qui est une fonctionnalité introduite avec Excel 2016 et qui va se charger de facilité la vie des utilisateurs en automatisant une partie des tâches fastidieuses de la mise en place des données au sein d’une feuille Excel.
Téléchargement
Vous pouvez télécharger le fichier d'exemple de cet article en cliquant sur le lien suivant :
Tutoriel Vidéo
1. L’analyse rapide des données d’Excel
Pour illustrer ce tutoriel, nous allons utiliser le tableau de suivi des ventes mondiales d’une entreprise :
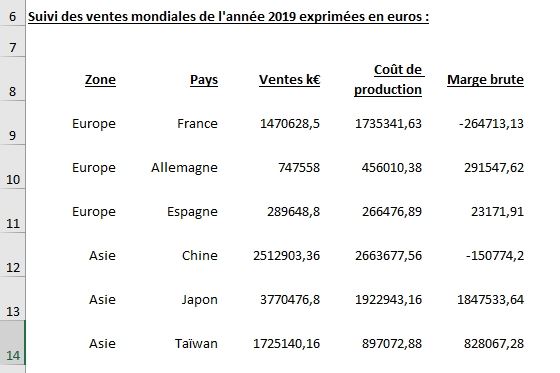
Nous y retrouvons ainsi les ventes réalisées par plusieurs établissements situés dans différents pays, ainsi que le coût de production correspondant, et enfin la marge brute en découlant.
Ce tableau dispose d’une mise en forme casi-inexistante, et la lecture des nombreuses informations s’y trouvent est alors assez difficile.
Heureusement, grâce à l’Analyse rapide des données, nous allons pouvoir faciliter l’interprétation des données du tableau en quelques clics seulement.
Pour utiliser cette fonctionnalité, il suffit de sélectionner les cellules du tableau afin de faire apparaître le bouton d’activation de l’analyse rapide en bas à droite de la sélection :
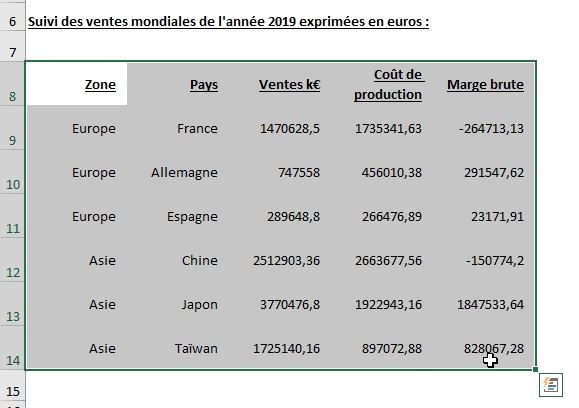
Il suffit alors de cliquer sur ce bouton pour faire apparaître le menu contextuel de mise en place de l’analyse rapide :

Cette analyse rapide est composée de cinq volets que nous allons découvrir dans ce tutoriel :
- Mise en forme : permet de mettre rapidement en place une mise en forme conditionnelle au sein des cellules,
- Graphiques : permet d’insérer rapidement un graphique à partir des cellules sélectionnées
- Totaux : ajouter une ligne ou une colonne de totalisation des données numériques
- Tableaux : transformer la plage des cellules sélectionnées en un tableau de données d’Excel
- Graphiques Sparkline : il s’agit d’un type de mini-graphique directement insérés dans des cellules
2. L’onglet Mise en forme

L’onglet de mise en forme permet d’appliquer aux cellules sélectionnées un type de mise en forme conditionnelles prédéfinie, dont l’effet désiré va varier en fonction des différents boutons :
- Barres de données : permet d’insérer en surimpression des cellules des graphiques en barre dont la taille va directement dépendre de la taille des cellules. Cela permet de comparer les cellules les unes aux autres afin d’obtenir une présentation visuelle des données. Nous voyons ainsi d’un seul coup d’œil que l’essentielle de l’activité se trouve au Japon, tandis que l’Espagne se trouve être bon dernier. Nous remarquons également que seuls les établissements situés en France et en Chine sont déficitaires :
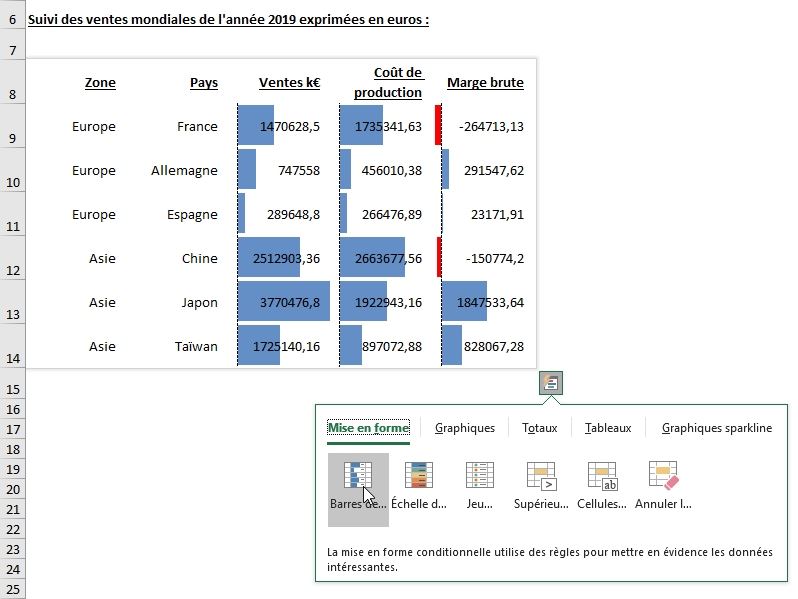
- L’échelle des données : ici Excel applique une couleur à chaque cellule. Cette couleur permet de représenter les performances représentées par chacune des données : la couleur verte correspond aux valeurs les plus importantes, tandis que la couleur rouge représente les données les plus basse. De plus, l’intensité de la couleur (verte ou rouge) permet de graduer le niveau de performance ou de sous-performance :
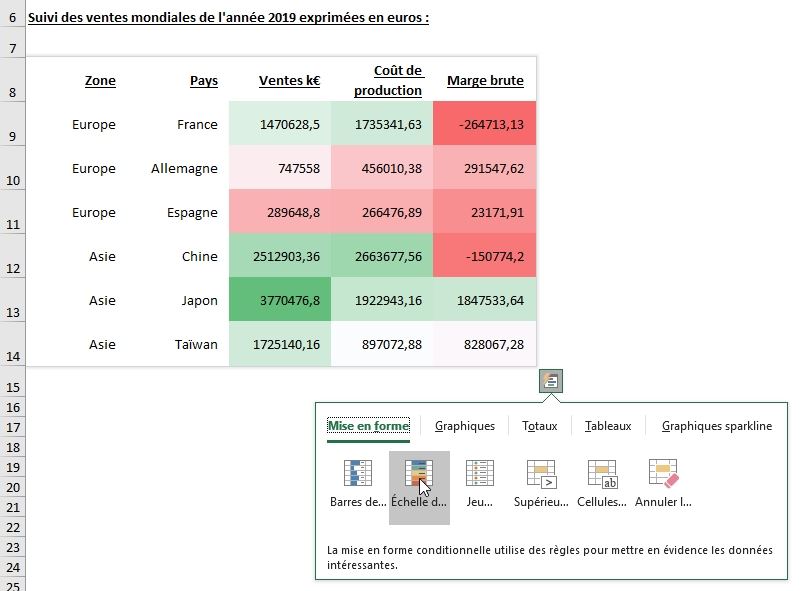
- Jeu d’icônes : permet de représenter une évolution de la performance. Dans notre exemple, les données correspondant à l’activité 2019 uniquement, cela n’a pas d’intérêt :
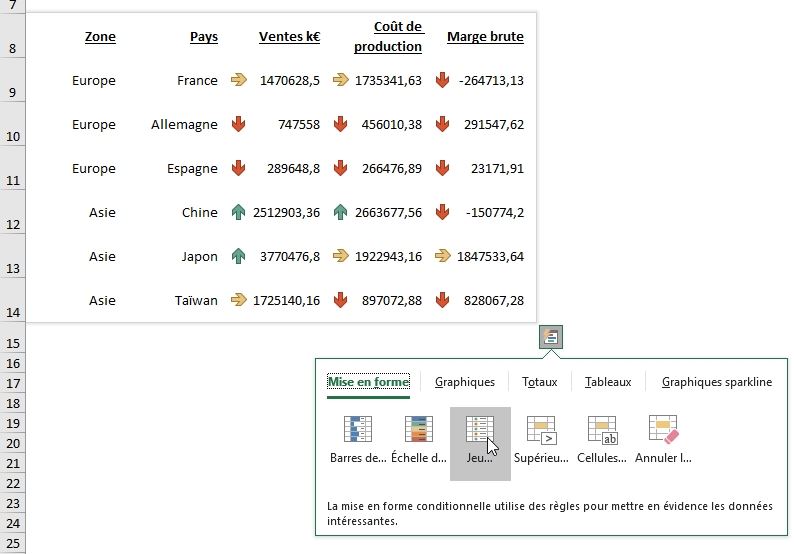
- Supérieur à : permet de mettre en valeur les valeurs supérieurs à une valeur donnée. Par défaut, la valeur appliquée correspond à la moyenne :
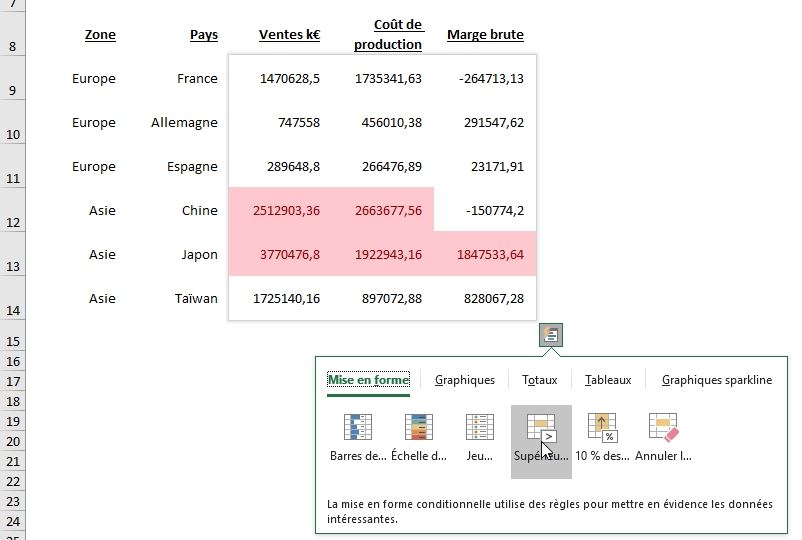
- Notez au passage qu’il suffit de cliquer sur le bouton pour paramétrer les cellules à mettre en valeur (seuil de déclenchement et mise en forme à appliquer) :
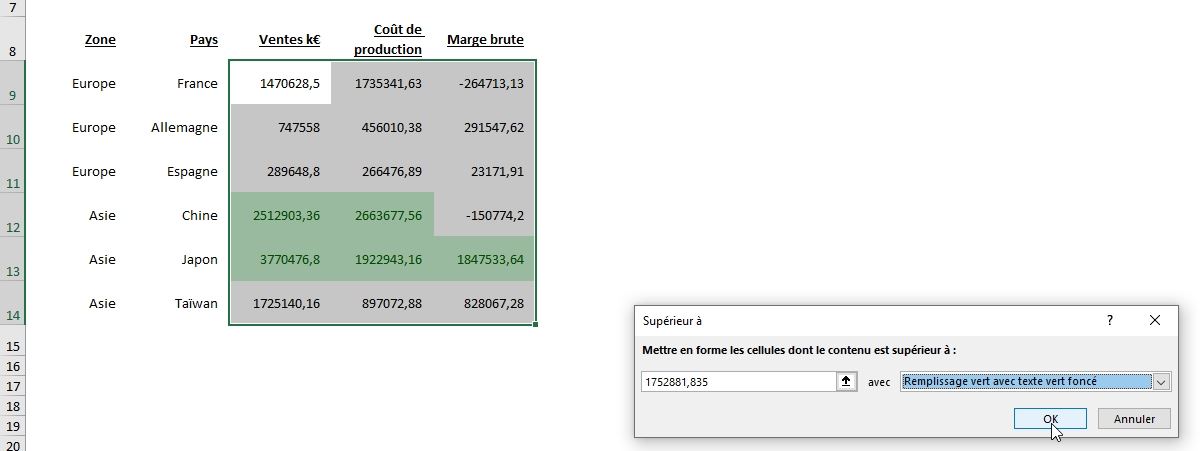
- Cellule qui contient : mise en évidence des cellules contenant un ou plusieurs caractères (ici le mot « France ») :
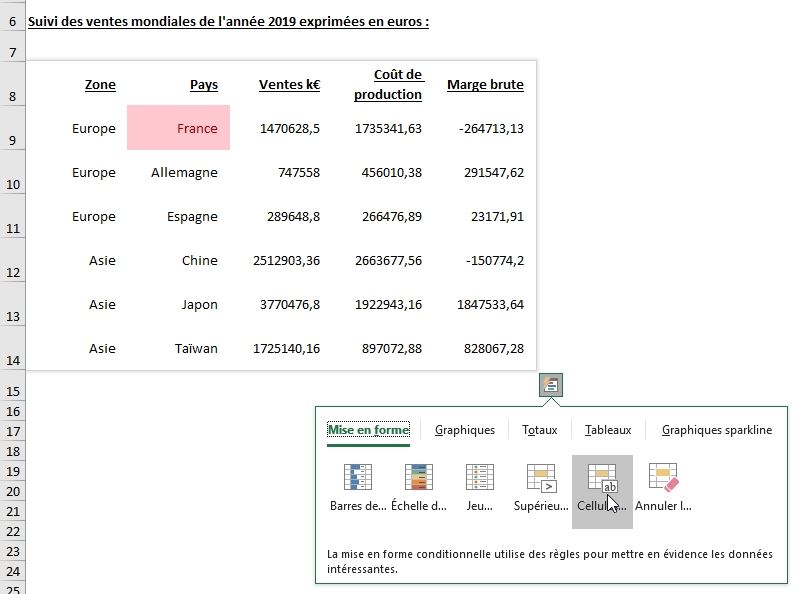
- 10% des valeurs les plus élevées : permet de mettre en évidence les 10% des cellules pour lesquelles les valeurs sont les plus importantes :
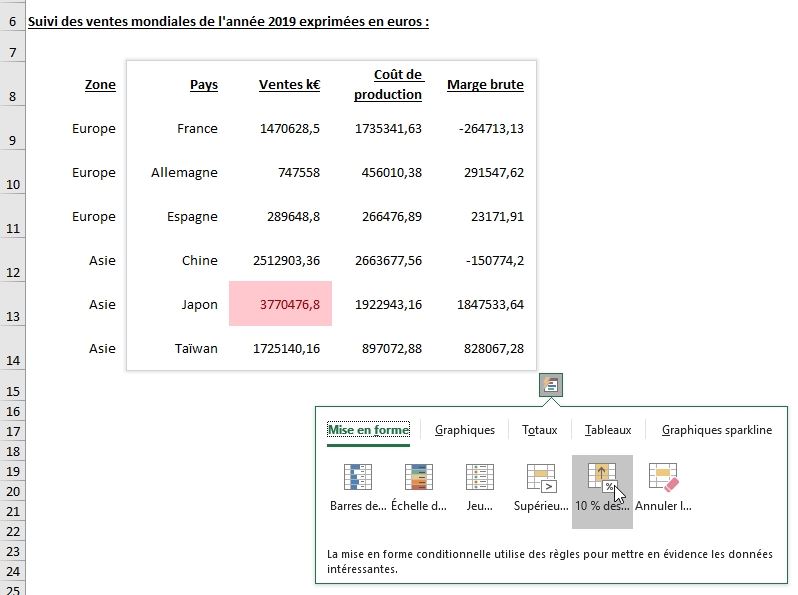
- Et enfin le dernier bouton Annuler la mise en forme permet de supprimer toute mise en forme conditionnelle déjà appliquée sur les cellules sélectionnées
Bien entendu, il est possible de combiner plusieurs mises en forme conditionnelles en cliquant sur plusieurs boutons :
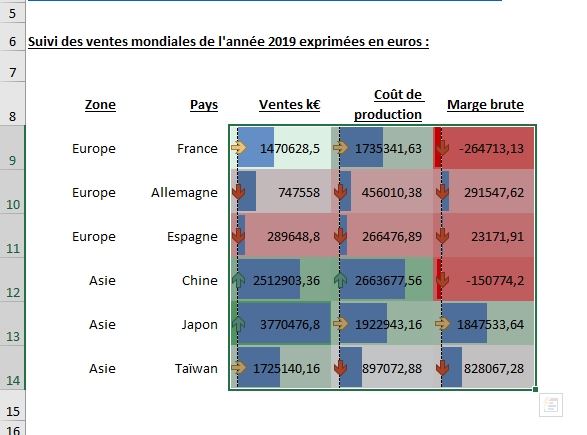
3. L’onglet Graphiques
L’onglet graphiques, est un raccourci qui permet d’insérer un graphique à partir des données sélectionnées en quelques clics seulement
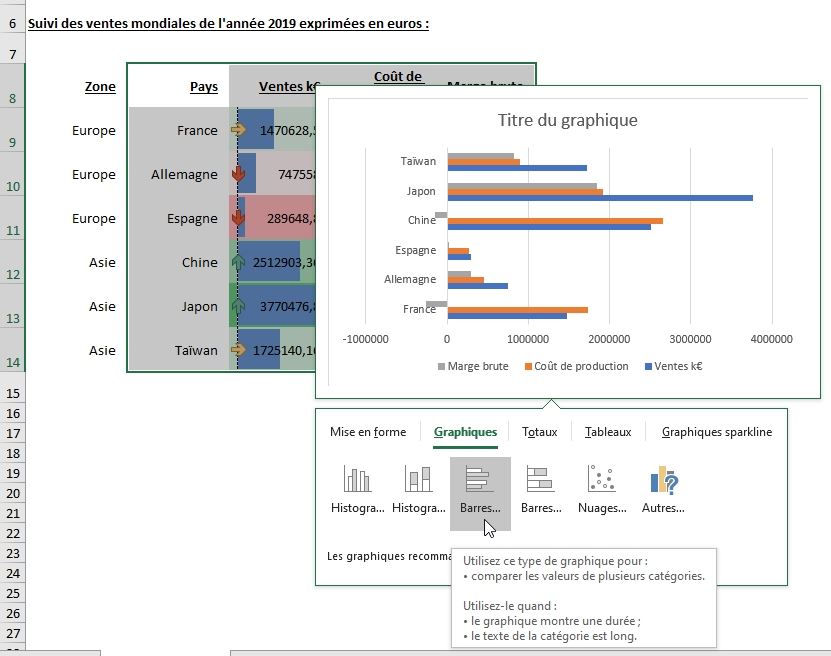
Excel suggère alors une série de graphiques, qui va être adaptée au type de données sélectionnées.
Si le graphique idéal ne se trouve pas directement dans la liste de suggestions, il suffit de cliquer sur le bouton Autres pour lancer la fenêtre de sélection de graphique habituelle :
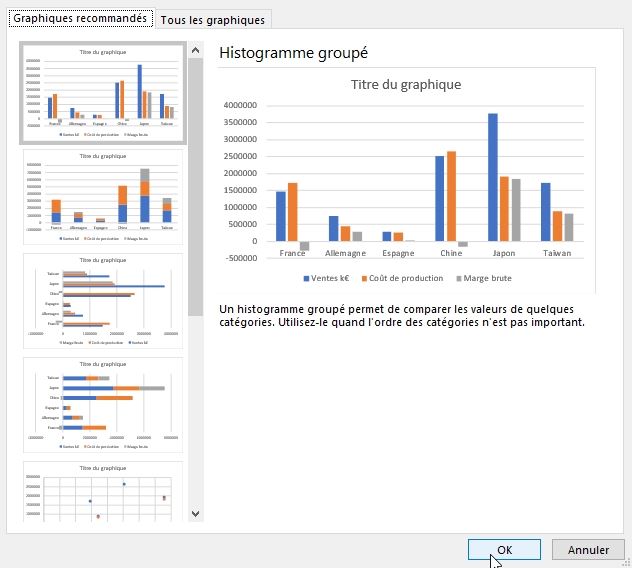
4. L’onglet Totaux
L’onglet Totaux permet d’insérer rapidement une ligne ou une colonne permettant de totaliser les données contenues dans la sélection :
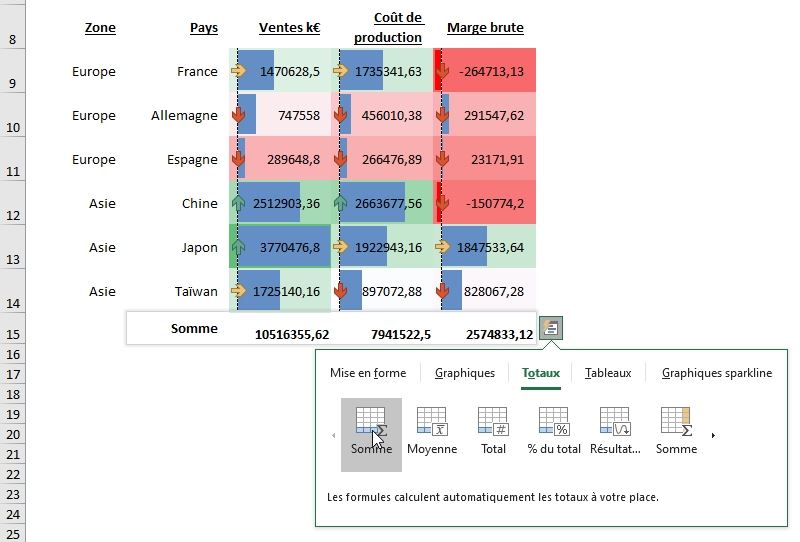
Parmi les différents choix possibles, nous pouvons afficher :
- La somme des valeurs contenues dans chaque colonne,
- Ou encore une moyenne de ces valeurs :
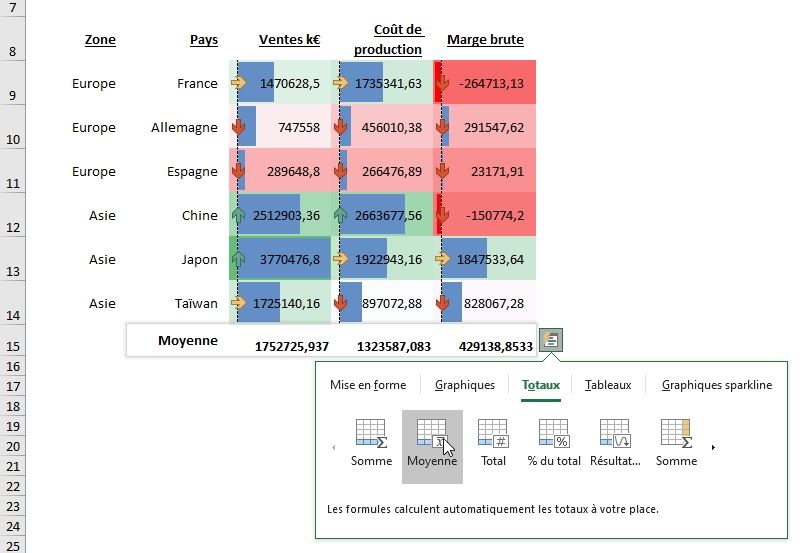
- Leur dénombrement :
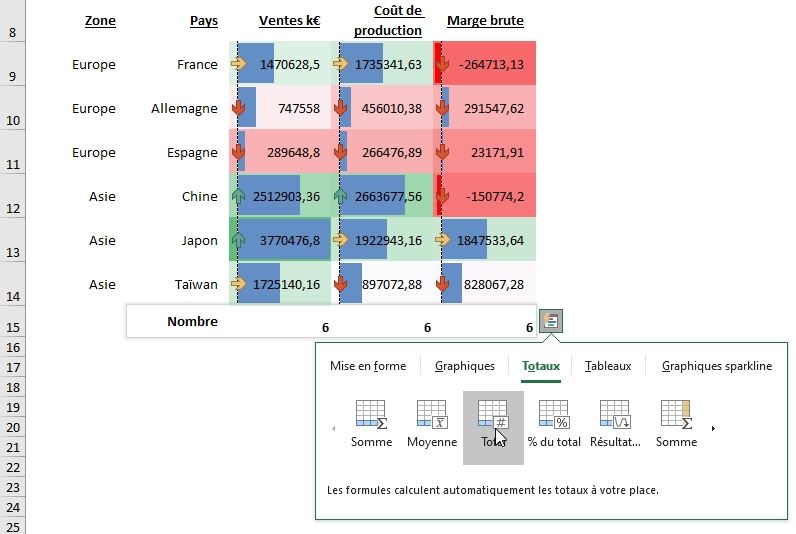
- La part représentée par chacune de ces valeurs (exprimé en pourcentage) :
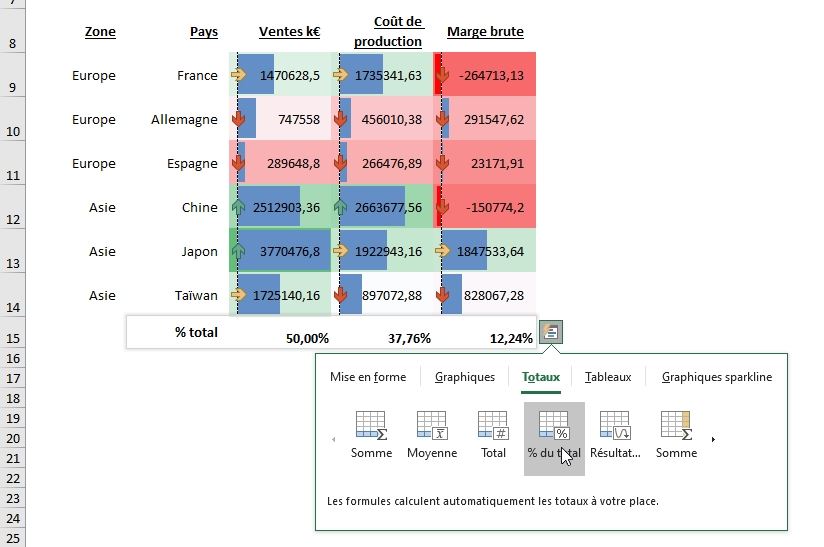
Ensuite, nous pouvons choisir si le total est à afficher en bas du tableau (icônes bleues : totalisation des colonnes) ou sur la droite (icônes jaunes : totalisation des lignes) :
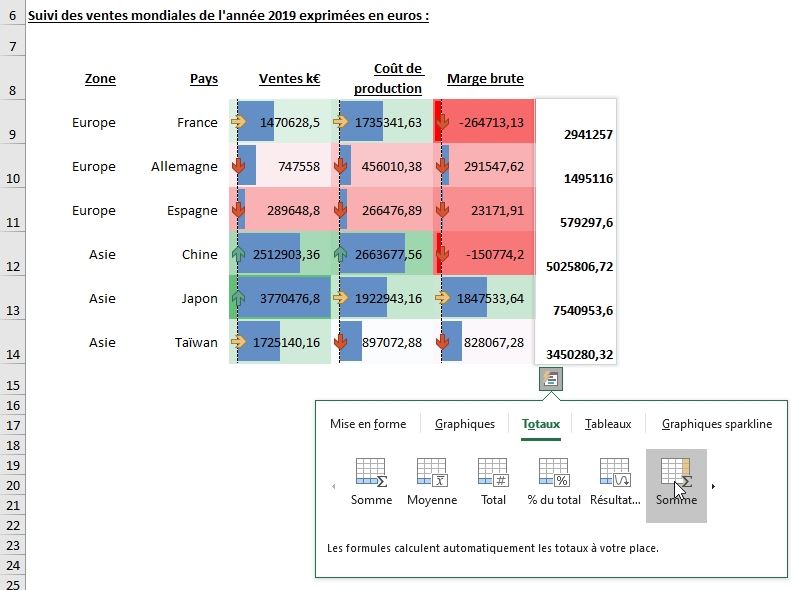
Dans notre exemple, seule la totalisation des colonnes n’a un intérêt.
5. L’onglet Tableaux
L’onglet Tableaux permet de transformer rapidement la plage des cellules sélectionnées en un tableau de données d’Excel.
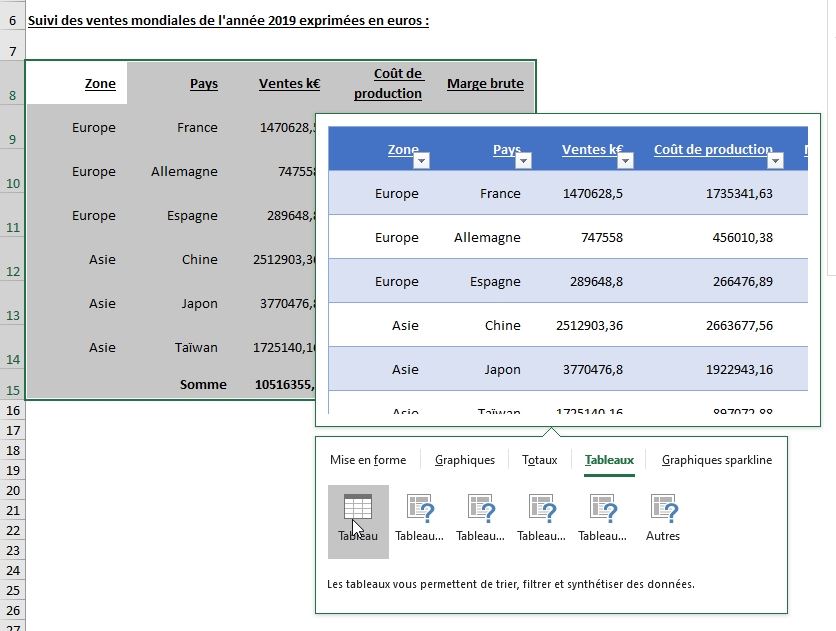
Il s’agit d’une fonctionnalité avancée d’analyse des données d’Excel qui permet d’enrichir fortement l’exploitation des données présentées :
- En appliquant une mise en forme avancée (mise en évidence d’une ligne sur deux, mise en forme des en-têtes de colonnes),
- En mettant de pouvoir facilement effectuer des filtres et des tris,
- En facilitant la saisie des formules, …
Nous pouvons également choisir l’un des tableaux croisés dynamique suggérés pour une mise en place très rapide :
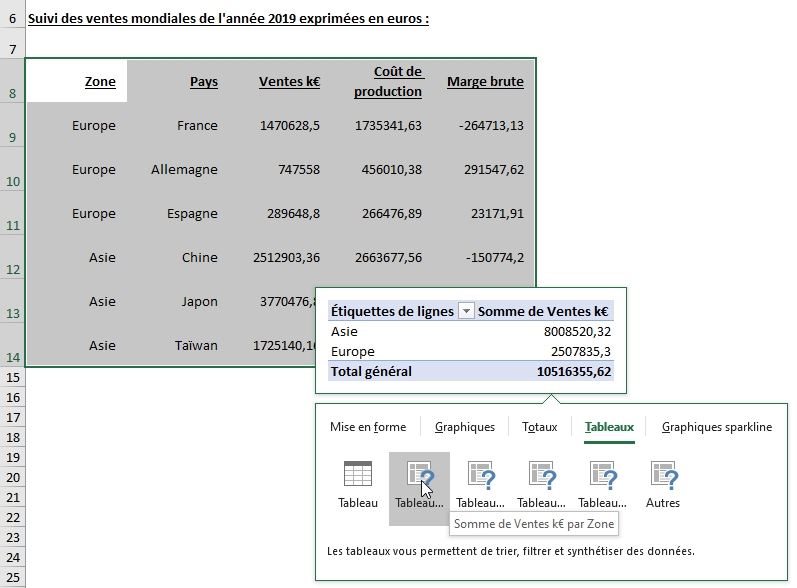
Les tableaux croisés dynamiques permettent de retraiter des données issues d’une base de données afin de les mettre en forme de manière à faire apparaître une présentation synthétiser de celles-ci.
Si vous souhaitez en savoir davantage sur les tableaux croisés dynamiques, vous pouvez télécharger mon livre dédié à cette fonctionnalité « Les tableaux croisés dynamiques, c’est facile ! » en cliquant ici.
Lorsque nous souhaitons mettre en place un tableau croisé dynamique à partir de l’analyse rapide d’Excel, celui-ci va automatiquement l’insérer dans une nouvelle feuille de calcul :
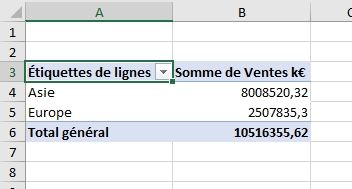
Enfin, le dernier onglet de la fenêtre d’analyse rapide permet d’insérer rapidement un graphique Sparkline à partir des données sélectionnées :
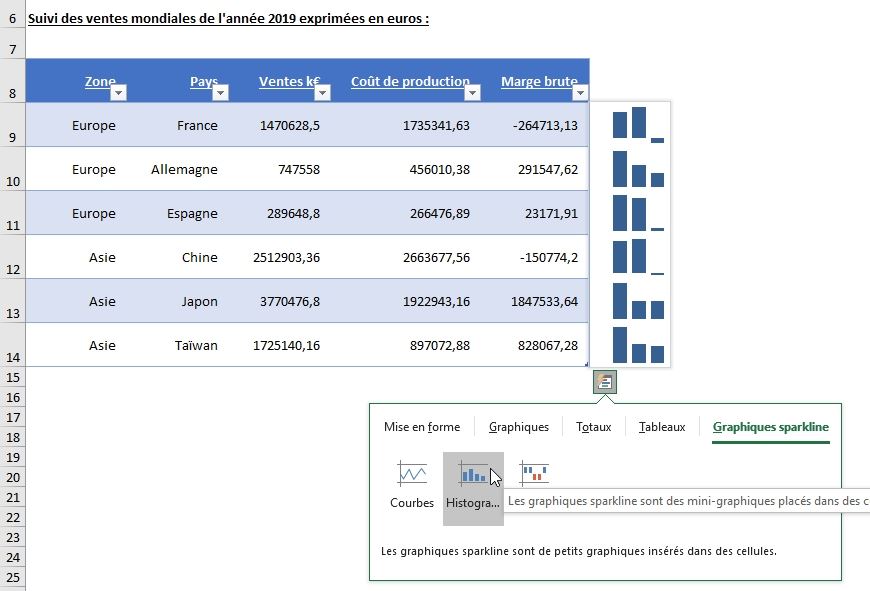
Un graphique Sparkline est un mini-graphique qui représente visuellement des données et qui est directement inséré dans une cellule Excel.
Il ne s’agit donc pas d’un objet complexe comme peuvent l’être les graphiques classiques (un graphique Sparkline ne dispose pas de titre, de légende, d’échelle, …)
