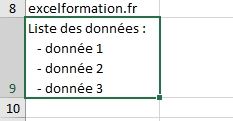Insérer un retour à la ligne dans une cellule Excel pour afficher plus d’informations
Aujourd’hui pour ce nouveau tutoriel, je vais plusieurs petites astuces qui permettent d’afficher plus d’informations dans une cellules. Nous verrons ainsi par exemple comment adapter la largeur d’une cellule à son contenu, ou inversement, comment adapter le contenu d’une cellule à sa largeur. Nous y verrons également comment insérer des sauts de lignes (automatiques ou manuels).
Téléchargement
Vous pouvez télécharger le fichier d'exemple de cet article en cliquant sur le lien suivant :
Tutoriel Vidéo
1. Présentation
S’il est évident pour tout le monde qu’Excel n’est pas une application de traitement de texte, et n’a donc pas vocation à permettre de saisir de longs textes, il peut parfois arriver que cela soit quand même le cas.
Dans ce cas, le texte dépassera alors de la largeur de la cellule :
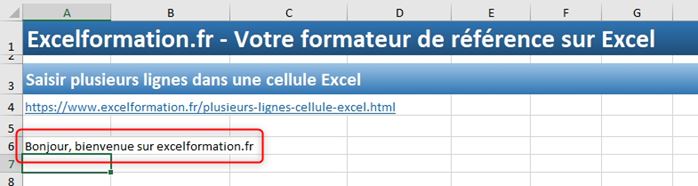
La plupart du temps, cela ne posera pas de problème particulier, si les cellules situées à droite restent vides, comme c’est le cas dans notre exemple.
Par contre, lorsque nous saisissons du contenu dans la cellule située sur la droite, alors le contenu sera automatiquement tronqué :

Dans ce tutoriel, nous allons découvrir les différentes options qui vont nous permettre de visionner tout le contenu de la cellule.
2. Ajuster la largeur de la cellule
La première astuce qui puisse permettre d’afficher davantage d’informations à l’écran va consister à simplement jouer avec la largeur de la cellule.
Pour cela, nous allons pouvoir utiliser deux méthodes (cliquez ici pour en savoir davantage).
Tout d’abord, nous pouvons régler manuellement la largeur de la colonne : nous plaçons le curseur de la souris entre l’en-tête de la colonne A et celui de la colonne B.
À ce moment-là, le curseur change pour prendre la forme d’une flèche à double sens :
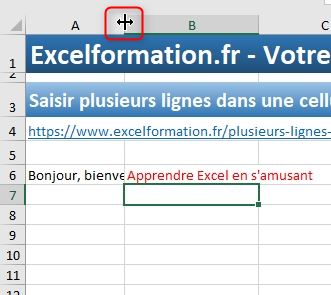
Ensuite, nous pouvons faire glisser le curseur vers la droite afin d’élargir la colonne à la taille voulue :
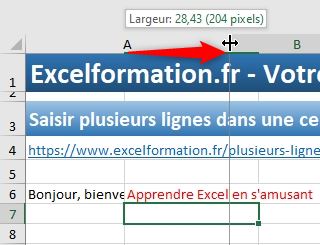
Lorsque nous relâchons le bouton de la souris, la largeur de la colonne s’élargie alors pour prendre la taille demandée :
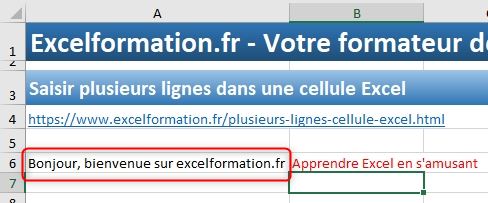
La seconde méthode consiste à adapter automatiquement la largeur de la colonne, pour cela, lorsque nous plaçons le curseur de la souris entre les deux colonnes, il suffit de double-cliquer avec la souris :
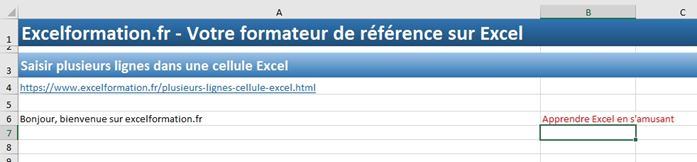
Cela permet donc d’adapter rapidement la largeur d’une colonne, mais en fonction de la cellule nécessitant le plus d’espace pour être saisie intégralement.
C’est ce qui explique dans cet exemple que la largeur de colonne soit bien plus importante que ce que nous souhaiterions pour afficher le contenu de la cellule A6 (la cellule repère est alors la cellule A1).
3. Ajuster la taille des textes automatiquement
Nous pouvons également utiliser l’option qui consiste à ajuster la taille de la police à la largeur de la colonne.
Pour cela, nous effectuons un clic-droit sur la cellule à modifier, puis nous choisissons afin de sélectionner « Format de cellule » :
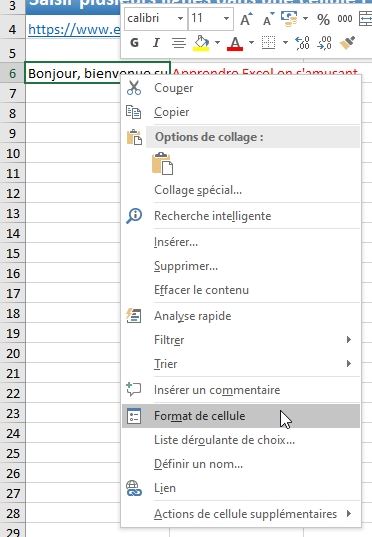
Ensuite, nous nous rendons dans la rubrique « Alignement » afin d’activer l’option « Ajuster » :
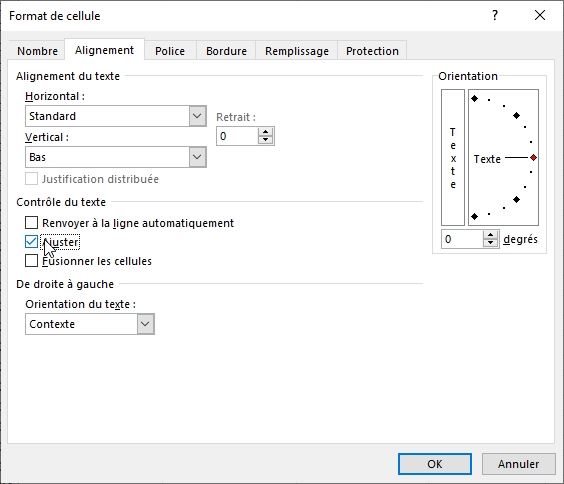
Lorsque nous validons en appuyant sur le bouton [OK], Excel diminue alors fortement la taille du texte que l’ensemble des données soit affichée dans la cellule.
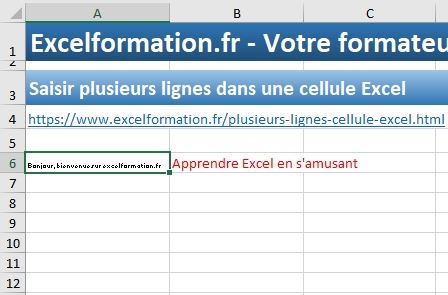
Comme vous pouvez le constater, en fonction du contenu à ajuster, le texte peut vite devenir illisible, tant la réduction est importante.
Cette option est donc à utiliser avec précaution, et lorsque les informations à afficher ne sont pas trop importantes.
4. Utiliser le retour à la ligne automatique
Ensuite, il est aussi possible d’insérer le contenu de la cellule sur plusieurs lignes.
La solution la plus simple consiste à appliquer le retour à la ligne automatique, en revenant une fois de plus dans la fenêtre Format de cellule > Onglet Alignement.
Ici, nous allons activer l’option « Renvoyer à la ligne automatiquement » :
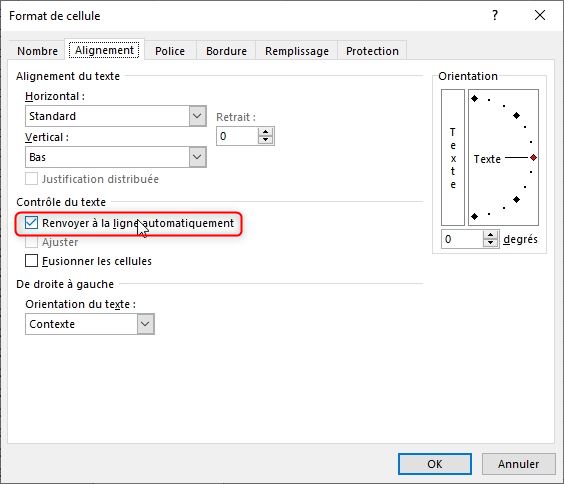
Il est également possible d’utiliser le bouton « Renvoyer à la ligne automatiquement » depuis le menu Accueil du ruban :
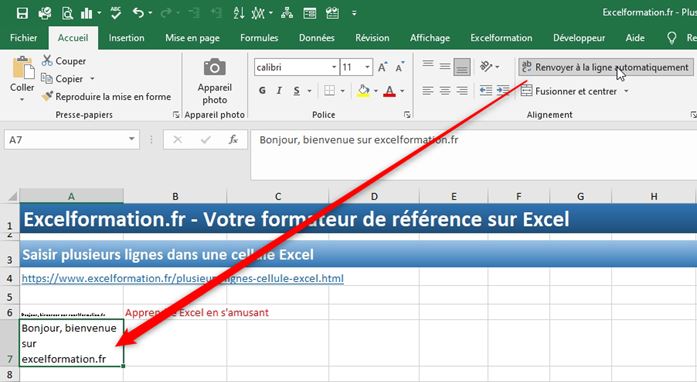
À ce moment-là, Excel va choisir automatiquement à quel endroit mettre en place le retour à la ligne pour que le contenu soit correctement affiché, sur plusieurs lignes.
L’inconvénient de cette méthode, c’est que nous n’avons pas directement la main sur ces retours à la ligne.
5. Insérer des retours à la ligne manuels
Nous en arrivons maintenant à la dernière méthode, qui est très proche de la méthode précédente, mais dans laquelle nous allons pouvoir choisir à quel endroit nous souhaitons mettre en place le retour à la ligne.
Pour cela, l’astuce consiste simplement à marque le retour à la ligne en appuyant sur les touches [Alt]+[Entrée] :

Une fois le texte terminé, et les retours à la ligne mis en place, nous pouvons valider normalement la cellule en appuyant sur la touche [Entrée].
Pour faciliter la mise en place de ces retours à la ligne, nous pouvons agrandir la zone de saisie de formule en utilisant la petite flèche située tout à droite de la barre des formules :
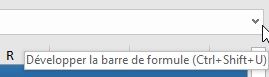
Excel va alors adapter automatiquement la hauteur de la ligne pour que l’ensemble du contenu s’affiche dans la cellule :
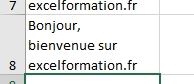
Excel a également appliqué l’option de retour à la ligne automatique que nous avons vu dans la partie précédente :
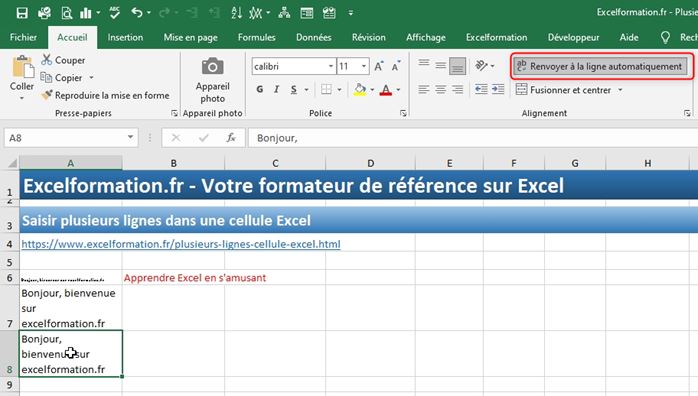
Si nous désactivons cette option, les retours à la ligne que nous venons d’insérer vont alors se désactiver :

Bien entendu, cette astuce va également permettre d’insérer des textes à puce dans une cellule :