Apprendre à utiliser Excel pour les débutants - Les bases d’Excel
Pour ce premier cours consacré à l’apprentissage du tableur Excel, nous allons découvrir ensemble les bases qu’il est nécessaire de maîtriser pour réaliser ses propres fichiers de travail, sans que la moindre connaissance ne soit requise. Nous allons ainsi découvrir l’interface d’Excel, puis nous allons voir comment construire notre premier tableau contenant des données avec une formule basic et une mise-en-forme elle aussi très sommaire.
Téléchargement
Vous pouvez télécharger le fichier d'exemple de cet article en cliquant sur le lien suivant :
Vous pouvez également obtenir le fichier d'exemple de cet article et découvrir la méthode d'apprentissage d'Excel pas-à-pas en cliquant sur le lien suivant :
Tutoriel Vidéo
1. Présentation de l’interface d’Excel
Pour commencer, nous allons passer en revue les différents termes du jargon d’Excel qu’il est bon ton de maîtriser avant de l’utiliser.
Lorsque nous lançons Excel pour la première fois, en double cliquant sur l’icône du raccourci (sur le bureau, ou dans la barre des tâches), celui-ci se lance avec un classeur vierge, c’est-à-dire une ou plusieurs feuilles de calcul, sans aucune donnée insérée à l’intérieur.
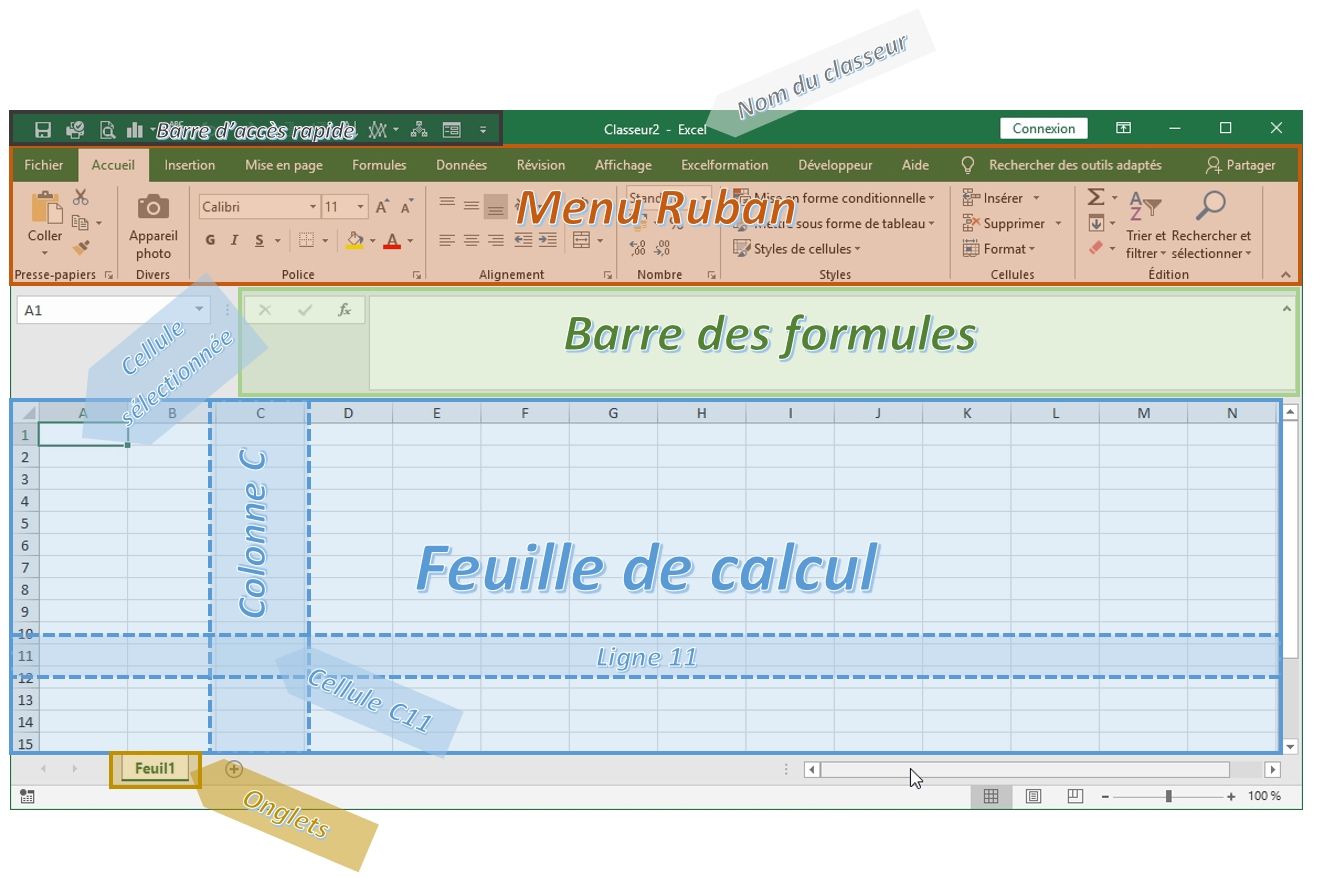
Si plusieurs feuilles de calculs sont déjà insérées, nous pouvons passer de l’une à l’autre en cliquant sur les onglets de feuilles.
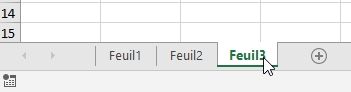
Une feuille de calcul est constituée de nombreuses cellules, dont le nombre dépendra de la version d’Excel.
Chaque cellule est classée dans le classeur dans une colonne (identifié par une lettre) et dans une ligne (identifiée cette fois-ci par un numéro).
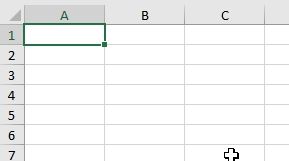
Nous pouvons donc simplement identifier une cellule en fonction de ses coordonnées :
- La cellule située aux coordonnées A1 est ainsi la première cellule du classeur,
-
Juste en dessous de cette dernière, nous retrouvons la cellule A2,
-
Juste à droite, la cellule B2,
-
Et ainsi de suite
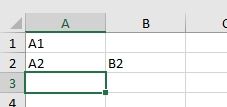
Dans la partie supérieure de la fenêtre d’Excel nous retrouvons les différents menus. Depuis la version 2007, ces derniers sont organisés sous la forme d’un Ruban, ce qui permet un accès plus simple aux différentes fonctionnalités.

Le ruban est lui-même divisé en plusieurs menus (Fichier, Accueil, Insertion…) dans lesquels nous retrouvons des groupes de boutons (par exemple dans le menu Accueil, nous retrouvons les groupes suivants :
- Presse-papiers,
-
Police,
-
Alignement,
-
Nombre,
-
Styles,
-
Cellules,
-
Édition

Nous n’allons pas nous attarder davantage sur le détail du menu ruban dans cette vidéo, cela fera l’objet d’un cours spécifique prochainement.
Juste au-dessus du ruban (ou en dessous, en fonction des réglages d’Excel), nous retrouvons la barre d’accès rapide dans laquelle nous allons pouvoir insérer des raccourcis vers les fonctionnalités les plus utilisées (enregistrement du document, impression, fonctionnalités personnalisées…) :

Enfin, le dernier élément essentiel de l’interface d’Excel, la barre des formules est la zone de saisie des informations. C’est ici que nous allons pouvoir saisir les formules évidemment, mais également les textes, les chiffres, les dates, …

Note : Par défaut, Excel est configuré avec l’option « Modification directe » activée, ce qui signifie qu’il est possible de rentrer les informations directement dans la cellule sans qu’il ne soit nécessaire d’avoir recours à la barre des formules.
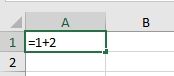
2. Saisir des informations dans Excel
Après avoir vu rapidement comment se présente une fenêtre Excel, nous allons maintenant saisir nos premières informations. Pour suivre ce tuto dans les meilleures conditions, je vous invite à télécharger le pack de classeur (en complétant le formulaire disponible au début de ce cours) et à réaliser les opérations en même temps que moi.
Pour commencer, nous allons sélectionner la cellule la première cellule de notre feuille de calcul (située sur la première ligne qui porte le numéro « 1 » et sur la première colonne, avec la lettre « A ») en cliquant une fois sur cette dernière :
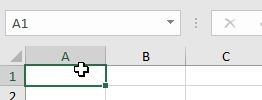
Après avoir sélectionné la cellule A1, nous allons saisir simplement le titre de notre tableau « Ventes par région : » :
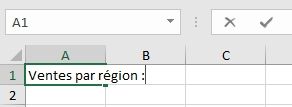
Puis nous validons la saisie en appuyant sur la touche [Entrée] du clavier :
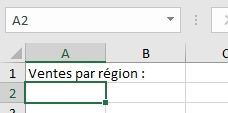
Lorsque nous appuyons sur la touche [Entrée], Excel réalise deux choses :
- Tout d’abord Excel va valider la saisie de la cellule,
-
Puis Excel va sélectionner la cellule située juste en dessous (pour sélectionner la cellule située sur la droite, nous validons avec la touche [Tabulation])
À présent, nous allons saisir les noms des différentes régions, en n’omettant pas de valider chacune d’entre elle en appuyant sur la touche [Entrée]
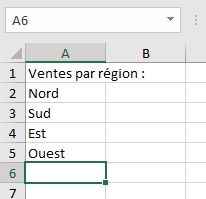
Puis nous allons saisir les montants de ces ventes par région, exprimées en euro. Pour cela nous sélectionnons la cellule B2, puis nous saisissons nos données. Le passage à la cellule du dessous se fait d’office en validant la cellule actuelle :
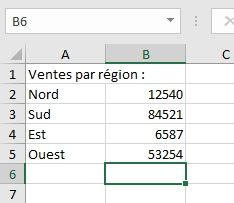
3. Saisie de notre première formule
Maintenant que nous avons saisi nos données de ventes, nous aimerions bien connaître le montant total que ces ventes représentent.
Pour cela, nous allons utiliser une formule d’Excel. Il s’agit de la fonctionnalité essentielle d’un tableur, et qui va le différencier par exemple de l’outil de création de tableau qui est intégré dans un traitement de textes.
Il existe quelques règles fondamentales à respecter pour qu’une formule soit correctement interprétée par Excel :
- Une formule commence toujours par le signe égal (« = »). C’est en effet ce signe qui permet de dire à Excel : « Effectue le calcul suivant »,
-
Il ne peut pas y avoir d’espace dans les formules (sauf dans une chaîne de caractères, saisie entre guillemets)
Pour réaliser notre calcul nous allons procéder de la manière suivante :
- Nous sélectionnons la cellule dans laquelle nous voulons insérer notre calcul (cellule B6) en cliquant dessus,
-
Nous saisissons le signe égal « = »,
-
Enfin, nous pouvons saisir notre formule
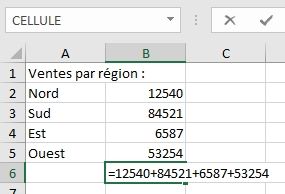
-
Pour finir nous validons la formule en appuyant sur la touche [Entrée]
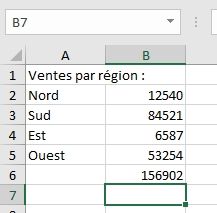
Excel remplace automatiquement la formule que nous venons de saisir par le résultat de cette dernière.
Imaginons maintenant que les ventes réalisées dans la région Est soit non plus de 6587, mais de 13000. Pour modifier la valeur d’une cellule, il suffit de cliquer sur celle-ci, puis de saisir le nouveau montant (sans oublier de valider) :
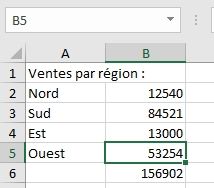
Nous constatons que les ventes de la région Est ont bien été modifiées. En revanche, le montant des ventes totales est à présent erroné. En effet, nous avions inséré le montant total en saisissant les ventes de chaque région directement par leur valeur. Or la puissance d’un tableur tel qu’Excel réside dans le fait qu’il est possible d’utiliser des références à d’autres cellules directement dans les formules.
Nous allons ainsi modifier la formule de calcul totale en utilisant les références des cellules de chacune des régions :
- Nous commençons par sélectionner la cellule des ventes totales (B6), puis nous saisissons le symbole égal « = »,
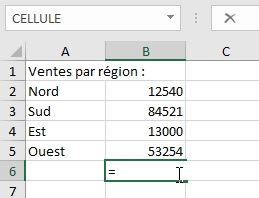
-
Puis nous cliquons sur la première cellule que nous souhaitons insérer dans notre formule,
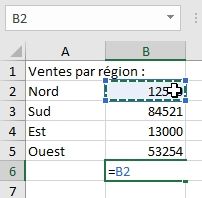
-
On constate alors qu’Excel insère non pas la valeur de la cellule, comme nous l’avions fait juste au-dessus, mais la coordonnée de la cellule (il est évidemment possible de saisir directement les coordonnées de cette cellule dans la formule) ,
-
Ensuite, nous saisissons le symbole plus (« + ») pour demander à Excel de réaliser une addition
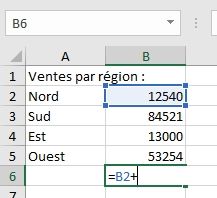
-
Nous pouvons à présent cliquer sur la seconde cellule à intégrer dans la formule
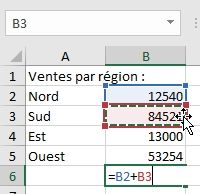
-
Et ainsi de suite…
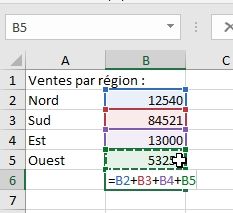
-
Enfin, nous validons la formule avec la touche [Entrée]
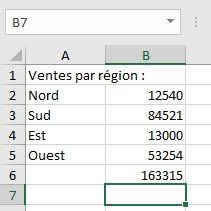
Le résultat des ventes totales, est maintenant corrigé !
Nous pouvons modifier les ventes de la région Nord (25000 au lieu de 12540) et constater que le résultat va également être modifié :
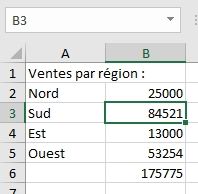
Ce premier cours n’a pour objectif que de présenter le fonctionnement d’Excel, nous reviendrons plus en détail sur l’étude des formules dans un prochain cours.
4. Mise-en-forme des données
Le tableau que nous venons de saisir contient à présent l’ensemble des informations que nous souhaitons présenter. En revanche, nous ne pouvons pas le diffuser sans un minimum de mise-en-forme.
Pour commencer, nous allons mettre en forme le texte :
- Pour cela, nous allons sélectionner la cellule contenant le titre,
-
Puis dans le menu Accueil du ruban, nous allons cliquer sur le bouton Gras du groupe Police afin d’épaissir le contenu de la cellule
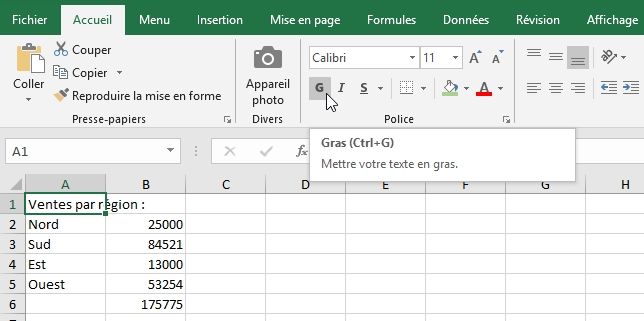
-
Puis nous cliquons sur le bouton Souligner
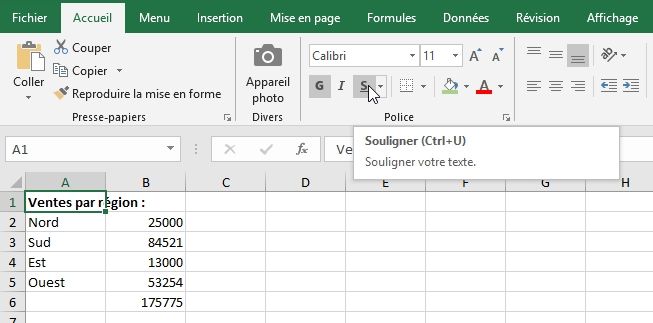
Puis nous allons insérer des titres pour nos colonnes :
- Sélectionnons la ligne « 2 », en cliquant sur le numéro de la ligne lorsque le curseur prend la forme d’une flèche
-
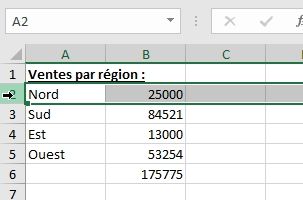
-
Puis à l’aide du menu contextuel qui apparait lorsque nous effectuons un clic-gauche, nous choisissons l’option Insérer afin d’ajouter une nouvelle ligne juste au-dessus de la ligne sélectionnée
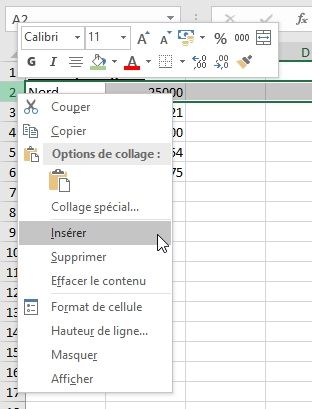
-
Nous répétons l’opération afin d’intercaler une seconde ligne
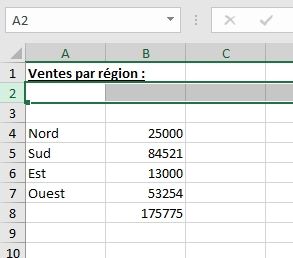
-
À présent nous pouvons insérer nos en-têtes juste au-dessus des données (cellules A3 et B3) :
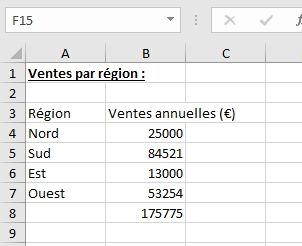
-
Comme vous pouvez le constater, le contenu de la cellule B3 dépasse de la largeur de cette dernière. Pour élargir cette dernière, nous allons placer le curseur entre l’en-tête de la colonne B et celui de la colonne C, afin que ce dernier prenne la forme d’une flèche à double sens
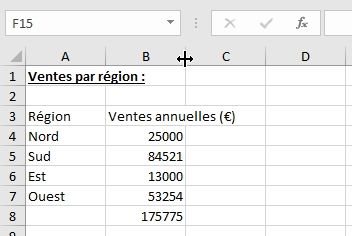
-
Puis nous pouvons faire glisser le curseur afin d’élargir la colonne à la taille voulue
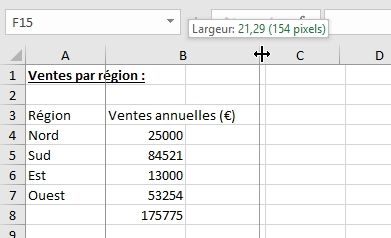
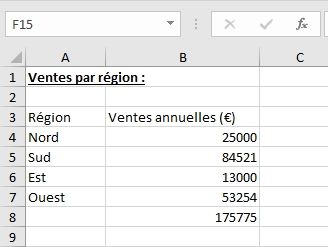
À présent, mettons un peu de couleur à notre tableau :
- Sélectionnons les deux cellules titres (A3 et B3) :
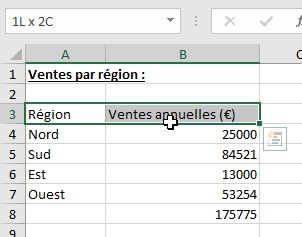
-
Puis dans menu déroulant Couleur de remplissage du menu Accueil du ruban, nous allons sélectionner une couleur de fond pour nos titres de colonnes
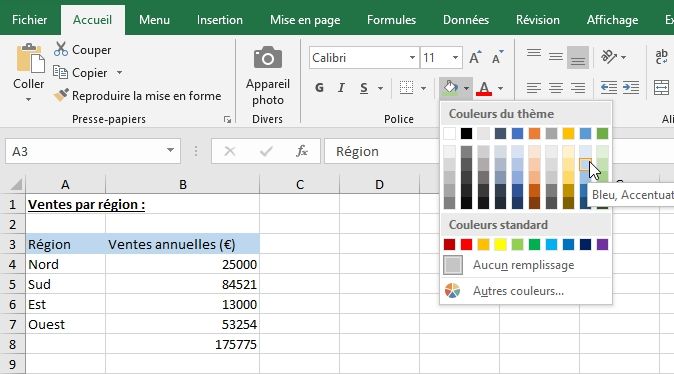
-
Répétons l’opération pour la cellule totale (B8) et les noms de régions (A4 à A7) :
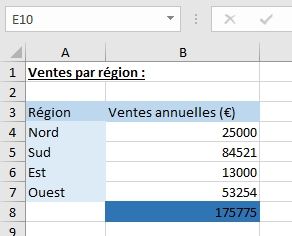
Il ne nous reste plus qu’à formatter nos données numériques pour les rendre plus agréables à lire :
- Sélectionnons les cellules numériques (B4 à B8)
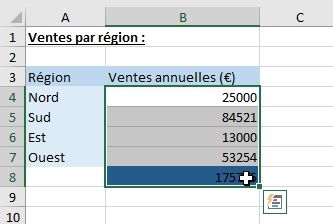
-
Puis dans le menu Format de nombre, nous choisissons l’option Monétaire
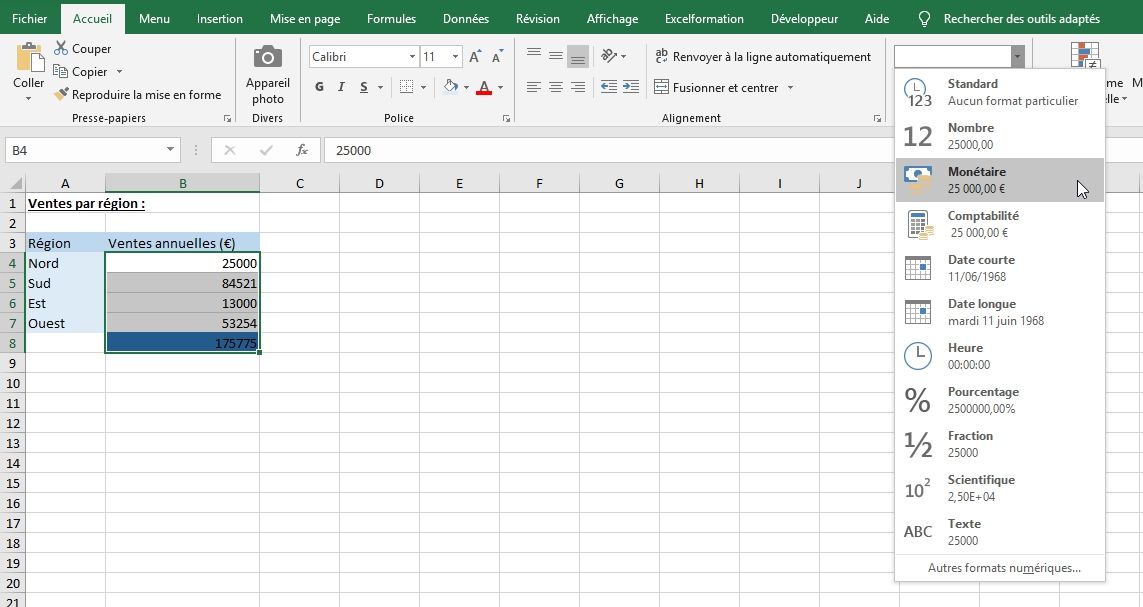
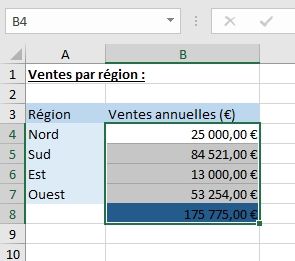
-
Pour supprimer les centimes, qui n’apportent rien à notre tableau, nous cliquons deux fois sur le bouton Réduire les décimales du groupe Nombre
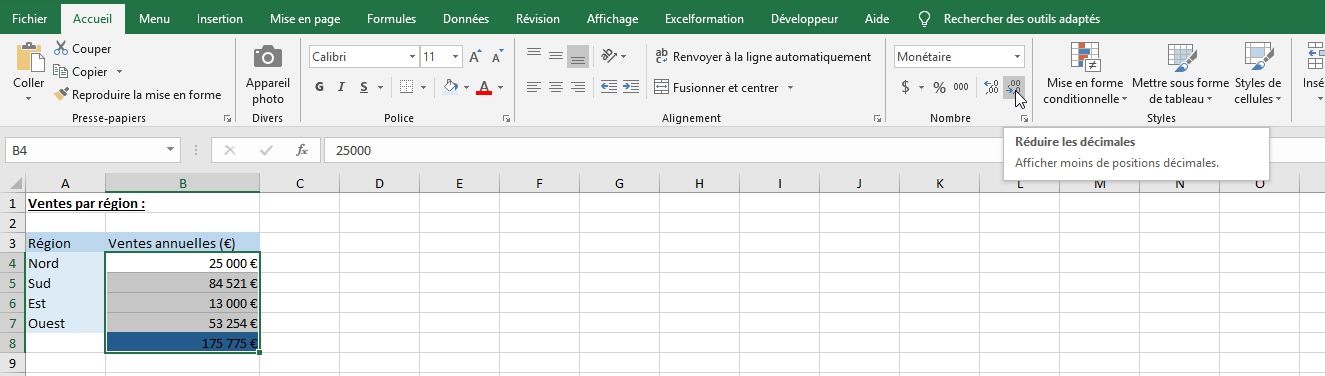
Nous arrivons maintenant à la fin de ce premier cours sur la présentation d’Excel.
Dans les prochaines semaines, nous reviendrons dans le détail sur l’ensemble des points que nous n’avons fait que de survoler dans ce premier cours introductif ! Ainsi, nous reviendrons prochainement sur l’interface d’Excel, sur la mise en place de formatages poussés, sur la création de formules élaborées, …

