Comment protéger efficacement le contenu de vos fichiers Excel ?
Dans ce tutoriel, je vais vous présenter les différentes méthodes qui permettent de protéger efficacement vos fichiers Excel, qu’il s’agisse de ne rendre accessibles les données qu’à certains utilisateurs ou encore de protéger vos formules durement élaborées des modifications accidentelles.
Téléchargement
Vous pouvez télécharger le fichier d'exemple de cet article en cliquant sur le lien suivant :
Tutoriel Vidéo
1. Introduction
La protection des cellules permet de définir précisément ce que l’on souhaite permettre de faire au sein des cellules d’un classeur Excel.

En effet, bien souvent il peut arriver que la personne qui construit un classeur, et qui peine à y saisir des formules plus ou moins complexes ne soit pas la même personne qui va être amenée à alimenter ce fichier de travail.
C’est pourquoi, nous allons maintenant découvrir comment protéger efficacement les données saisies dans un classeur Excel.
Cette notion de protection peut prendre deux formes bien différentes :
- Tout d’abord, nous pouvons souhaiter empêcher que des personnes ne puissent accéder à des données confidentielles,
- Ensuite, la protection peut également nous permettre de faire en sorte qu’il ne soit pas possible de modifier les données saisies dans un classeur. Cela peut consister à faire en sorte que les valeurs que nous y avons saisies restent intactes, mais cela peut également consister à protéger les formules en elle-même, et dans ce cas-là nous devrons être en mesure de pouvoir sélectionner les cellules qui pourront être modifiées, et celles qui ne devront pas l’être.
2. Protéger une feuille de calcul
Pour protéger les données contenues dans une feuille de calcul nous devons nous rendre dans le menu Révision du ruban afin de cliquer sur le bouton « Protéger la feuille » qui se trouve dans le groupe « Protéger » :
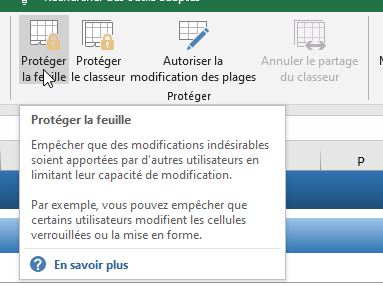
Excel nous affiche alors une fenêtre dans laquelle nous allons pouvoir sélectionner le niveau de protection que nous souhaitons mettre en place sur la feuille :
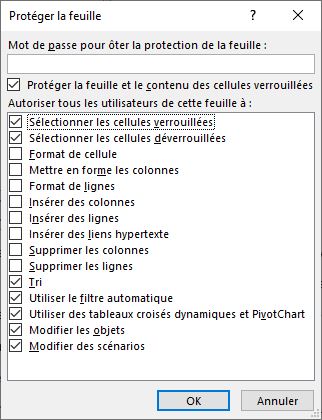
Il est ainsi possible de définir précisément le niveau de protection que nous souhaitons mettre en place :
- (*) Sélectionner les cellules verrouillées (c’est-à-dire celles pour lesquelles nous avons laissé la coche activée dans les réglages),
- (*) Sélectionner les cellules déverrouillées (c’est-à-dire toutes les autres cellules),
- Modifier le format des cellules, des colonnes ou des lignes (de toutes les cellules de la feuille, verrouillées ou non)
- Pouvoir insérer des liens hypertextes dans la feuille
- Pouvoir supprimer des lignes ou des colonnes
- (*) Trier ou (*) filtrer des données sur la feuille
- (*) Utiliser des tableaux croisés dynamiques (si la case n’est pas activée, il sera alors impossible d’actualiser les données)
- Et enfin modifier des objets ou des scénarios
Cocher une des cases permet d’autoriser l’action correspondante.
Note : Le symbole (*) identifie les autorisations que je vous conseille d’activer pour ne pas que la feuille devienne inutilisable.
Attention, la protection des cellules que nous mettons en place ici ne concerne que la feuille de calcul active.
Cette opération est donc à répéter pour chacune des feuilles de calcul du classeur pour lesquelles il est nécessaire de protéger les cellules.
Cette propriété permet par ailleurs de définir un réglage de verrouillage différent pour chacune des feuilles d’un même classeur.
Ici nous allons conserver les options cochées par défaut.
Comme vous pouvez le constater, depuis cette fenêtre nous pouvons choisir d’utiliser un mot de passe, qui sera alors demandé pour pouvoir débloquer la feuille.
Nous ne nous en soucions pas ici, nous y reviendrons très bientôt.
Il suffit ensuite d’appuyer sur le bouton [OK] afin de pouvoir protéger les cellules de la feuille de calcul.
À ce moment-là si nous souhaitons modifier une valeur contenue dans une de ses cellules, Excel va nous afficher le message suivant, qui nous informe que la cellule que nous essayons de modifier se trouve sur une feuille protégée :

Pour modifier la cellule, nous allons désactiver la protection, en portant sur le bouton qui porte cette fois-ci comme titre « Ôter la protection de la feuille », toujours depuis le menu Révisions.
À ce moment-là, nous allons pouvoir modifier librement les cellules.
Si nous souhaitons que certaines cellules puissent être modifiées librement, alors nous allons devoir sélectionner ces cellules, puis effectuer un clic droit afin de cliquer sur « Format de cellules ».
Ensuite, nous allons nous rendre dans le menu « Protection » afin de décocher l’option « Verrouillée » :
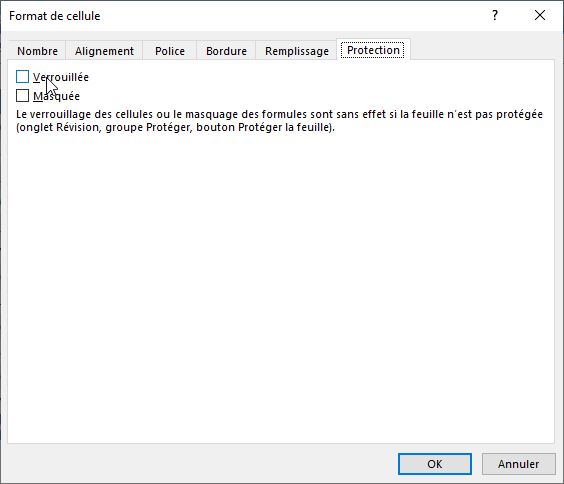
Une fois que toutes les cellules que nous souhaitons laisser librement modifiables ont été déverrouillées, nous allons pouvoir remettre en place la protection de la feuille, comme nous l’avons vu juste avant.
Maintenant, seules les cellules déverrouillées peuvent être modifiées.
Si nous le souhaitons, nous pouvons également empêcher de sélectionner des cellules qui ne sont pas déverrouillées.
Pour cela, lorsque nous avons cliqué sur le bouton « Protéger la feuille », nous allons décocher l’option sélectionner les cellules verrouillées :
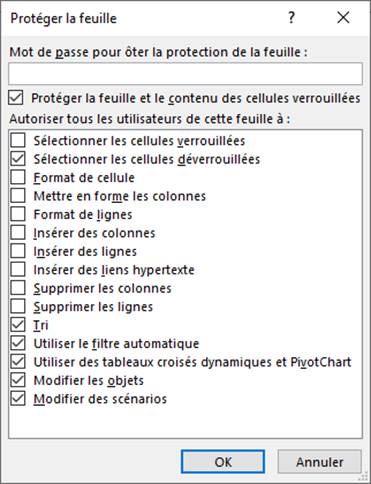
De cette manière, les cellules verrouillées sont maintenant inaccessibles.
En revanche, tant que l’option « Sélectionner les cellules déverrouillées » reste cochée, nous pourrons sélectionner librement les cellules qui ont été déverrouillées.
3. Protéger avec un mot de passe
Comme nous l’avons vu tout à l’heure, au moment où nous avons verrouillé la feuille, il est possible de saisir un mot de passe afin que la protection soit plus efficace :
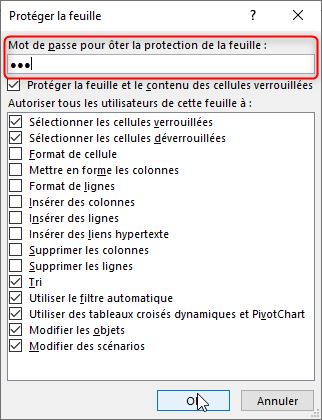
Lorsque nous saisissons une première fois ce mot de passe, Excel nous demandera ensuite de le confirmer afin de s’assurer qu’il n’y ait pas d’erreur dans la saisie de celui-ci.
Par la suite, lorsque nous souhaiterons désactiver la protection de la feuille, le mot de passe sera de nouveau demandé par Excel.
Seulement attention, comme nous le verrons un petit peu plus tard, cette protection n’est pas très puissante et pourrait être ôtée de manière très rapide par quelqu’un qui s’y connaît un petit peu.
4. Crypter efficacement les données avec L’Encodeur
Il y a quelque temps, je vous présentais l’application L’Encodeur.
Il s’agit d’une application permettant de sécuriser vos données de manière optimale en cryptant leur contenu de manière intelligente afin de rendre une partie des informations du classeur illisible pour les personnes qui y auraient accès :

Ainsi, avec L’Encodeur, vous pourrez partager vos classeurs sans problème, sans crainte que ces données ne soient accessibles pour les personnes qui n’ont pas à y avoir accès.
Vous choisissez vous-même les données affichées en clair pour tout le monde, et celles nécessitant des autorisations d’accès.
Crypter des données consiste à remplacer des valeurs par d’autres valeurs qui n’ont absolument rien à voir !
Les deux modes cryptage proposés par L’Encodeur consistent à utiliser une clé de bridage (un mot de passe) pour réaliser l’opération de cryptage. Cette clé permettra également de réaliser l’opération inverse afin que celles-ci soient à nouveau lisibles le moment venu :
- « Le cryptage brut », consiste à remplacer le contenu des cellules par des données cryptées
- « Le cryptage dynamique » permet quant à lui d’intégrer les données (numériques, textes et formules) dans le processus d’encodage !
Pour découvrir toute la puissance de l’application L’Encodeur, cliquez ici.
5. Cacher les formules des cellules
Il faut également savoir que si nous souhaitons que nos formules ne soient pas visibles par tout le monde, il est possible de masquer celles-ci.
Pour cela, nous revenons sur la fenêtre Format de cellules » en effectuant un clic droit sur les cellules pour lesquelles nous voulons appliquer cette protection.
Et dans le menu « Protection », nous allons cocher l’option « Masquée » :
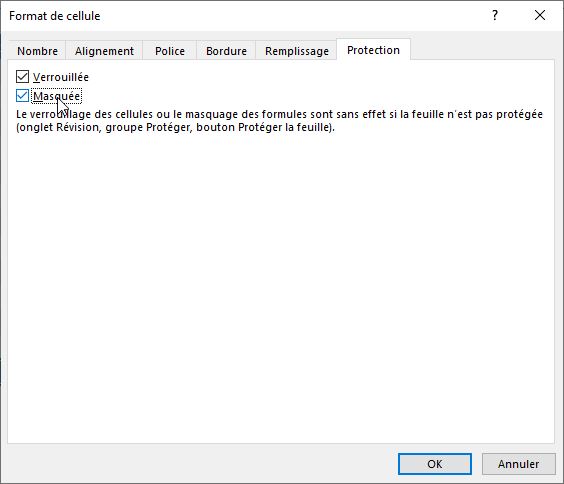
De cette manière, bien que le résultat retourné par la formule soit bien affiché dans la cellule, la formule en elle-même n’apparaîtra pas dans la barre des formules :
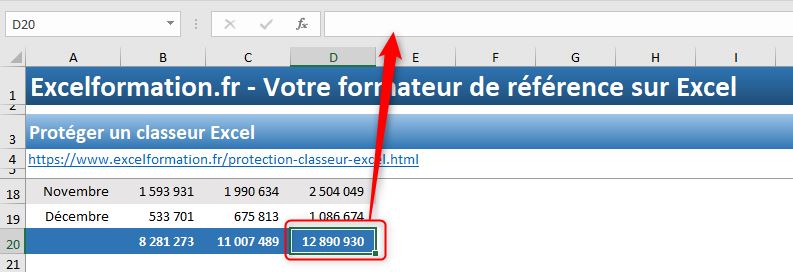
De plus, si nous effectuons un copier-coller de la cellule sur un autre classeur, Excel ne dupliquera pas la formule, mais uniquement sa valeur :
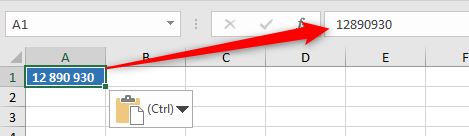
Pour masquer complètement les cellules et non pas seulement leur formule, nous devrons cacher les cellules correspondantes en masquant les lignes ou les colonnes dans lesquelles celles-ci sont insérées.
Ainsi, pour masquer la ligne contenant les totaux, nous sélectionnons celle-ci en cliquant sur le numéro correspondant, puis nous effectuons un clic droit afin de cliquer sur « Masquer » :
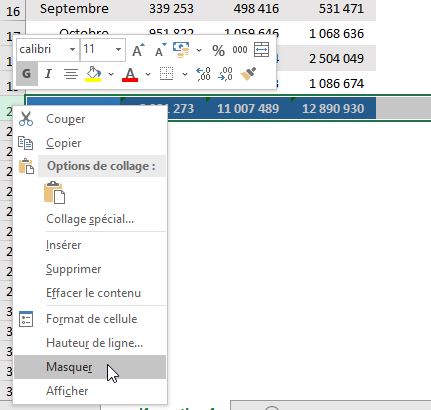
Ensuite, il suffira de protéger la feuille en procédant comme nous l’avons vu juste avant, afin qu’il ne soit plus possible de réafficher les lignes et les colonnes masquées.
En effet si nous effectuons un clic droit sur les lignes 19 à 21, nous pouvons constater que l’option « Afficher » est maintenant grisée :
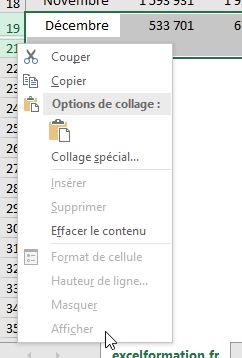
Article initialement publié le 8 août 2019, puis mis à jour le 7 juillet 2022
