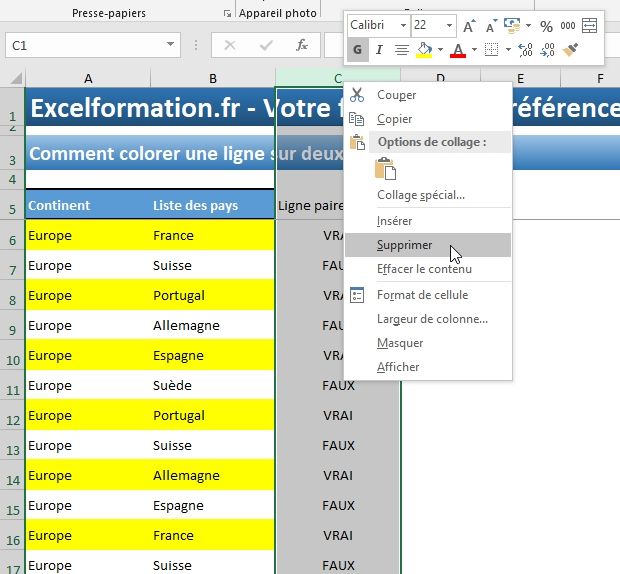Comment surligner une ligne sur deux dans un tableau Excel
Dans ce tutoriel, nous allons comment réaliser simplement une mise en forme particulière qui va permettre de mettre en valeur les lignes d’un tableau en surlignant une ligne sur deux !
Pour suivre cet article dans les meilleures conditions, je vous invite à télécharger le fichier en suivant le lien disponible ci-dessous :
Téléchargement
Vous pouvez télécharger le fichier d'exemple de cet article en cliquant sur le lien suivant :
1. Présentation du cas
Pour illustrer ce tutoriel, nous disposons d’une petite base de données dans laquelle nous allons retrouver une liste de pays Européens. L’objectif va être me mettre en valeur ces lignes, en personnalisant la couleur du fond d’une ligne sur deux.
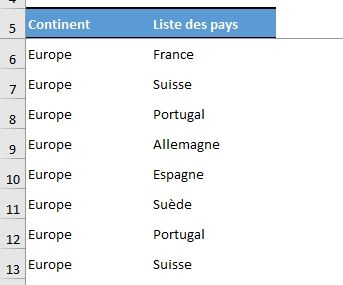
2. Déterminer si une ligne est paire ou impaire
Pour déterminer rapidement si une ligne est paire ou impaire, nous allons utiliser la formule MOD().
Il s’agit d’une formule qui permet de récupérer le reste d’une division euclidienne (ou division entière), et que nous avons déjà détaillée dans un précédent tutoriel dont vous trouverez en cliquant sur ce lien.
Nous allons alors analyser le résultat obtenu par l’application de cette formule sur le numéro de la ligne dans laquelle la formule a été saisie, en utilisant un modulo de 2.
Si celui-ci est égal à zéro (alors le numéro de la ligne est divisible par deux sans qu’il ne subsiste de reste), et donc la ligne est effectivement paire. Si par contre, le reste de cette division euclidienne est égal à un, alors la ligne est impaire.
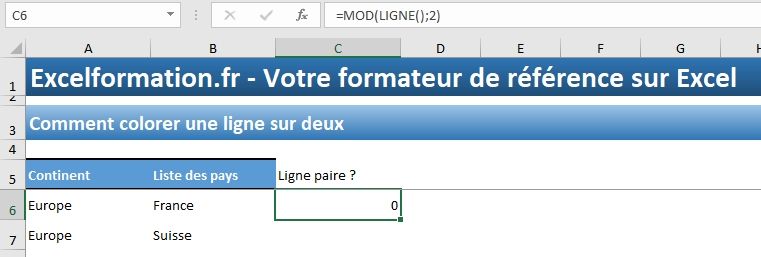
=MOD(LIGNE();2)
Puis, nous pouvons étendre cette formule pour toutes les lignes du tableau, afin de contrôler les résultats obtenus :
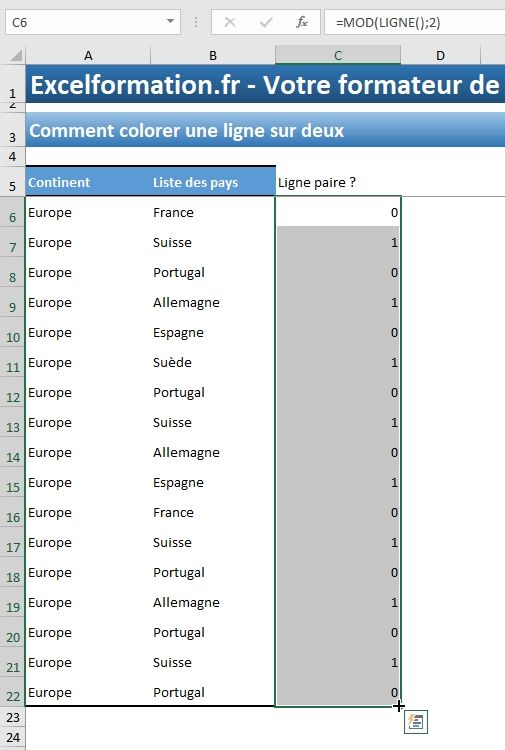
Nous constatons ainsi l’alternance entre les valeurs « 0 » et les valeurs « 1 ».
3. Changer le fond des lignes avec une Mise en forme conditionnelle
La mise en forme conditionnelle permet de personnaliser une mise en forme, en fonction de critères que nous allons librement définir.
Ici, nous allons utiliser la formule que nous venons de créer, mais que nous allons légèrement modifier. En effet, nous allons définir une mise en forme qui ne devra être affichée que lorsque la formule renverra pour valeur « VRAI ».
Dès lors l’objectif n’est plus d’obtenir une alternance de « 0 » et de « 1 », mais valeurs égales à « VRAI », ou à « FAUX ».
Pour cela il suffit d’insérer un test dans la formule :
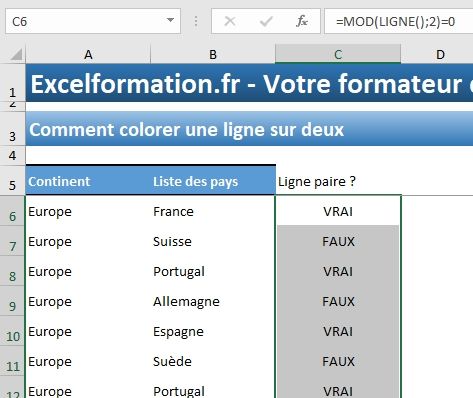
=MOD(LIGNE();2)=0
La formule sera maintenant égale à « VRAI » lorsque la valeur renvoyée par la formue MOD() est égale à « 0 », et à « FAUX » dans le cas contraire.
À présent, pour mettre la mise en forme conditionnelle, nous allons :
- Sélectionner le tableau (ne vous occupez pas de la dernière colonne, celle-ci ne sert qu’à illustrer la formule, nous la supprimerons juste après) :
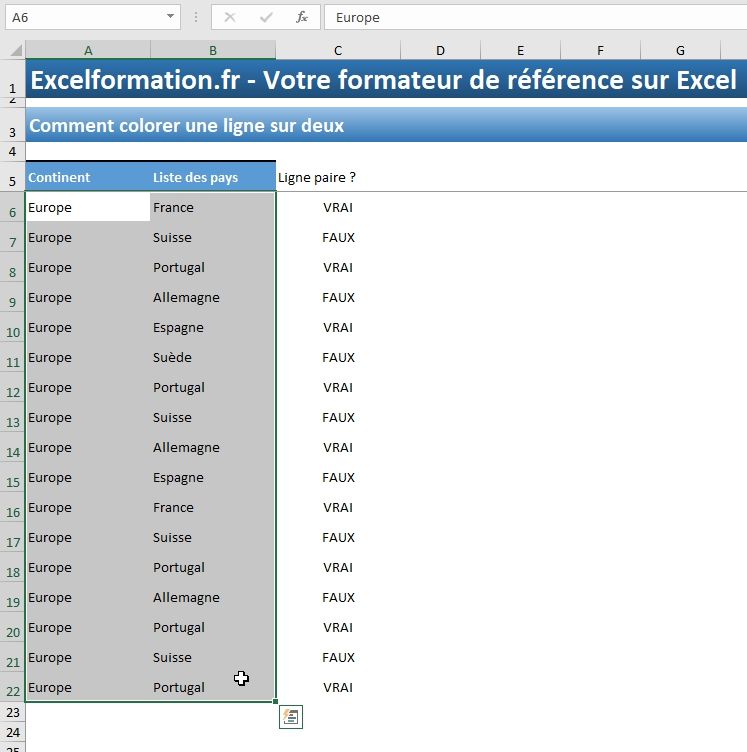
- Choisissez l’option Mise en forme conditionnelle > Nouvelle règle… depuis le menu Accueil du ruban :
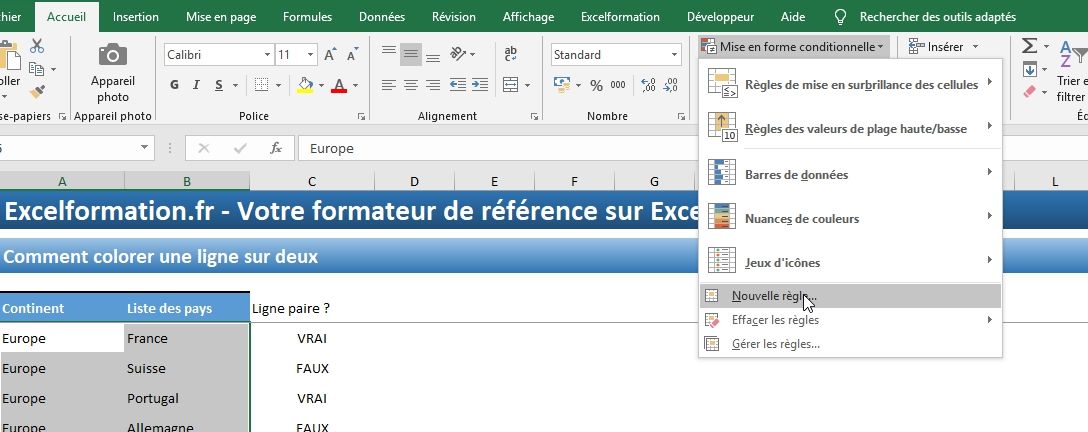
- Dans la fenêtre qui s’affiche à l’écran, choisissez le dernier type de règle proposé (Utiliser une formule pour déterminer pour quelles cellules le format sera appliqué), puis recopiez simplement la formule que nous venons de voir dans la zone de formule en bas :
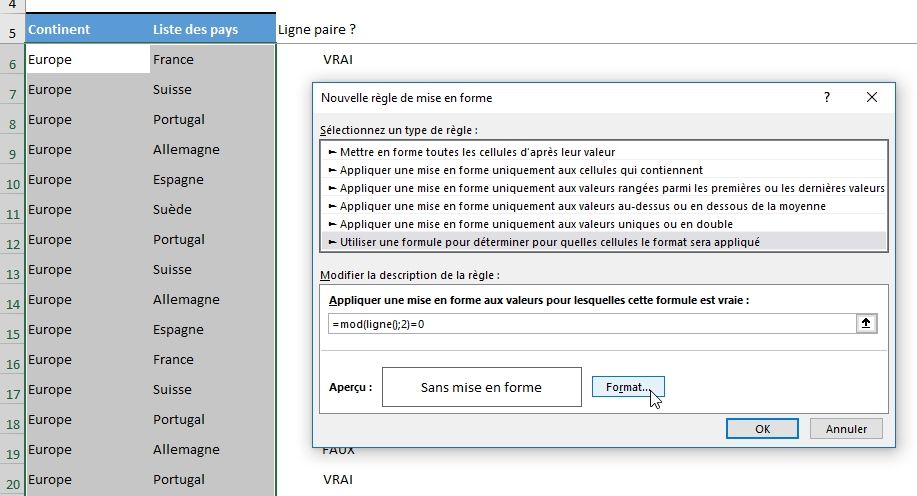
- Cela étant fait, cliquez sur le bouton Format… :
- Enfin, depuis cette fenêtre définissez le type de format que vous souhaitez mettre en place sur les lignes paires du tableau (ici, un fond jaune) :
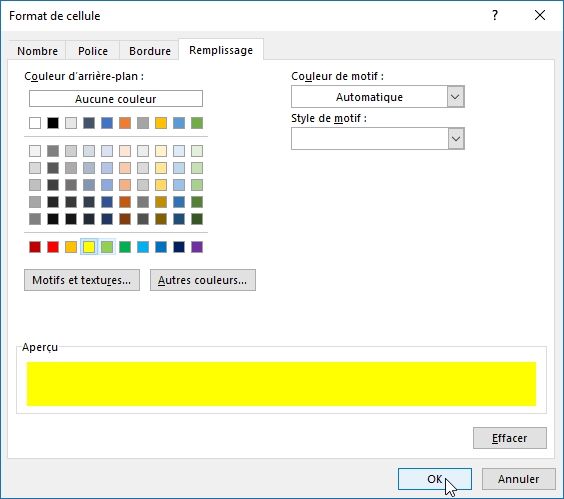
- Puis confirmez en cliquant sur le bouton [OK]
Et voilà le résultat final :
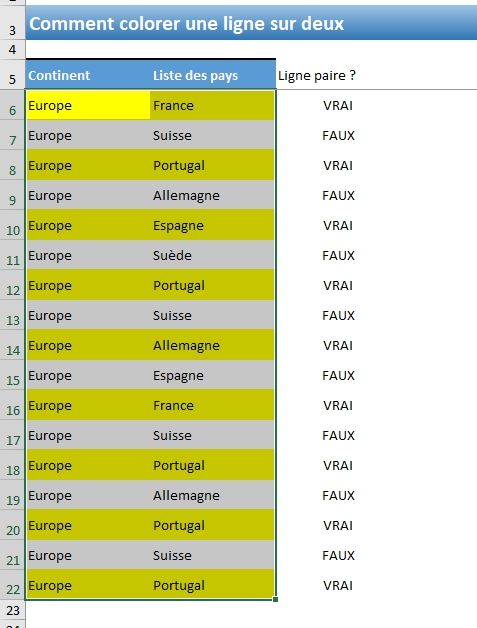
Si comme moi vous avez ajouté une colonne pour mettre en place la formule, vous pouvez maintenant la supprimer :