Comment créer des commentaires de pro sur Excel
Aujourd’hui, nous allons découvrir le fonctionnement des commentaires à insérer dans les feuilles de calculs Excel. Nous allons notamment voire comment modifier la police de caractère d’un commentaire, comment en modifier totalement l’apparence ou encore comment insérer une image directement en tant que commentaire.
Téléchargement
Vous pouvez télécharger le fichier d'exemple de cet article en cliquant sur le lien suivant :
Tutoriel Vidéo
1. Qu’est-ce qu’un commentaire
Nous avons déjà eu l’occasion de découvrir la notion de commentaires dans un tutoriel précédent,
Nous avions alors vu que les commentaires permettent d’ajouter un complément d’information sur le contenu de le contenu d’une cellule qui s’affichera automatiquement lorsque le curseur de la souris passe sur l’une des cellules qui contient un commentaire :
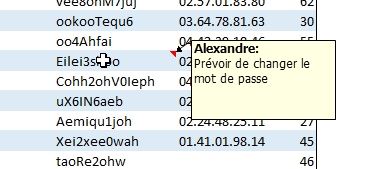
Comme le montre l’illustration ci-dessus, les cellules contenant un commentaire sont identifiées par la présence d’un petit rectangle rouge situé sur l’angle supérieur droit de la cellule.
Pour insérer un commentaire sur l’une des cellules de la feuille de calcul, il suffit d’effectuer un clic-droit sur celle-ci, puis de sélectionner l’option « Insérer un commentaire » (ou alors en utilisant le raccourci clavier [Majuscule]+[F2]) :
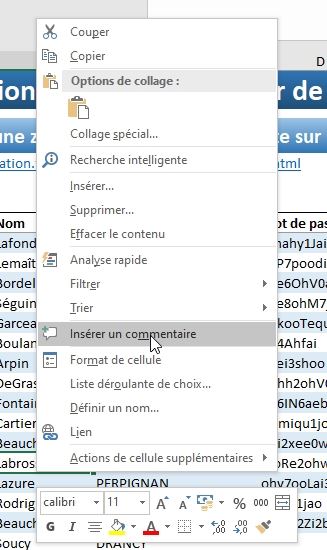
Il est également possible de demander à Excel d’afficher tous les commentaires présents sur une feuille de calcul en se rendant dans le menu Révision du ruban > Afficher tous les commentaires.
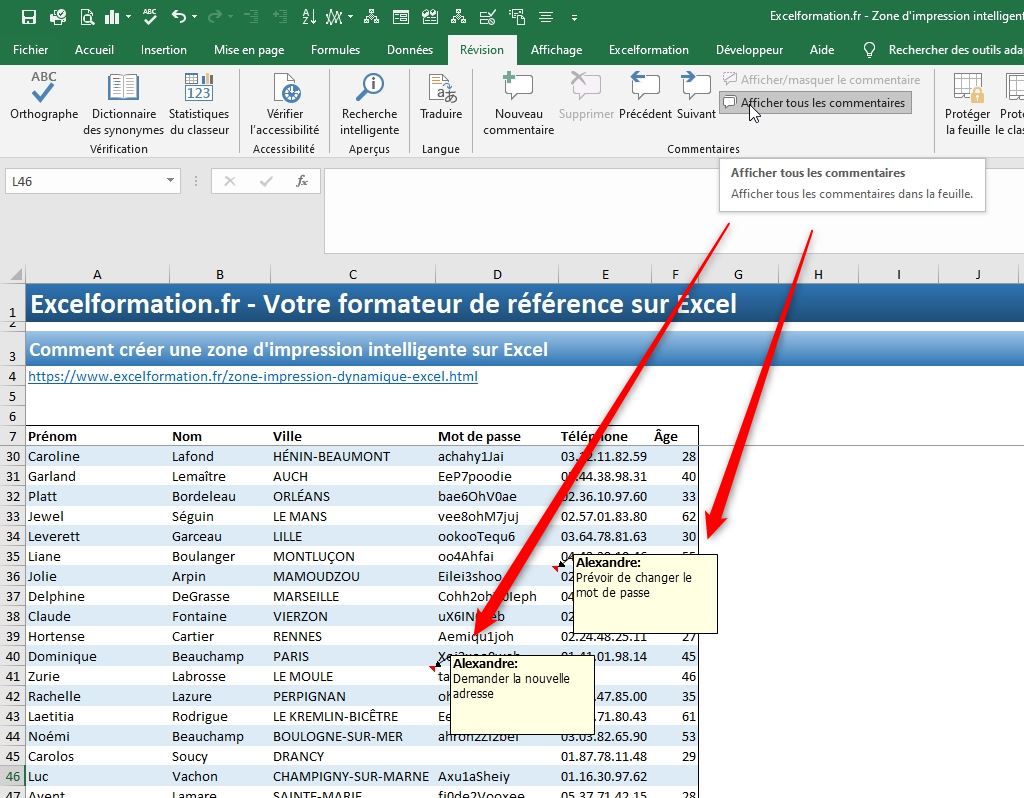
De même, pour ne conserver à l’écran et de manière systématique qu’un seul commentaire, il convient d’effectuer un clic-droit sur la cellule au sein de laquelle le commentaire est inséré et de cliquer sur « Afficher/Masquer les commentaires » :
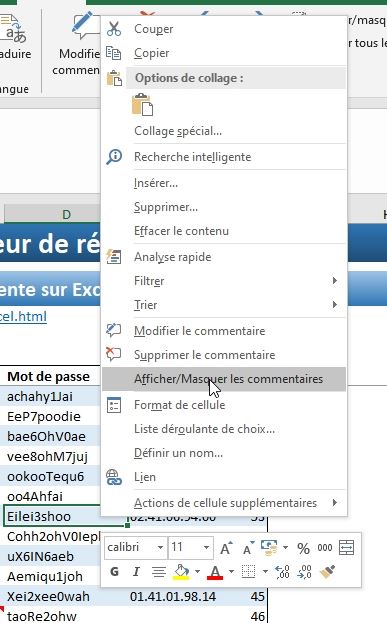
De cette manière, il n’est plus nécessaire de passer la souris sur une cellule pour faire apparaître le commentaire.
Mais saviez-vous qu’il est également possible de personnaliser l’affichage des commentaires ?
2. Personnalisation du texte du commentaire
Tout d’abord, il est possible de personnaliser très simplement l’apparence de tout ou partie du texte du commentaire.
C’est d’ailleurs ce qui est déjà mis en place par défaut sur les nouveaux commentaires : nous pouvons en effet constater que le nom de la personne ayant inséré le commentaire est saisi en gras, tandis que le commentaire en lui-même est saisi normalement.
Pour modifier une partie du texte, il suffit de la sélectionner, puis d’utiliser les boutons du menu accueil :
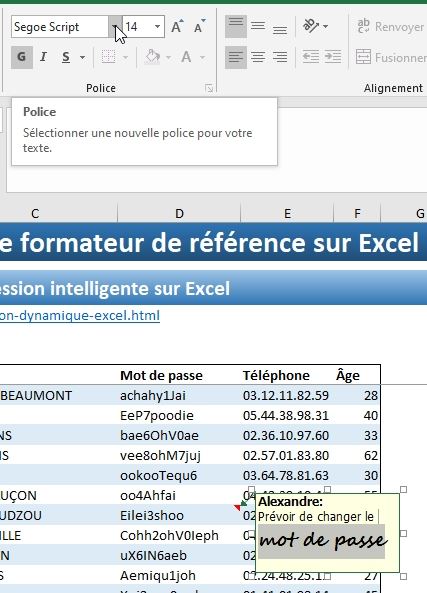
En revanches, les possibilités de personnalisation sont très sommaires, nous n’allons être en mesure de modifier que :
- La police de caractère utilisée,
- La taille donnée aux caractères,
- La graisse des caractères,
- Passer la sélection en italique,
- Souligner la sélection (soulignement simple, ou double),
- Et modifier les règles d’alignement (verticales et horizontales)
3. Personnalisation du commentaire
Pour personnaliser plus en profondeur un commentaire, nous commençons par l’afficher en sélectionnant la cellule dans laquelle se trouve le commentaire et si celui-ci n’est pas affiché de manière permanente, en appuyant sur les touches [Majuscule]+[F2].
Une fois le commentaire sélectionné, nous pouvons effectuer un clic-droit sur l’une des bordures du commentaire et choisir Format de commentaire :
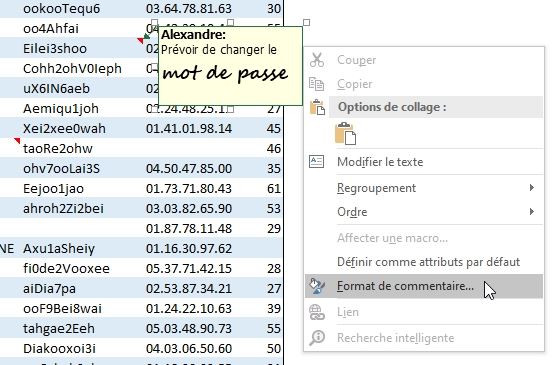
Attention de bien cliquer sur l’une des bordures et non sur le commentaire en lui-même, sinon la fenêtre affichée sera différentes et présentera bien moins d’options de personnalisation (seule la police de caractère pourra alors être modifiée).
Voici la fenêtre affichée par Excel :
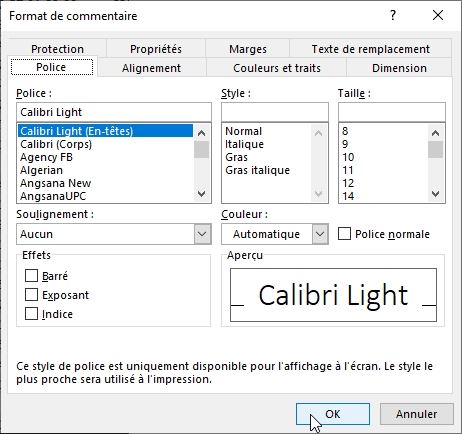
Comme vous pouvez le constater, les options de personnalisations sont regroupées par onglet.
3.1. Personnalisation de police de caractères
Dans le premier Onglet, nous allons pouvoir personnaliser la manière dont les textes vont être affichés dans le commentaire.
Contrairement à ce que nous avons vu dans la partie précédente, c’est l’ensemble du texte contenu dans le commentaire qui va ici être modifié, et non uniquement la sélection.
Nous allons alors retrouver toutes les options de personnalisation de la police, que ce soit au niveau des paramètres basics que nous avons vu plus tôt dans ce cours (Police, taille de caractères, mise en italique ou en gras), ou encore des options un peu plus poussées, telles que :
- La couleur du texte,
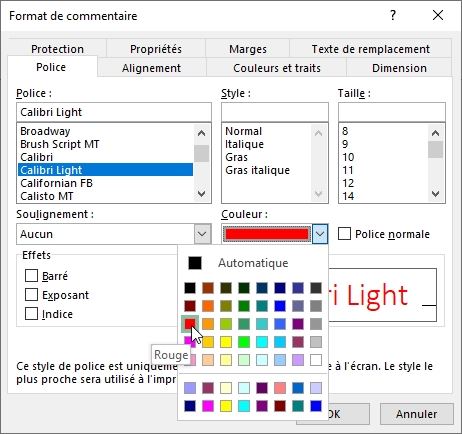
- Le type de soulignement (aucun, simple ou double) :
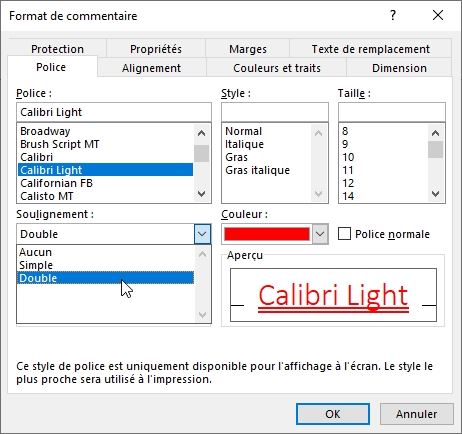
- Texte barré :
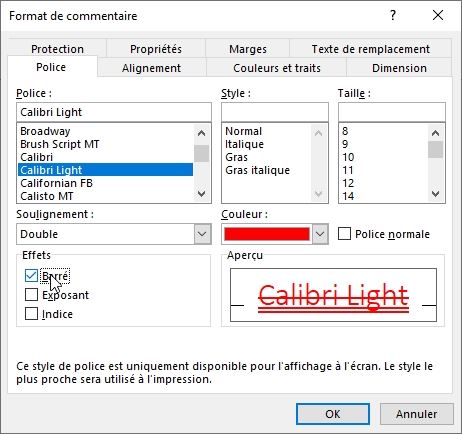
- Texte en exposant ou en indice :
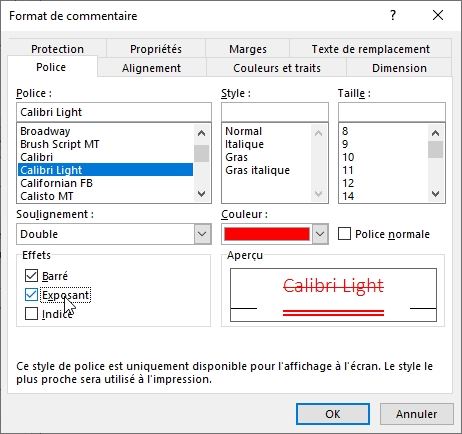
3.2. Personnaliser l’alignement du texte
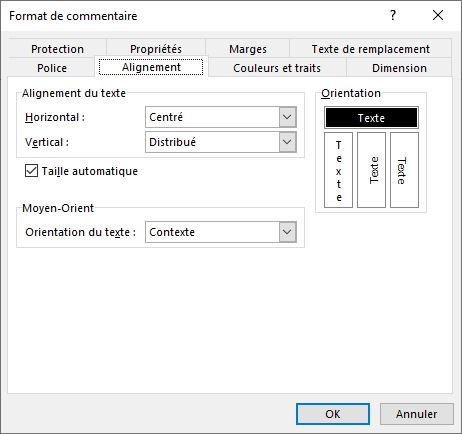
L’onglet Alignement permet de définir la manière dont le texte doit être aligné dans le commentaire :
- Alignement horizontal (Gauche, Centré, Droite, Justifié ou distribué) :
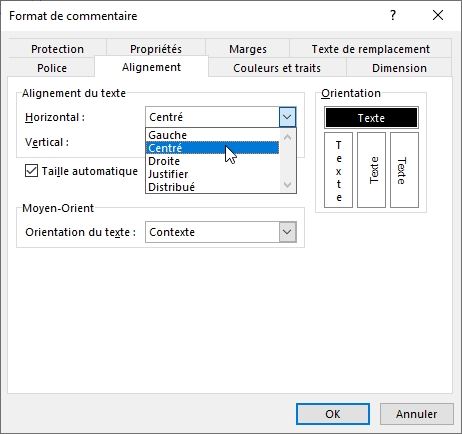
- Alignement vertical (Haut, Centré, Bas, Justifié ou distribué) :
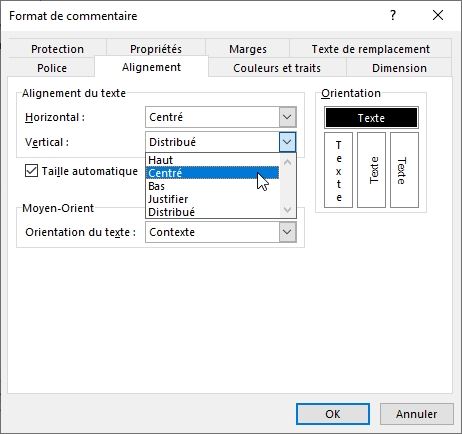
- Il est également possible de personnaliser la manière dont le texte doit être affiché (horizontalement, ou verticalement en fonction de plusieurs règles) :
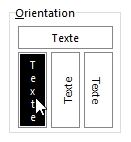
- L’option Taille automatique permet d’adapter automatiquement la taille du commentaire à son contenu :
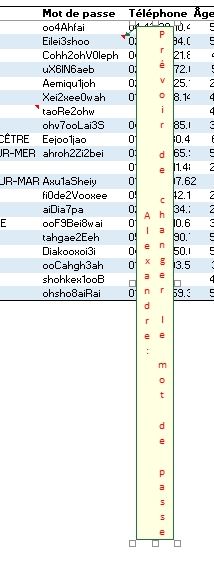
3.3. Personnaliser la couleur et la bordure du commentaire
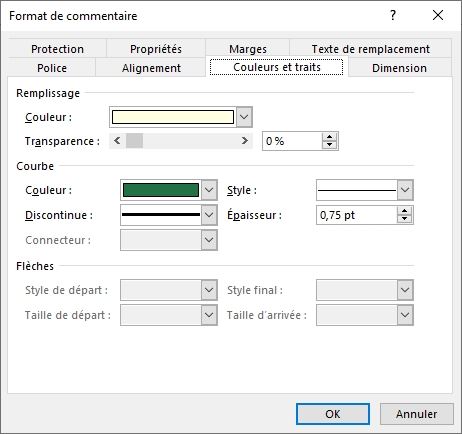
L’onglet Couleur et trait permet comme son nom l’indique de personnaliser la couleur de fond du commentaire, ainsi que la bordure :
- Dans la zone Remplissage, nous pouvons à la fois modifier la couleur de fond du commentaire ainsi que le degré de transparence de celui-ci, ce qui permet alors de pouvoir faire apparaître le contenu de la feuille de calcul en dessous :
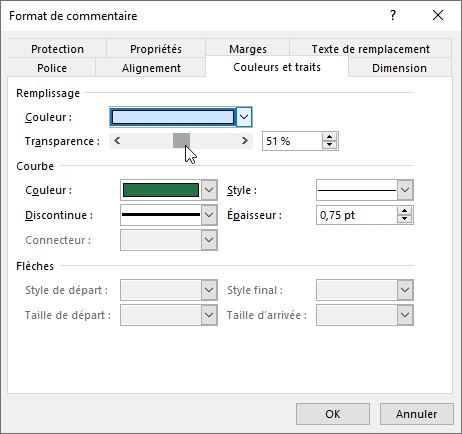
- La zone Courbe permet quant à elle de modifier la bordure du commentaire (couleur de bordure, épaisseur, pointillés) :
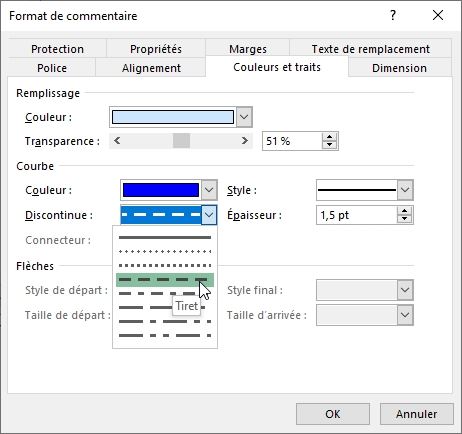
Toutes ces options personnalisations permettent d’obtenir des commentaires véritablement uniques :
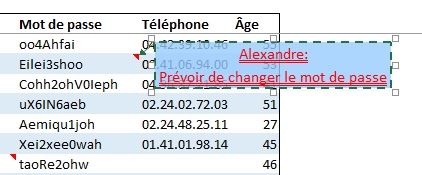
3.4. Personnaliser la taille du commentaire
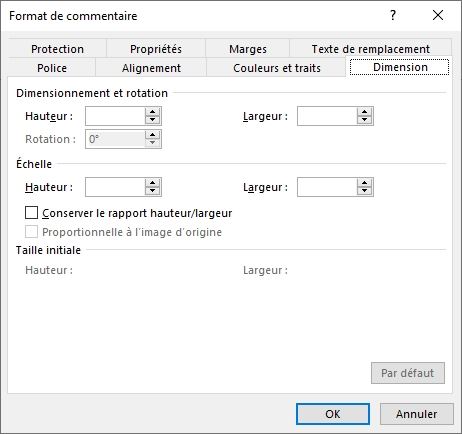
L’onglet Dimension permet de modifier la taille occupée par le commentaire.
En revanche, en dehors d’un cas bien particulier de nous découvrirons juste après nous préférerons utiliser l’une des méthodes que nous avons déjà eu l’occasion de découvrir, qui s’avèrent être plus simples à mettre en place pour modifier la taille d’un commentaire :
- Soit cocher l’option « Taille automatique » de l’onglet Alignement
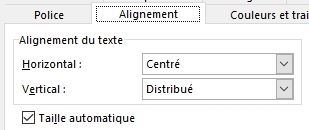
- Soit modifier directement la taille du commentaire en utilisant la souris et les poignées disponibles sur les coins de celui-ci :
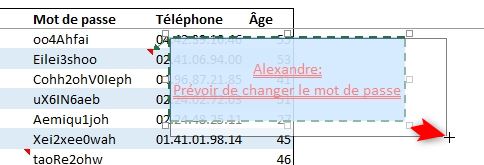
3.5. Protéger le commentaire
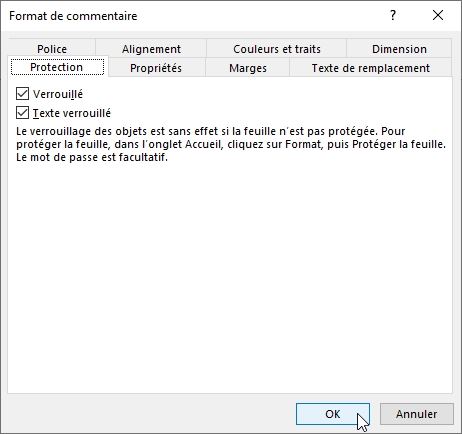
L’onglet Protection permet de définir les règles appliquer sur le commentaire lorsque la feuille de calcul est protégée.
Nous pouvons ainsi définir de bloquer toutes modification sur le commentaire, ou alors de n’en protéger que le texte.
Attention, pour que la modification soit efficace, il est nécessaire de décocher l’option « Modifier les objets » lors de la mise en place de la protection (onglet Accueil du ruban > Format > Protéger) :
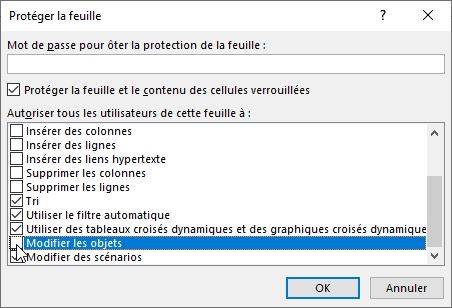
Ainsi, lorsque les deux options sont cochées, il ne sera plus possible de modifier le contenu, ni la forme du commentaire.
3.6. Personnaliser le déplacement automatique du commentaire
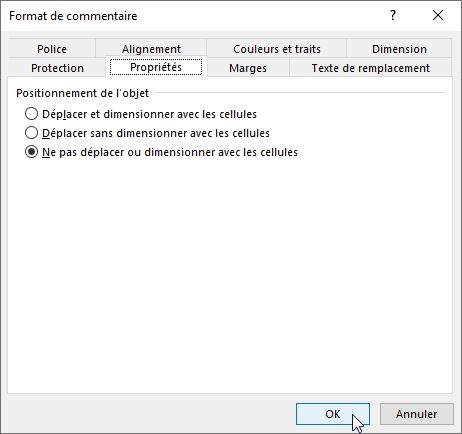
L’onglet Propriétés permet de définir la règle à appliquer lorsque les cellules sont déplacées ou redimensionnées.
Cela permet de modifier automatiquement la taille du commentaire, lorsque la taille des cellules situées en dessous est également modifiée :
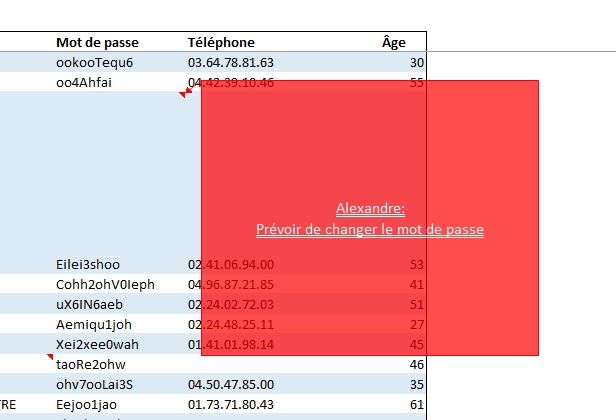
3.7. Personnaliser la marge intérieure du commentaire
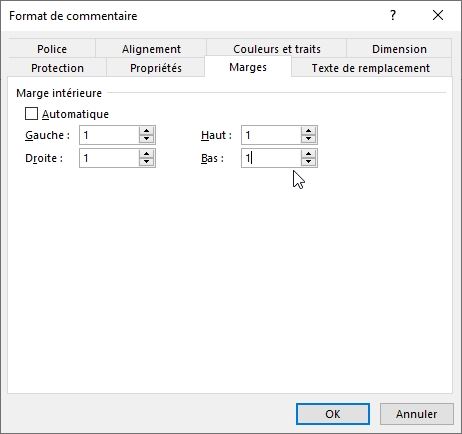
L’onglet Marges permet de personnaliser l’espace intérieur laissé entre le contenu de commentaire et les bordures de celui-ci :
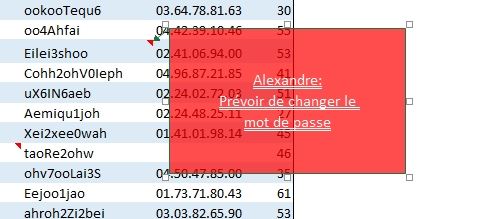
3.8. Personnaliser le texte de remplacement
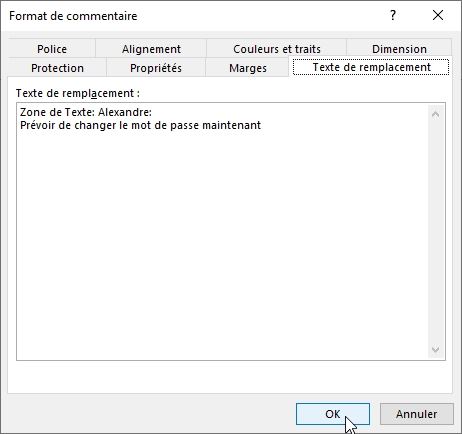
Pour terminer, l’onglet Texte de remplacement permet de spécifier un texte particulier à présenter aux personnes souffrant d’un handicap visuel afin de les aider à comprendre le contenu du commentaire en lui-même.
4. Ajouter une image dans le commentaire
Maintenant que nous avons fait le tour des options de personnalisation du commentaire, nous allons découvrir une fonctionnalité très utile qui va consister à ajouter une image dans le commentaire, laquelle sera ainsi présentée lorsque l’utilisateur va survoler la cellule avec la souris.
Pour illustrer cet exemple, nous allons insérer un nouveau commentaire (clic-droit > Insérer un commentaire) :
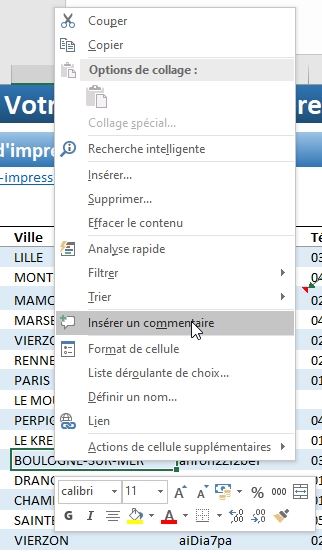
Puis depuis la fenêtre de personnalisation, nous allons nous rendre directement dans l’onglet « Couleurs et traits », dont nous avons vu juste avant qu’il permettait de modifier la couleur de fond du commentaire.
Nous allons dérouler le menu Couleur et cliquer sur « Effets de remplissage » :
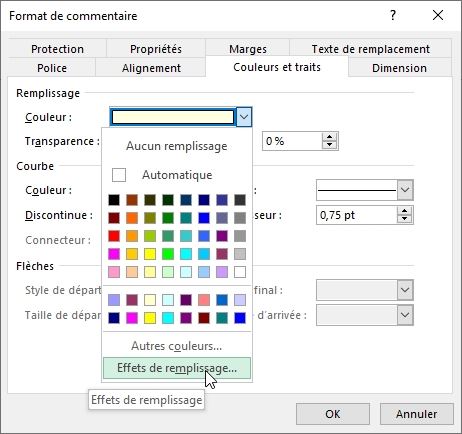
Ce menu permet d’ajouter un fond élaboré au commentaire !
Nous allons par exemple pouvoir appliquer un dégradé sur le fond du commentaire :
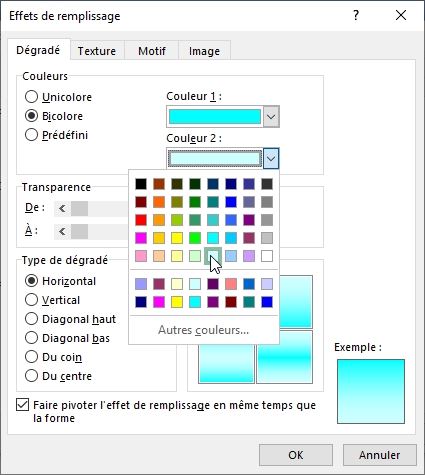
Ou encore une texture prédéfinie ou un motif :
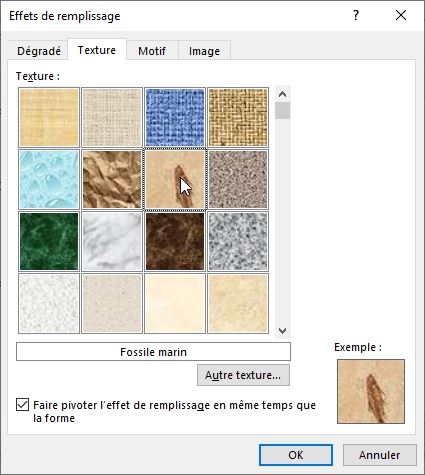
Mais ici, c’est le dernier onglet « Image » Qiu va nous intéresser, celui-ci permet en effet de pouvoir insérer une image en tant que fond de commentaire !
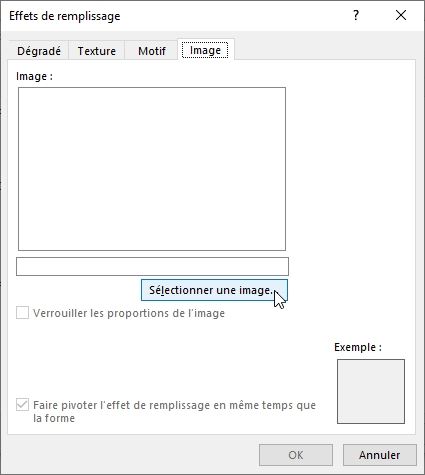
Pour cela, nous cliquons sur « Sélectionner une image… » afin de pouvoir choisir l’image à insérer dans sur le disque dur :
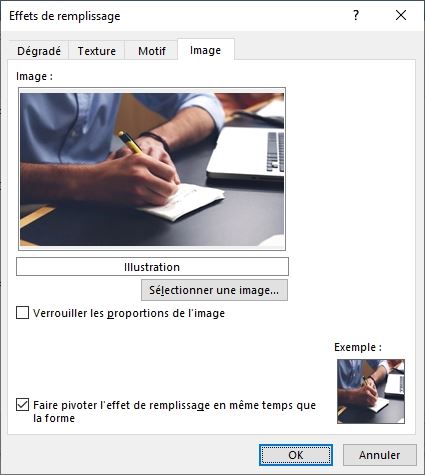
Nous pouvons cocher l’option Verrouiller les proportions de l’image, pour éviter que celle-ci ne soit déformée lorsque le commentaire va être modifié et valider en appuyant sur le bouton [OK].
Désormais, lorsque nous survolerons la cellule contenant le commentaire, l’image choisie sera affichée automatiquement :
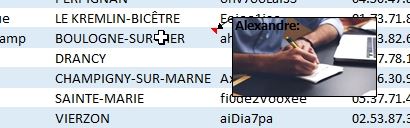
Cette option pourra par exemple être forte utile pour illustrer un fichier articles, un organigramme de personnel d’une entreprise, …
