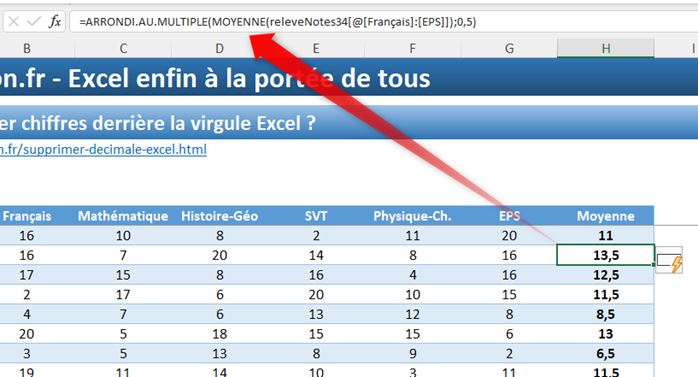TOP3 des (vraies) méthodes pour retirer les chiffres derrière la virgule sur Excel
Dans ce tutoriel, nous allons explorer toutes les méthodes pour masquer ou supprimer les chiffres derrière la virgule sur Excel.
Que vous souhaitiez simplifier vos données ou les adapter à vos besoins, je vais vous guider à travers chaque étape, en découvrant les trois meilleures méthodes pour y parvenir, ainsi que leurs dérivées.
Téléchargement
Vous pouvez télécharger le fichier d'exemple de cet article en cliquant sur le lien suivant :
Tutoriel Vidéo
1. Supprimer les chiffres décimaux sur Excel
Dans Excel, il arrive régulièrement que les données sur lesquelles nous sommes amenés à travailler soient composées de chiffres derrière la virgule.
Ces chiffres décimaux peuvent représenter des centimes, des pourcentages, des mesures précises, ou d'autres valeurs qui nécessitent une précision à deux ou plusieurs décimales.
Cependant, il existe des situations où nous avons besoin de ces valeurs sous forme d'entiers, c'est-à-dire sans aucune décimale.
Cela sera par exemple le cas lors de la préparation de rapports financiers, pour lesquels il est souvent préférable d'afficher les montants en entiers, car les centimes peuvent ne pas être pertinents pour l'analyse globale. Ce sera également le cas dans le cadre d’une gestion des Stocks, où nous préférerons exprimer les unités en nombres entiers pour simplifier la lecture des états.
Dans notre exemple, nous retrouvons un relevé des notes des élèves d’une classe :
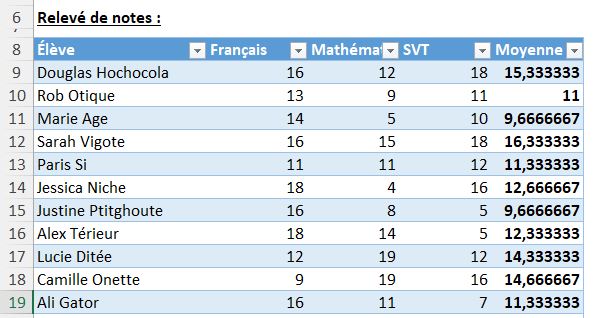
Si les notes obtenues matière par matière ne posent pas de problème ici, le calcul de la moyenne des notes peut être assez complexe à interpréter en raison du nombre de décimal présenté.
2. Utiliser un formatage de nombres entiers
La première méthode que nous allons découvrir ici consiste à formater les cellules pour masquer les chiffres derrière la virgule.
Pour cela, nous commençons par sélectionner la plage de cellules contenant les chiffres décimaux (la colonne « Moyenne »). Ici étant donné que les données sont affichées sous la forme d’un tableau structuré, la sélection des cellules d’une colonne est simplifiée, il suffit de placer le curseur de la souris sur l’en-tête de la colonne pour que celui-ci prenne la forme d’une flèche pointant vers le bas, puis de cliquer pour sélectionner les cellules de la colonne :
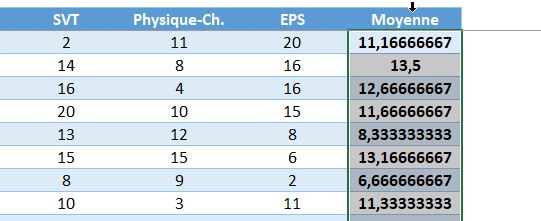
Ensuite, nous cliqueons avec le bouton droit de la souris sur ces cellules sélectionnées afin de choisir « Format de cellule » dans le menu contextuel.
Dans l'onglet « Nombre », nous choisissons la catégorie « Nombre », et nous pouvons spécifier le nombre de décimales que nous souhaitons conserver à l’écran. Pour masquer tous les chiffres situées derrière la virgule, il suffit de spécifier que nous ne souhaitons en conserver aucun (« 0 ») :
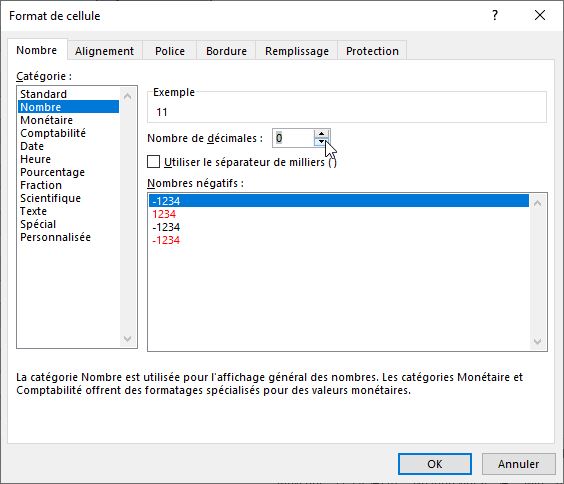
Puis, nous validons en appuyant sur le bouton « OK ».
Il faut savoir que cette méthode de formatage des cellules pour supprimer les chiffres décimaux n'affecte que l'affichage visuel des données, mais pas leur véritable valeur. Autrement dit, bien que nous puissions voir les chiffres sans décimales, Excel conserve toujours la précision des données en arrière-plan.
Pour nous en rendre compte, nous sélectionnons l’une des cellules de la colonne moyenne, puis nous appuyons sur la touche [F9] pour qu’Excel nous affiche la valeur réelle de la cellule :
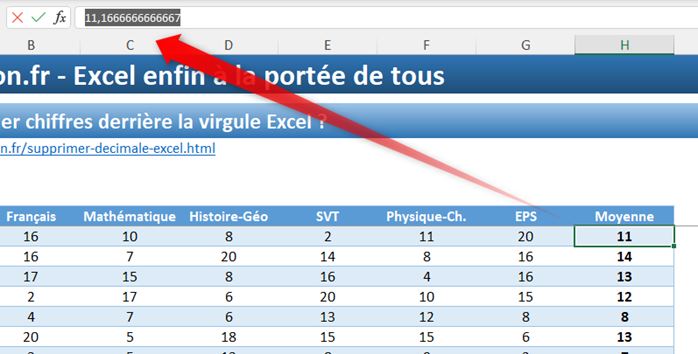
Nous retrouvons alors dans la barre des formules toutes les décimales enregistrées par Excel dans la cellule.
Cela signifie que même si nous avons l'impression de travailler avec des nombres entiers, Excel maintient la précision des données en arrière-plan, ce qui est essentiel pour les calculs ultérieurs.
Cette suppression des décimales est purement une modification visuelle pour répondre à un besoin spécifique de présentation des données, tout en préservant leur exactitude sous-jacente. Cela garantit que les calculs et les analyses basés sur ces données seront toujours précis et fiables.
Une autre méthode pour masquer rapidement les décimales est d’utiliser le bouton « Réduire les décimales » du menu « Accueil »

Chaque clic sur ce bouton permettra en effet de supprimer un chiffre derrière la virgule.
3. Utiliser des fonctions de suppression des décimales
3.1. Fonction TRONQUE
Découvrons maintenant une autre méthode pour supprimer les décimales, il s’agit d’utiliser la fonction TRONQUE.
Cette fonction permet en effet de supprimer les chiffres décimaux placés après un certain nombre de décimales que nous spécifions.
Cette fonction TRONQUE() s'utilise de la manière suivante :
=TRONQUE(nombre ; décimales)
- « nombre » est le nombre que vous souhaitez tronquer, c'est-à-dire duquel vous voulez supprimer les décimales
- « décimales » est le nombre de décimales que vous souhaitez conserver
Ainsi, pour obtenir un nombre entier, il suffit de spécifiez « 0 » en tant qu’argument « décimales ».
Dans notre exemple, nous allons pouvoir encapsuler la fonction MOYENNE() utiliser pour calculer la moyenne générale des élèves en tant qu’argument de cette fonction TRONQUE :
=TRONQUE(MOYENNE(releveNotes3[@[Français]:[EPS]]);0)
Contrairement à l’exemple précédent, ici tous les chiffres placés après la virgule sont bien effacées de la mémoire.
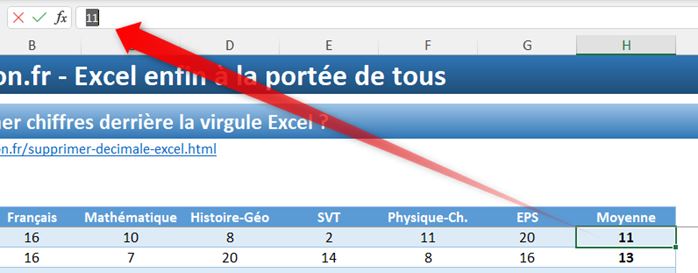
Sachez également qu’un équivalent de la fonction TRONQUE que nous venons d’utiliser ici avec un nombre de décimales à zéro est la fonction ENT().
Celle-ci permet en effet d'extraire la partie entière d'un nombre tout en supprimant les décimales :
=ENT(MOYENNE(releveNotes3[@[Français]:[EPS]]))
Il n’y a donc pas d’argument « décimales » à utiliser ici.
3.2. Fonctions d’arrondi
Si nous souhaitons conserver plus de possibilités dans la personnalisation des résultats obtenus, nous pouvons également utiliser les fonctions d’arrondis d’Excel.
La première d’entre elles est justement la fonction ARRONDI().
Comme son nom l’indique, celle-ci permet d'arrondir les nombres à un certain nombre de décimales. Elle est donc assez proche de la fonction TRONQUE que nous venons de découvrir, la différence étant que la fonction ARRONDI() réalise un arrondi mathématique classique, tandis que TRONQUE() se contente de supprimer les décimales sans effectuer d'arrondi.
La notion d'arrondi mathématique, suit la règle habituelle d'arrondi : les nombres supérieurs ou égaux à 0,5 sont arrondis vers le haut, tandis que ceux inférieurs à 0,5 sont arrondis vers le bas. Cette fonction est particulièrement utile lorsque vous devez obtenir des valeurs qui reflètent plus précisément la réalité, comme c’est le cas avec notre exemple de calcul de moyenne de notes.
=ARRONDI(MOYENNE(releveNotes34[@[Français]:[EPS]]);0)
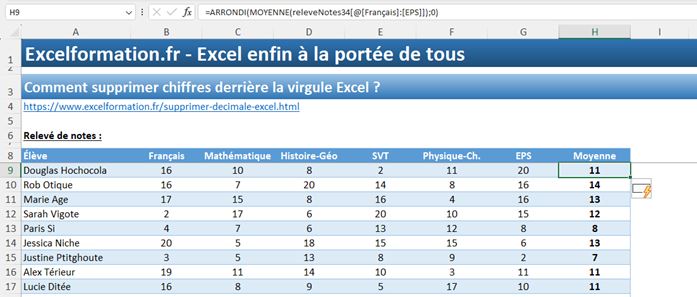
Nous voyons bien dans cet exemple la différence entre les deux méthodes au travers de la moyenne obtenue par Rob (celle-ci était de 13 avec la fonction TRONQUE, elle passe à 14 avec la fonction ARRONDI.
Si nous souhaitons affiner la méthode d’arrondi, nous pouvons utiliser les déclinaisons ARRONDI.SUP pour arrondir toujours vers le haut ou ARRONDI.INF pour arrondir toujours vers le bas. Dans ce dernier cas, la fonction est équivalente à la fonction TRONQUE, car elle supprime simplement les décimales sans effectuer d'arrondi.
Pour finir, il reste la déclinaison ARRONDI.AU.MULTIPLE() qui permet d'arrondir un nombre à un multiple spécifié.
La fonction ARRONDI.AU.MULTIPLE() s'utilise de la manière suivante :
=ARRONDI.AU.MULTIPLE(nombre, multiple)
Où :
- « nombre » est le nombre que vous souhaitez arrondir.
- « multiple » est le multiple auquel vous souhaitez arrondir le nombre.
Par exemple, si nous souhaitons que les notes des élèves soient arrondies à 0.5, nous pouvons utiliser
=ARRONDI.AU.MULTIPLE(MOYENNE(releveNotes34[@[Français]:[EPS]]);0,5)