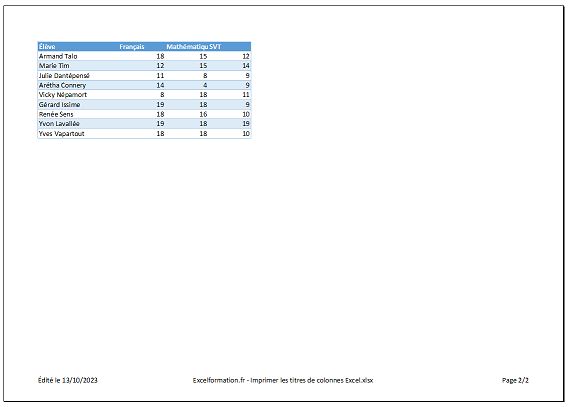Comment imprimer les titres de colonnes sur toutes les pages dans Excel ?
Dans ce tutoriel, nous allons découvrir comment imprimer les titres de colonnes de vos tableaux Excel sur toutes les pages de votre feuille de calcul Excel.
Que vous travailliez sur un petit projet ou un rapport complexe, cette fonctionnalité vous aidera à rendre vos données plus claires et professionnelles.
Alors, suivez bien ces étapes simples pour imprimer vos documents comme des pros.
Téléchargement
Vous pouvez télécharger le fichier d'exemple de cet article en cliquant sur le lien suivant :
Tutoriel Vidéo
1. Pourquoi afficher les titres de colonnes ?
Les titres de colonnes jouent un rôle fondamental dans la compréhension et l'interprétation des données des tableaux dans Excel.
Ils servent de guides visuels, indiquant le contenu de chaque colonne, et permettent de donner du sens aux informations que vous y avez saisies en agissant en quelque sorte comme les légendes de ces colonnes.
Seulement, lorsque vous imprimez une feuille de calcul Excel qui s'étend sur plusieurs pages, il peut devenir fastidieux de revenir à la première page à chaque fois que vous souhaitez retrouver la correspondance d’une colonne en particulier.
C’est pourquoi imprimer ces titres sur toutes les pages vous permet de naviguer plus facilement dans vos données sans confusion ni interruption. C’est la garantie que vos données restent organisées et que leur structure ne soit pas perdue lors de l'impression.
Vos colonnes restent alignées avec les données correspondantes, ce qui améliore la lisibilité de vos documents.
2. Figer les volets
Avant de découvrir comment afficher les titres de colonne sur toutes vos pages imprimées, il faut bien comprendre la distinction entre les données affichées à l'écran lorsque vous travaillez dans Excel et celles que vous retrouverez sur les pages une fois votre feuille de calcul imprimée.
En effet, lorsque vous travaillez dans Excel, votre écran affiche une partie de vos données, en fonction de la taille de votre fenêtre de visualisation, mais vous pouvez faire défiler vers le bas et vers la droite pour explorer toutes les informations contenues dans votre feuille de calcul.
C'est ici que la fixation des volets entre en jeu. Fixer les volets signifie figer une partie de votre feuille de calcul de manière à ce qu'elle reste visible à l'écran lorsque vous faites défiler le reste de la feuille.
En d'autres termes, vous pouvez verrouiller les lignes et les colonnes que vous souhaitez toujours voir à l'écran, même lorsque vous explorez d'autres parties de votre tableau. Cela est particulièrement utile lorsque vous avez de nombreuses données et que vous souhaitez garder une référence visuelle constante aux titres de colonnes ou de lignes, par exemple.
Pour figer les volets, il suffit de sélectionner la première cellule que vous souhaiterez conserver libre. En d’autres termes, toutes les cellules situées au-dessus et à gauche de cette cellule resteront visibles à l’écran.
Ici, nous souhaitons conserver la première colonne et les huit premières lignes, nous sélectionnons donc la cellule B9 :
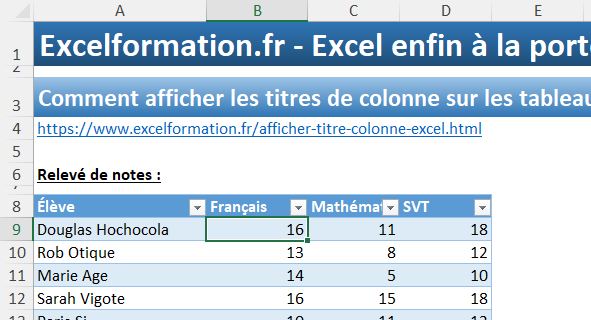
Ensuite, nous nous rendons dans le menu Affichage du Ruban, afin de dérouler le menu « Figer les volets » et de choisir « Figer les volets » :
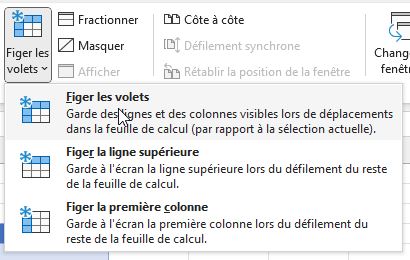
Maintenant, si nous scrollons vers la droite ou vers le bas, les cellules figées resteront toujours visibles à l’écran.
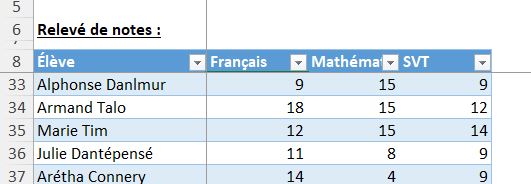
La fixation des volets est donc une fonctionnalité puissante qui vous permet de travailler efficacement avec de grandes feuilles de calcul.
Cependant, gardez à l'esprit que cette fixation ne s'applique qu'à l'affichage à l'écran, et non à l'impression.
Pour nous en rendre compte, rendons dans l’aperçu avant impression, que nous retrouvons dans le menu « Fichier > Imprimer ».
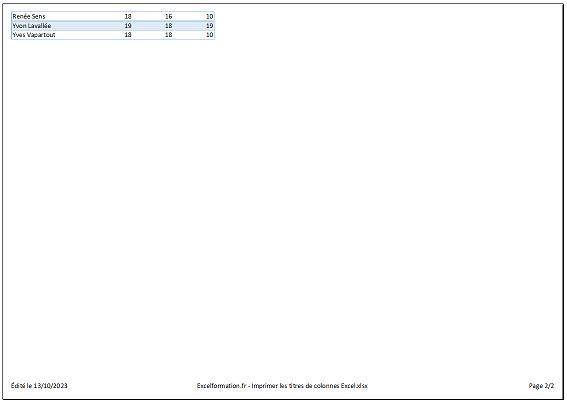
Les titres de colonnes sont bien visibles sur la première page, mais pas sur les suivantes.
Cela signifie que même si vous fixez les volets pour voir toujours les titres de colonnes, ils ne seront pas imprimés sur chaque page à moins que vous ne suiviez les étapes que nous allons découvrir dans cette vidéo pour configurer l'impression des titres de colonnes.
3. Configurer l'impression des titres de colonnes
Pour que les titres de colonnes restent affichés sur toutes les pages, nous allons devoir personnaliser la mise en page de la feuille de calcul.
Pour cela, nous nous rendons dans l'onglet « Mise en page » dans le ruban Excel, puis dans le groupe section « Mise en page », nous cliquons sur le bouton « Imprimer les titres ».
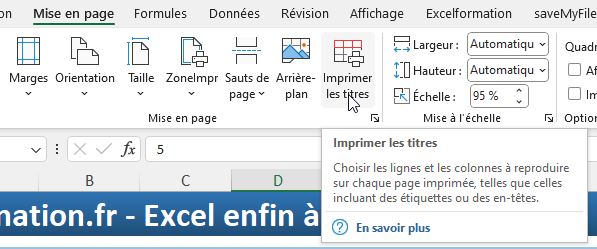
Excel va alors afficher la boîte de dialogue de « Mise en page » de la feuille de calcul.
Il nous suffit alors de sélectionner les lignes à afficher sur toutes les pages dans le champ « Lignes à répéter en haut » en cliquant sur la flèche placée sur la droite du champ :
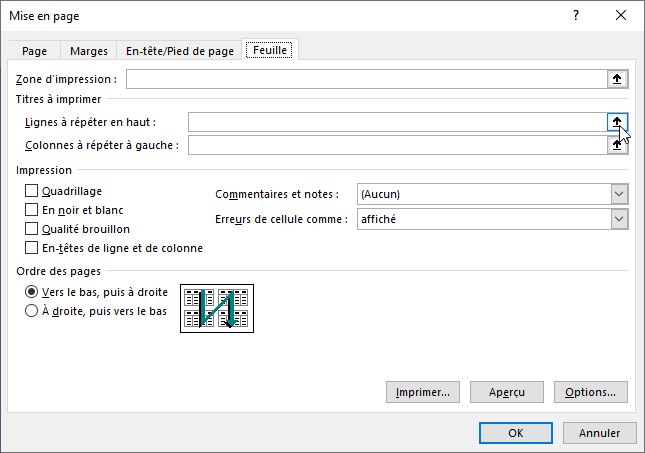
Puis sélectionnez les lignes situées au-dessus des données du tableau (lignes 1 à 8)
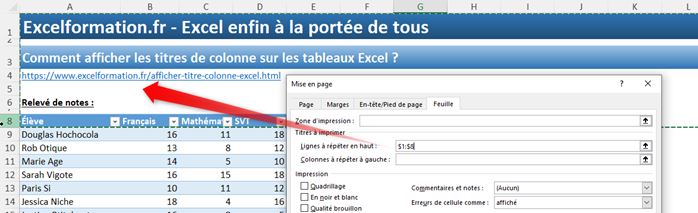
Si vous le souhaitez, vous pouvez également sélectionner une ou plusieurs colonnes pour qu’elles restent visibles lors d’un scroll horizontal, ce qui dans notre exemple ne nous servira pas étant donné que la feuille tient sur une page en largeur.
Ensuite, nous validons en appuyant sur le bouton [OK].
De retour dans l’aperçu avant impression, nous pouvons maintenant constater que les 8 premières lignes seront bien affichées, sur toutes les pages.
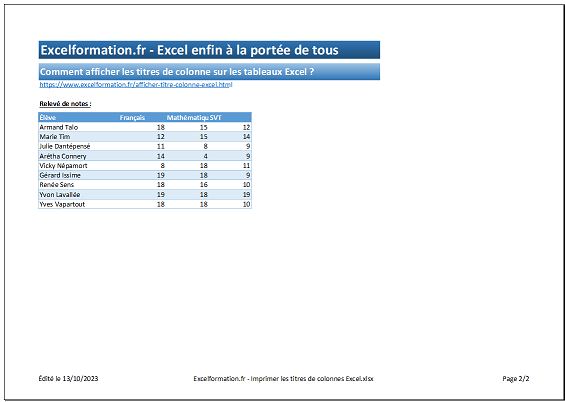
Alors évidemment, dans cet exemple, nous avons sélectionné toutes les lignes situées au-dessus des données du tableau, mais si nous le souhaitons, nous pouvons également ne sélectionner que la ligne 8 pour ne répéter que la ligne des titres de colonne :