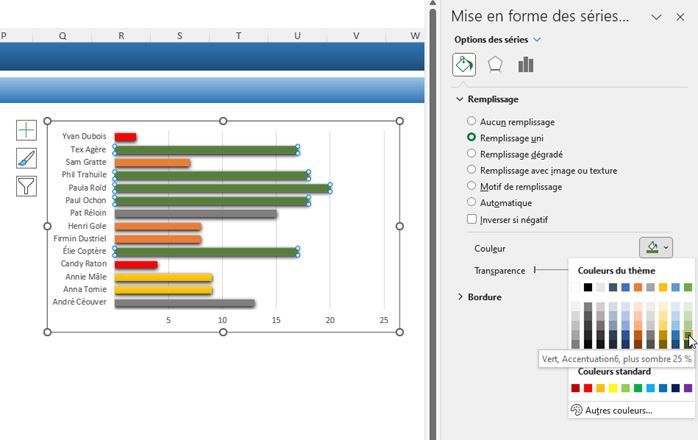Comment changer la couleur d'un graphique en fonction de la valeur dans Excel ?
Dans ce tutoriel, je vais vous montrer comment adapter la couleur des éléments d’un graphique en fonction de leur valeur. Cela va permettre de simplifier la visualisation et l’interprétation de ces données.
Téléchargement
Vous pouvez télécharger le fichier d'exemple de cet article en cliquant sur le lien suivant :
Tutoriel Vidéo
1. Qu’est-ce qu’un graphique ?
Les graphiques sont des outils essentiels dans Excel pour représenter visuellement des données. Ils permettent de transformer des chiffres bruts en informations compréhensibles et faciles à interpréter. Cependant, parfois, il peut être difficile de saisir instantanément les tendances et les distinctions entre les données lorsque celles-ci sont présentées sous forme de graphiques à barres ou de graphiques circulaires traditionnels, même si les étiquettes de données sont activées.
C'est là que la possibilité d'appliquer des couleurs différentes en fonction de la valeur des données va nous être utile. Cette technique permet d'accentuer visuellement les différences entre les données, ce qui facilite leur interprétation.
2. Comment changer la couleur des éléments d'un graphique sur Excel
Pour illustrer ce tutoriel, nous allons partir de l’exemple suivant, dans le lequel nous retrouvons un relevé des notes obtenues par les élèves d’une classe.
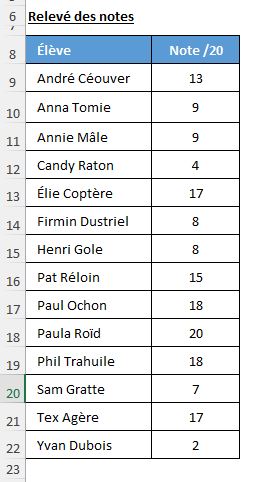
Nous allons souhaiter obtenir une représentation graphique de celle-ci afin de mieux visualiser la répartition correspondante.
Pour cela, nous commençons par sélectionner les cellules de ce tableau, c’est-à-dire les cellules A8 jusqu’à B22.
Ensuite, nous nous rendons dans l'onglet "Insertion" du ruban Excel, puis "Graphiques", nous sélectionnons le type de graphique que nous souhaitons mettre en place, ici par exemple un graphique « Barres groupées horizontales ».
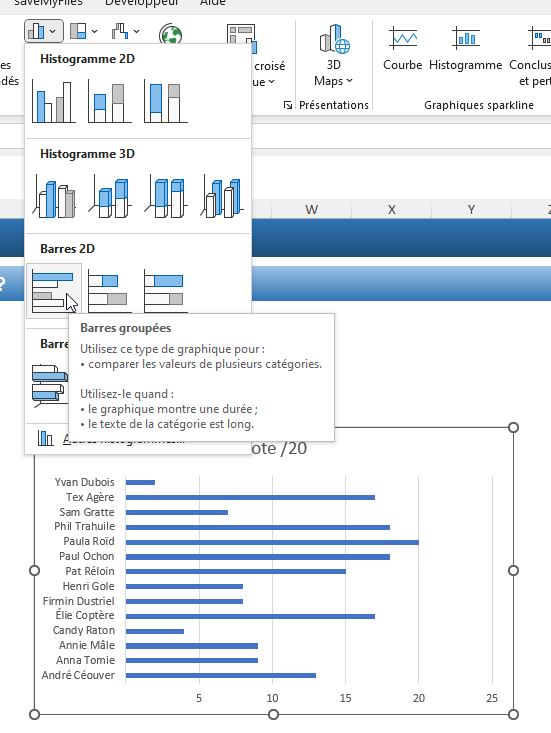
Le graphique est maintenant ajouté sur la feuille de calcul.
Si nous souhaitons le personnaliser très rapidement, nous pouvons sélectionner l’un des styles proposés par Excel depuis le menu « Création de graphique », qui ne s’affiche que lorsque ce dernier est sélectionné.
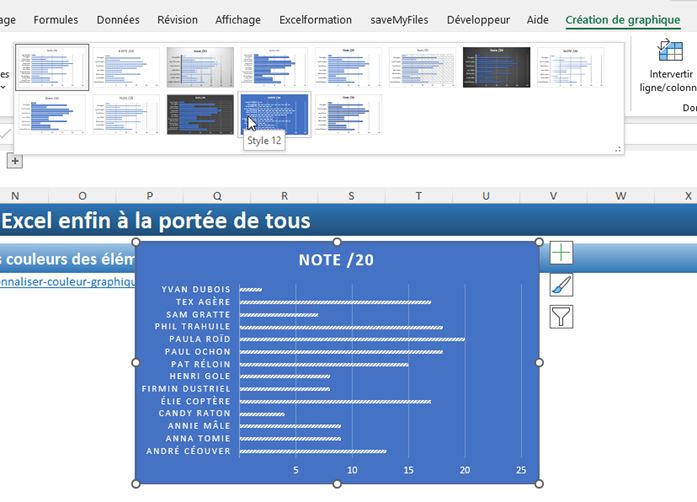
Ensuite, pour que chaque élément de ce graphique soit représenté avec une couleur différente, nous devons suivre les étapes suivantes :
- Effectuer un clic droit sur l'une des lignes du graphique pour faire apparaître le menu contextuel et sélectionner l’option "Format de la série de données" dans ce menu
- Sur le panneau latéral qui s’affiche à droite, sélectionner l'icône "Remplissage et contour" pour personnaliser la couleur de la série.
- Cocher la case "Variation des couleurs par point" pour permettre à Excel de changer automatiquement la couleur en fonction de la valeur de chaque point de données.
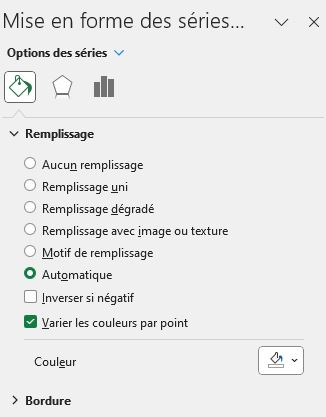
Vous avez maintenant un graphique avec des lignes dont la couleur varie pour chacune d’entre elles.
Seulement, ce n’est pas exactement ce que nous souhaitons mettre en place, car toutes les lignes ont une couleur différente, même pour des valeurs identiques. Pour définir des plages de couleurs et fonction des valeurs, nous allons devoir mettre en place une méthode de personnalisation un peu plus évoluée.
3. Comment changer la couleur des éléments d'un graphique en fonction de la valeur sur Excel
Dans cette méthode, nous allons passer par une étape de personnalisation intermédiaire des données.
Nous allons donc remplir un tableau intermédiaire dans lequel les notes seront rangées dans des colonnes permettant de les regrouper en fonction des plages correspondantes.
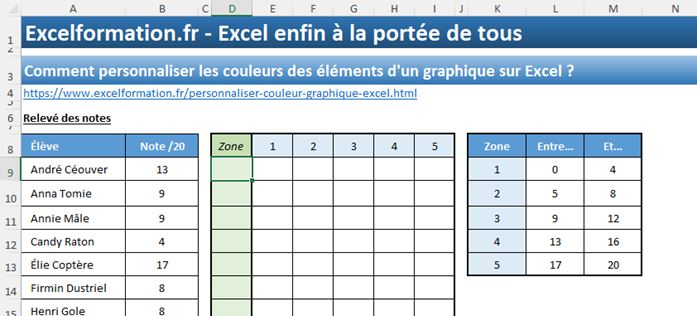
Pour commencer, nous allons définir dans quel groupe se situe chaque note en utilisant le tableau de correspondances situé à droite.
Nous nous plaçons donc dans la colonne « zone » et nous allons appeler la fonction Excel SOMME.SI.ENS() qui permet de calculer la somme des valeurs pour lesquelles la note de l'élève est comprise entre les seuils définis. Ici, une note pourra ne se trouver que dans une seule note, nous détournons donc la fonction SOMME.SI.ENS() de son usage classique afin d’identifier un seul numéro de zone correspondant à chaque note.
=SOMME.SI.ENS($K$9:$K$13;$L$9:$L$13;"<="&B9;$M$9:$M$13;">="&B9)
Dans cette formule :
- « $K$9:$K$13 » est la plage des cellules correspondantes au numéro des zones. Il est important de passer les coordonnées de ces cellules en tant que références absolues, c’est-à-dire avec les symboles dollars pour indiquer que les plages de cellules utilisées dans les conditions ne changeront pas lorsque la formule sera copiée vers d'autres cellules dans la colonne "Zone". Pour insérer rapidement ces dollars, il suffit d’appuyer sur la touche [F4] du clavier.
- « $L$9:$L$13 » est la plage de cellules correspondantes à la note minimale de chaque zone
- "<="&B9 permet de spécifier que nous souhaitons chercher dans la plage $K$9:$K$13 saisies juste avant uniquement les cellules qui ont une valeur inférieure ou égale à la valeur de la cellule B9 dans laquelle se trouve la note de l’élève. Ici, étant donné que nous allons souhaiter étendre la formule sur toute la colonne, nous n’utilisons par de référence absolue comme nous l’avons juste avant, mais une référence mixte qui va permettre de ne bloquer que la colonne.
- « $M$9:$M$13 » est la plage de cellules correspondantes à la note maximale de chaque zone
- « ">="&B9 » signifie que la fonction va chercher dans la plage $M$9:$M$13 les cellules qui ont une valeur supérieure ou égale à la valeur de la cellule B9.
Maintenant que nous connaissons la zone dans laquelle nous souhaitons placer chacune des notes, nous allons pouvoir insérer celles-ci dans les colonnes correspondantes :
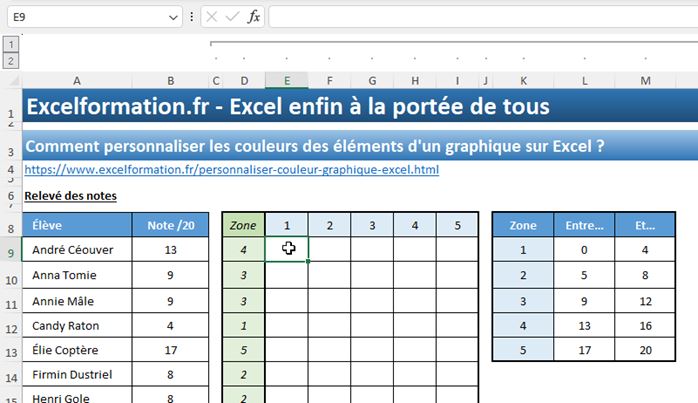
Pour cela, nous nous plaçons sur la cellule E9, et nous y saisissons la formule :
=SI($D9=E$8;$B9;"")
Cette formule permet de vérifier si une note doit être insérée dans l’une des colonnes correspondantes à chaque zone de note et effectuant un test conditionnel grâce à la fonction SI().
S’il y a effectivement correspondance entre la zone dans laquelle doit être placées la note et la colonne, alors la formule y insère la note. Dans le cas contraire, on ne saisit rien du tout.
Il ne reste plus qu’à dupliquer la poignée de recopie automatique vers le bas, puis vers la droite pour appliquer la formule à toutes les données du tableau.
Une fois ce travail préparatoire terminé, nous allons pouvoir modifier le graphique.
Pour cela, nous le sélectionnons, et nous nous rendons dans le menu « Création de graphique » afin de cliquer sur « Sélectionner des données » :
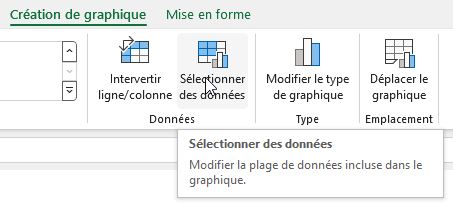
Sur la boîte de dialogue qui s’affiche à l’écran, nous cliquons sur le bouton « Ajouter », afin d’insérer la première zone sur le graphique :
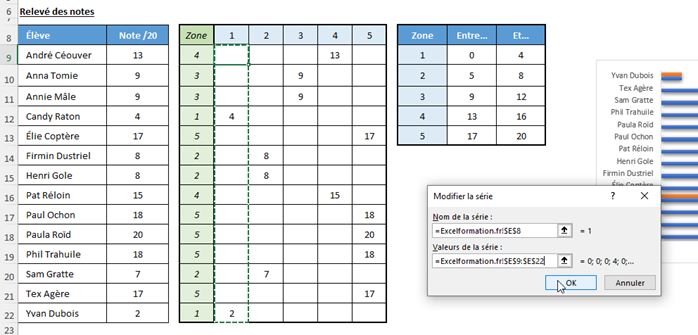
Dans le champ « Nom de la série », nous sélectionnons la cellule E8, dans laquelle se trouve le nom de la zone, et dans le champ « Valeurs de la série », nous sélectionnons les cellules E9 jusque E22 avec les zones correspondantes.
Cela étant fait, nous pouvons valider l’insertion de la série, et répéter la même opération pour les quatre autres zones :
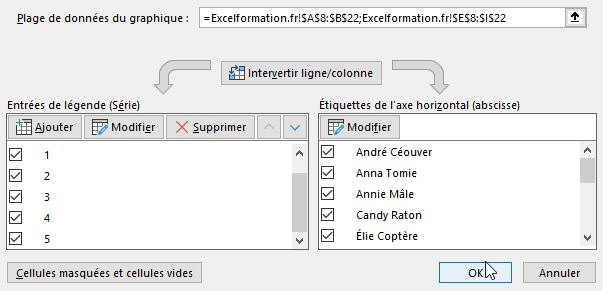
Puis, nous validons en appuyant sur le bouton « OK ».
Maintenant, il ne reste plus qu’à positionner ces nouveaux éléments au-dessus des anciens, en revenant sur le panneau latéral, et dans l’onglet « Option des séries », nous choisissons d’appliquer une superposition de 100% :
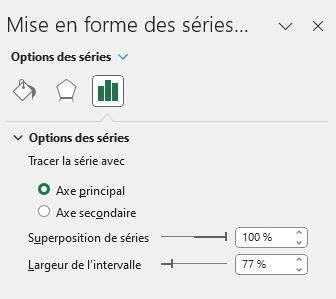
Pour finir, si nous le souhaitons, nous pouvons définir des couleurs propres à chaque zone depuis l’onglet « Remplissage et contour » :