Découvrez comment utiliser les émojis pour créer des graphiques Excel mémorables !
Vous en avez assez des graphiques ennuyeux sur Excel ? Apprenez comment utiliser les émojis pour les rendre plus attrayants !
Dans ce tutoriel, je vais vous montrer comment donner une touche de couleur et de créativité à vos graphiques sur Excel grâce aux émojis.
Nous allons ainsi découvrir comment utiliser des émojis directement insérés sur des graphiques pour les rendre encore plus visuels et surtout encore plus faciles à comprendre.
Téléchargement
Vous pouvez télécharger le fichier d'exemple de cet article en cliquant sur le lien suivant :
Tutoriel Vidéo
1. Comment améliorer l'apparence d'un graphique avec des émojis
Comme je vous l'expliquais dans l’introduction de ce tutoriel, nous allons découvrir comment agrémenter et améliorer la lisibilité des graphiques en insérant des émojis directement à la place des textes de ce dernier.
En effet, les graphiques sont un outil précieux pour présenter des données de manière visuelle et facile à comprendre des informations plus ou moins complexes, mais ils peuvent vite être ennuyeux ou difficile interpréter si nous ne prenons pas soin de leur apparence.
C’est pourquoi, il est important de rendre les graphiques attrayants, afin de susciter l'intérêt des personnes à qui les graphiques vont être présentés et de leur faciliter la compréhension des données.
Et fort heureusement, comme nous allons le découvrir dans ce tutoriel, il existe une manière simple de rendre un graphique attrayant, qui consiste à utiliser les émojis.
2. Qu'est-ce qu'un émoji ?
Un émoji est un petit symbole que nous avons maintenant l'habitude d'intégrer dans nos conversations réalisées au travers de messages textuels et que nous allons également pouvoir utiliser dans Excel.
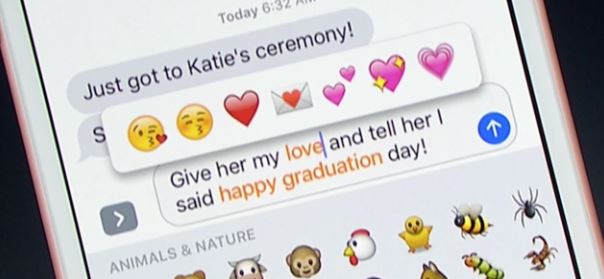
Cela nous permettra d'ajouter de la valeur et de la créativité aux graphiques.
Pour illustrer ce tutoriel, nous allons partir du graphique suivant dans lequel nous retrouvons le montant des ventes en kilos de fruits réalisées au cours d’une année :
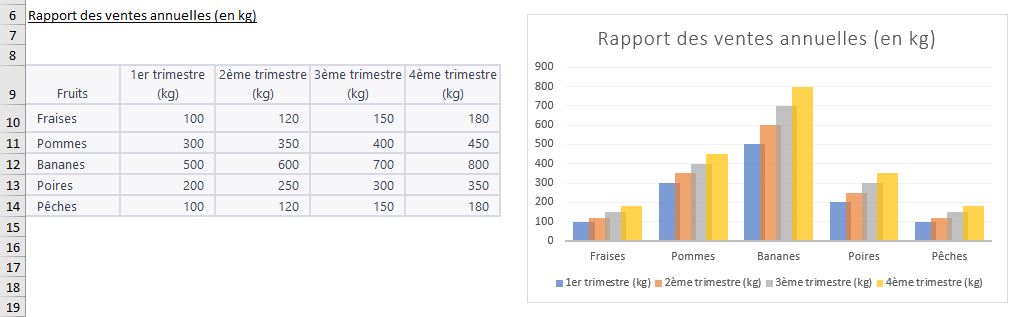
3. Méthode 1 : Insérer des émojis avec la fonction UNICAR() d'Excel
Une fois que nous avons créé notre graphique, nous allons pouvoir commencer par remplacer certains éléments de celui-ci par les émojis qui correspondent.
Pour cela, nous allons tout d'abord pouvoir utiliser l'une des méthodes que nous avons découverte dans une vidéo précédente qui va consister à utiliser la fonction UNICAR() d’Excel.
Ici, ces émojis vont nous permettre de remplacer les noms des fruits vendus par image les représentant directement à la place des intitulés des lignes.
Tout d’abord, pour récupérer l’émoji qui correspond à la fraise, nous allons aller utiliser cette fonction UNICAR() en utilisant comme paramètre le nombre qui va correspondre à l’image de la fraise : « 127827 » :
=UNICAR(127827)
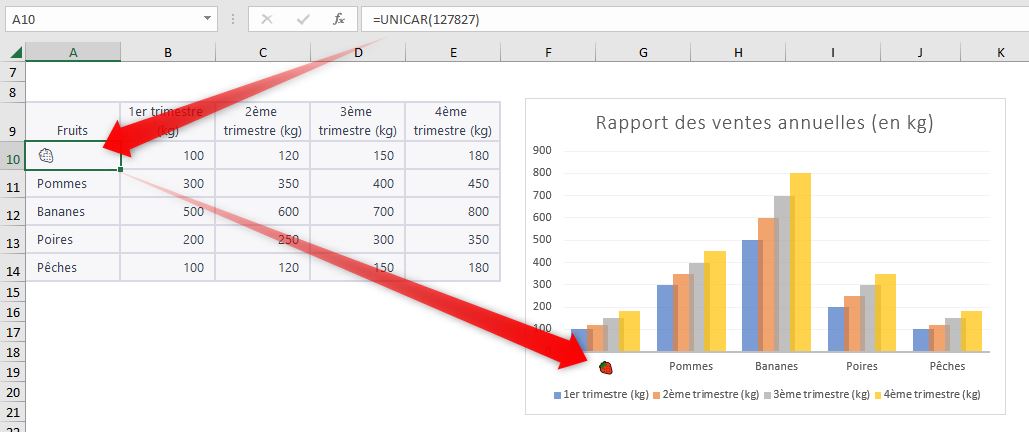
Nous allons pouvoir constater qu’effectivement l'intitulé « Fraise » a été remplacé par une image qui représente une fraise.
Si dans le tableau l’émoji est présenté sous une forme très simpliste sans couleur, nous pouvons constater qu’en revanche dans le graphique notre fraise retrouve bien ces couleurs.
Ensuite, il va nous rester à réaliser la même opération pour les fruits suivants en utilisant les codes suivants :
- Pommes : 127822
- Bananes : 127820
- Poires : 127824
- Pêches : 127825
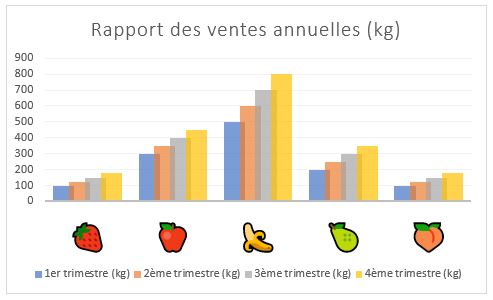
Si vous voulez connaître les valeurs à saisir à l'intérieur de la fonction UNICAR() pour récupérer les émojis que vous souhaitez utiliser, je vous invite à consulter le tutoriel dédié à la fonction UNICAR() en cliquant ici.
4. Méthode 2 : Insérer des émojis avec la boîte d'insertion de Windows
Il existe une deuxième méthode pour insérer des émojis qui consiste à utiliser l'outil d'insertion des émojis intégré directement dans Windows.
Pour l’utiliser, c'est très simple, il suffit d'utiliser le raccourci clavier [Win]+[;] pour afficher la fenêtre de sélection des émojis :
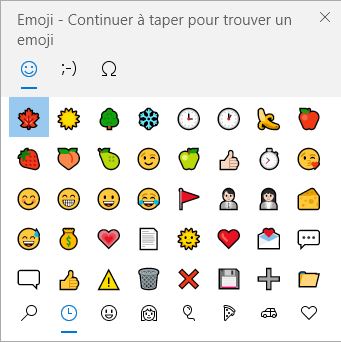
Par défaut, sur la première page, nous allons retrouver les derniers émojis utilisés.
En revanche, si nous voulons retrouver un émoji qui n'y figurent pas, nous pouvons :
- Soit utiliser les boutons situés en bas de la fenêtre pour naviguer de catégorie en catégorie,
- Soit pour aller encore plus vite nous pourrons tout simplement saisir les premières lettres du terme à afficher (par exemple « fra » pour retrouver l’émoji de fraise)
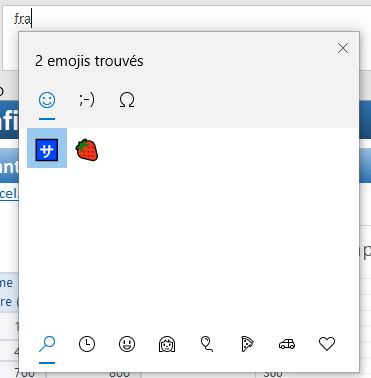
Il suffit ensuite de cliquer une fois sur un émoji pour l’insérer dans la cellule active.
