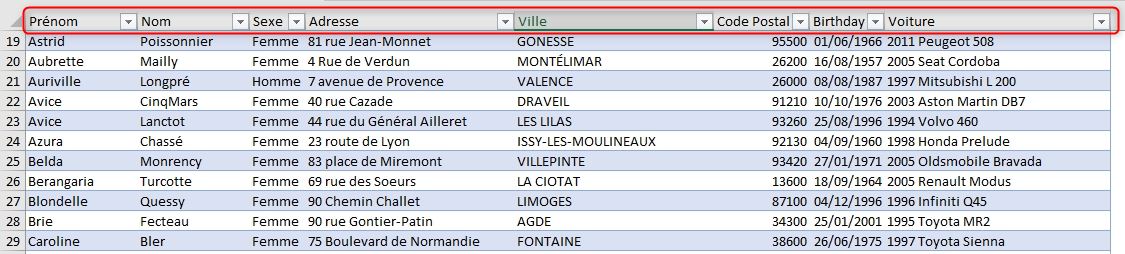Comment garder les titres de colonnes toujours à l’écran sur Excel ?
Lorsque nous construisons des fichiers avec un grand nombre de données, il arrive régulièrement que nous ayons besoin d’afficher plusieurs parties d’une feuille de calcul simultanément à l’écran. Pour cela, je vais vous montrer trois méthodes pour parvenir à afficher plusieurs zones d’une même feuille en même temps.
Téléchargement
Vous pouvez télécharger le fichier d'exemple de cet article en cliquant sur le lien suivant :
Tutoriel Vidéo
1. Fractionner la fenêtre
Pour cela, nous allons pouvoir fractionner la fenêtre et ainsi nous pourront visionner deux parties d’un document, même si ces parties sont éloignées l’une de l’autre, afin de les comparer rapidement, sans qu’il ne soit nécessaire de réduire le niveau de zoom au point d’en rendre la lecture illisible.
Il est possible de scinder la fenêtre soit horizontalement, soit verticalement.
Voyons tout d’abord comment fractionner la fenêtre en deux vues horizontales (une vue pour le haut de la feuille et une autre pour le bas) :
- Nous commençons par sélectionner la ligne qui se trouve à l’intersection des deux vues (dans cet exemple, nous souhaitons que l’interface de la fenêtre, c’est-à-dire les titres et les en-têtes de colonnes soient insérés sur le fractionnement supérieur, tandis que les données soient insérées sur la partie inférieure. Nous sélectionnons donc la ligne 9) :
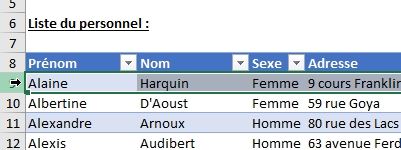
- Puis, nous nous rendons dans le menu Affichage du Ruban pour cliquer sur le bouton Fractionner :
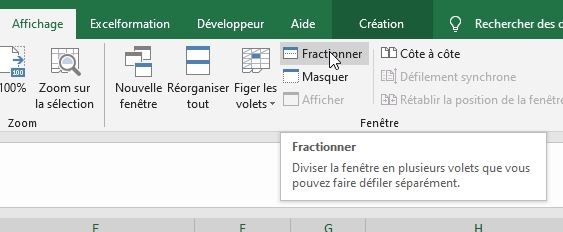
À ce moment-là, Excel ajoute une barre grise assez épaisse qui permet de symboliser la séparation entre les deux vues :

Nous pouvons alors scroller sur chacune de ces vues pour constater que celles-ci sont maintenant totalement indépendantes !
Si nous souhaitons modifier l’endroit où se trouve le fractionnement, nous pouvons simplement passer le curseur de la souris sur la barre grise :
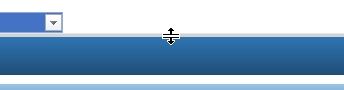
Le curseur de la souris change alors pour prendre la forme d’une flèche à double sens (ici haut et bas).
Il suffit alors de garder le bouton de la souris enfoncé et de faire glisser la souris pour déplacer la zone de fractionnement :
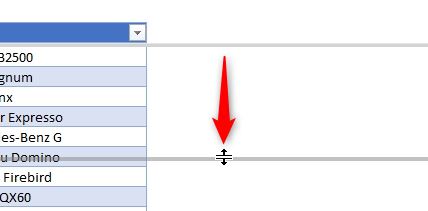
Pour mettre en place un fractionnement vertical (une zone gauche et une zone droite), la méthodologie est relativement similaire, sauf qu’au lieu de sélectionner une ligne, nous allons plutôt sélectionner une colonne (dans notre exemple, nous sélectionnons la colonne C afin d’afficher le prénom et le nom des personnes sur la partie gauche) :
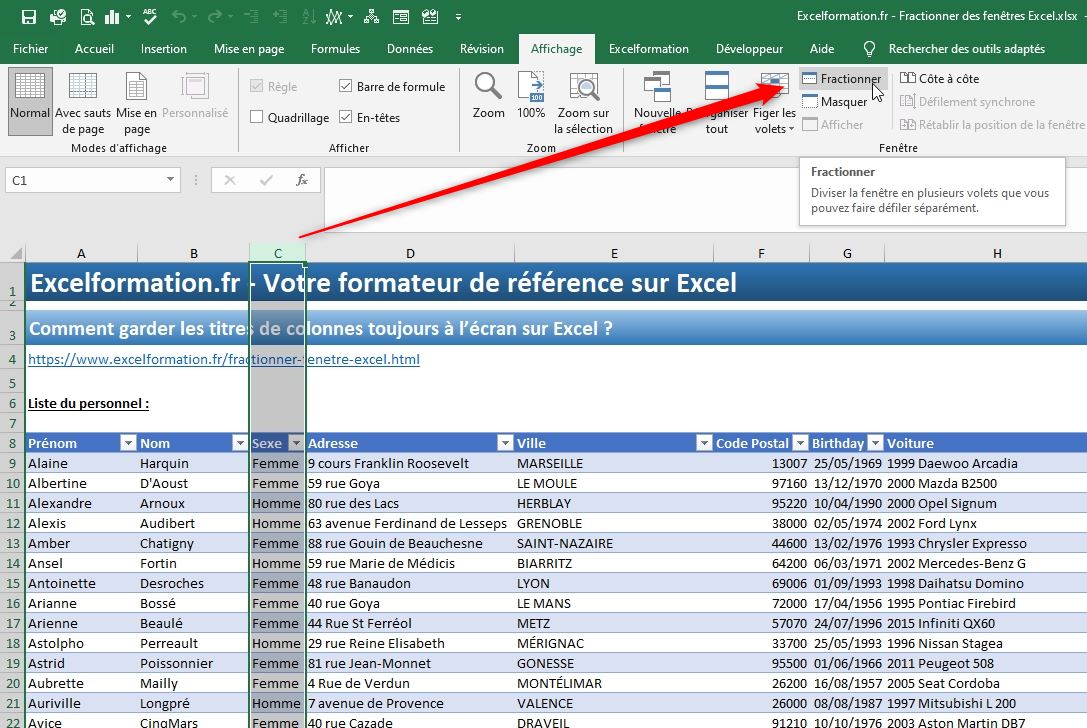
Il est également possible scinder la fenêtre en quatre parties (deux en haut et deux en bas), en sélectionnant maintenant une cellule située à l’intérieur de la feuille de calcul :
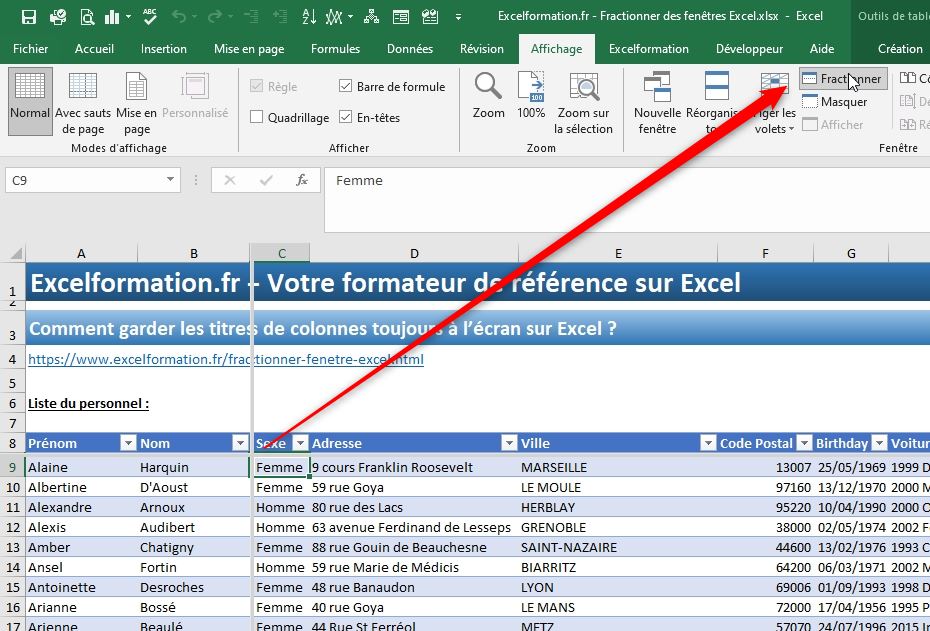
Pour faire disparaître les barres de fractionnement nous pouvons soit cliquer à nouveau sur le bouton Fractionner (pour le désactiver), soit double-cliquer sur la barre à faire disparaître.
2. Figer les volets
L’option de fractionnement que nous venons de découvrir est très pratique pour intervenir sur plusieurs zones sur lesquelles nous souhaitons intervenir, tout en ayant la possibilité de pouvoir modifier rapidement les cellules contenues dans chacune de ces zones.
Parfois, nous pouvons n’avoir besoin que d’afficher le haut de la feuille (là où se trouvent les en-têtes de tableau), où la partie gauche.
Pour cela, nous allons plutôt préférer figer les volets afin que les cellules concernées ne soient pas modifiées lors d’un scroll.
La méthode pour figer les volets est très proche de ce que nous avons découvert dans la partie précédente (nous sélectionnons la ligne, la colonne ou la cellule située là où nous souhaitons appliquer la fixation des volets), puis nous nous rendons dans le menu Affichage afin de sélectionner l’option désirée :
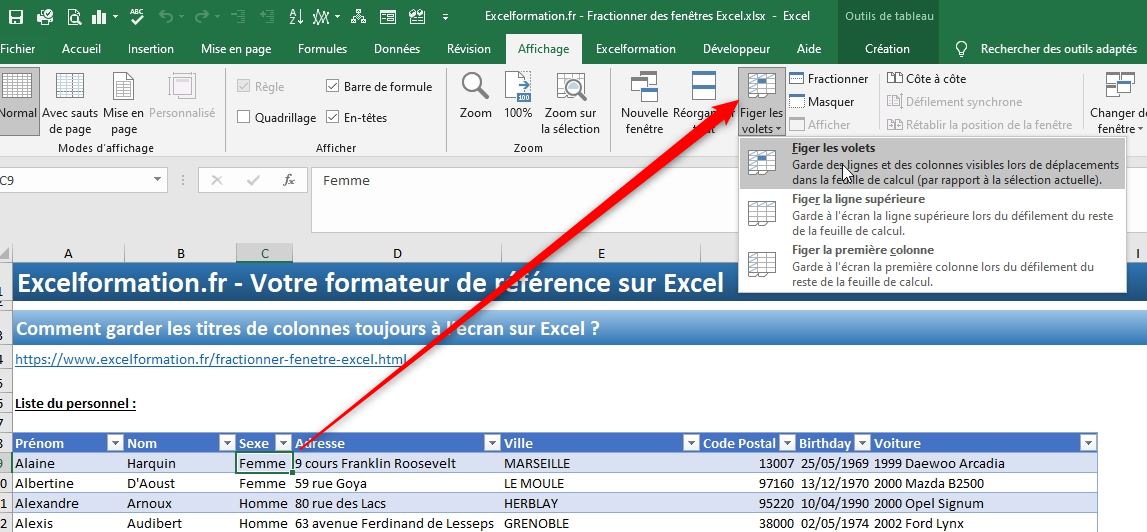
Parmi les options proposées, nous pouvons choisir de :
- Figer les volets : permet de figer les cellules situées au-dessus ET à gauche de la cellule sélectionnée,
- Figer la ligne supérieure : permet de figer uniquement la première ligne de la feuille de calculs,
- Figer la première colonne : permet de figer uniquement la première colonne de la feuille de calculs,
3. Utiliser un tableau de données
Si l’objectif n’est que de maintenir l’affichage des titres de colonnes à l’écran lors d’un scroll sur un grand tableau, nous pouvons tout simplement transformer le tableau en un tableau de données, dont l’un des a tout est justement de pouvoir maintenir l’affichage des en-têtes à l’écran (à la place des numéros de colonnes).
Comme nous l’avons déjà vu dans le tutoriel dédié, pour transformer un tableau simple en tableau de données, il suffit de sélectionner l’une des cellules de celui-ci, puis de cliquer sur le bouton Tableau que nous trouverons dans le menu Insertion du Ruban :
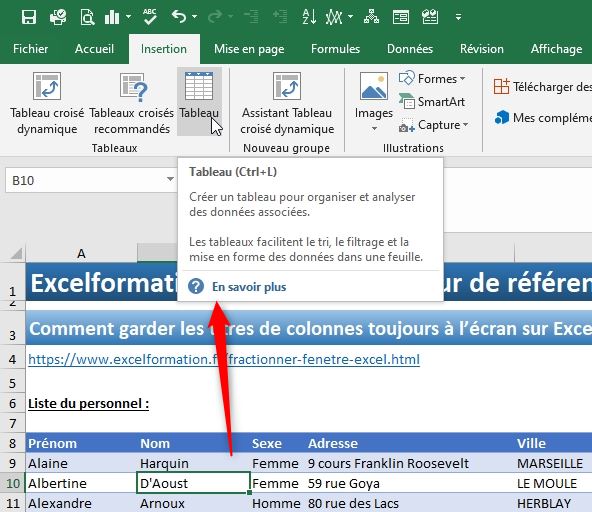
Ensuite, il ne reste plus qu’à valider les coordonnées proposées par Excel, puis de cocher l’option « Mon tableau comporte des en-têtes », puis de valider en appuyant sur le bouton [OK] :

Une fois le tableau de données inséré, nous pouvons scroller et constater que les titres de colonnes restent affichés en permanence :