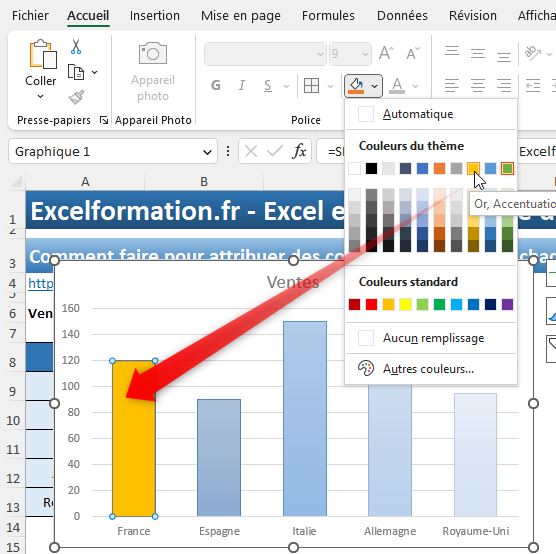Comment faire pour attribuer des couleurs différentes à chaque point dans un graphique Excel ?
Dans ce tutoriel, je vais vous montrer comment attribuer des couleurs différentes à chaque point d’un graphique Excel pour les rendre plus attrayants et faciles à lire.
Nous y découvrirons des astuces simples et efficaces pour personnaliser vos graphiques et les rendre plus professionnels.
Téléchargement
Vous pouvez télécharger le fichier d'exemple de cet article en cliquant sur le lien suivant :
Tutoriel Vidéo
1. Introduction aux graphiques Excel
1.1. Présentation
Pour illustrer ce tutoriel, nous allons partir du tableau suivant dans lequel sont enregistrés les montant des ventes réalisées par une entreprise au cours de l’année 2022 dans différents pays.
Ces ventes sont affichées en milliers d’euros :
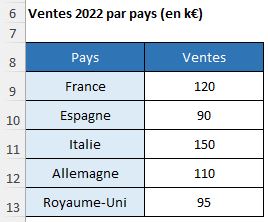
Nous y retrouvons deux colonnes, une colonne dans laquelle sont présentés les noms des pays, et une seconde avec le montant des ventes.
Dans ce tutoriel, nous allons souhaiter représenter ces ventes sous la forme d’un graphique, en utilisant des barres différentes pour chacun de ces pays.
1.2. Présentation des différents types de graphiques
Mais avant de commencer, familiarisons-nous avec les différents types de graphiques disponibles dans Excel.
En effet, un graphique est un outil de représentation visuelle des données ou des informations, utilisée pour faciliter leur compréhension et leur analyse, en présentant les données de manière claire et concise. Ils sont souvent utilisés pour communiquer des informations complexes de manière simple et rapide.
Il existe différents types de graphiques, tels que les graphiques à colonnes, à barres, en courbes, en secteurs, et bien d'autres. Chaque type de graphique est adapté à la présentation de différents types de données et sert à mettre en évidence des aspects spécifiques des informations présentées.
Voyons les trois principaux : l’histogramme, le graphique à barres et le graphique en courbe.
Tout d’abord, l’histogramme est le type de graphique adapté pour représenter des données discrètes, comme des catégories ou des groupes. Ils permettent de comparer visuellement des valeurs pour chaque catégorie ou groupe. Les colonnes sont disposées verticalement et sont généralement utilisées pour montrer des variations de données sur une période de temps, pour différentes catégories ou entre différents groupes. Ce type de graphique permet de mettre en évidence des tendances ou de comparer des valeurs entre différentes catégories.
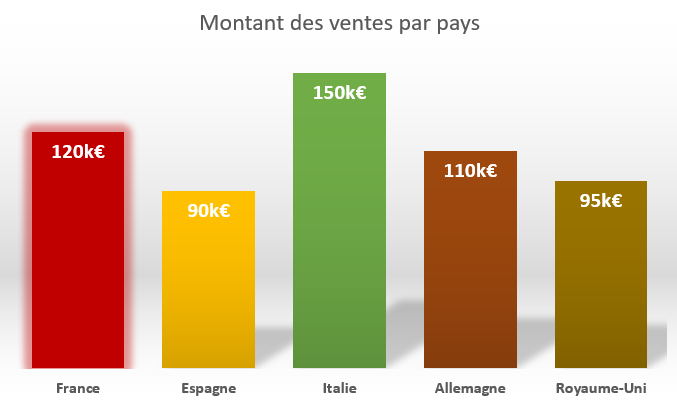
Ensuite, les graphiques à barres sont très similaires aux graphiques à colonnes que nous venons de voir à l’instant, à la différence que leur orientation est horizontale plutôt que verticale. Les graphiques à barres sont souvent utilisés lorsque les catégories ont des noms longs ou si le nombre de catégories à afficher est important.
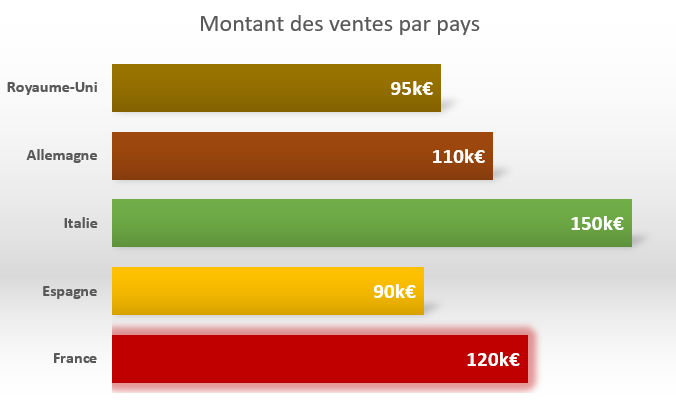
Enfin, les graphiques en courbes permettent de représenter des données continues, telles que des séries temporelles ou des tendances sur une période de temps. Les données sont représentées par des points reliés par des lignes, formant une courbe continue. Les graphiques en courbes sont idéaux pour montrer les tendances et les variations de données au fil du temps, ainsi que pour identifier des modèles ou des anomalies.
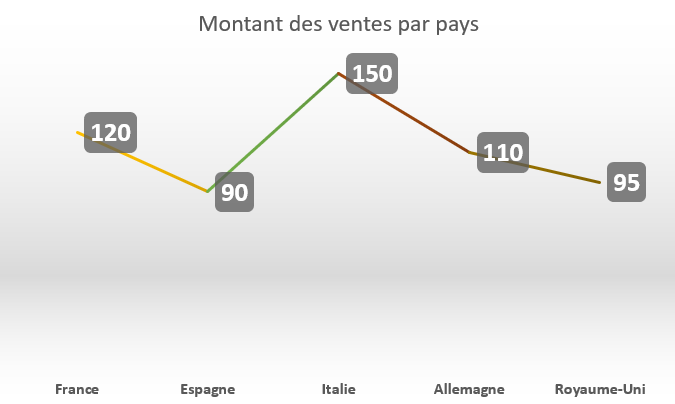
Dans ce tutoriel, nous nous concentrerons principalement sur les graphiques à colonnes, mais les techniques présentées peuvent également être appliquées aux graphiques à barres et en courbes.
1.3. Création de l’histogramme (graphique à colonnes)
Pour créer notre histogramme, ou graphique à colonnes, nous procédons comme suit :
Nous commençons par sélectionner l’une des cellules du tableau dans lequel nous retrouvons le montant des ventes,
Puis, nous nous rendons dans l'onglet « Insertion » du ruban, afin de dérouler le menu le type de graphique « Histogramme 2D » et de cliquer sur sélectionnons « Histogramme groupé ».
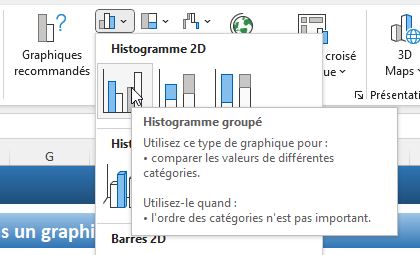
Un histogramme les ventes par pays apparaît à présent sur la feuille de calcul :
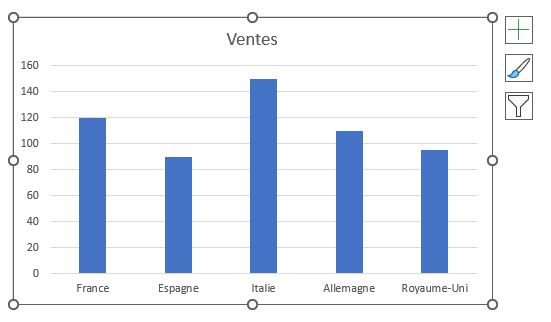
Ici, Excel à bien compris que chaque barre symbolise les ventes des pays.
2. Sélection et formatage d'une série de données
Maintenant que notre graphique est inséré sur la feuille de calcul, nous allons souhaiter attribuer des couleurs différentes à chaque colonne.
Pour cela, nous cliquons sur l'une des colonnes du graphique, afin qu’Excel sélectionne toutes les colonnes du graphique.
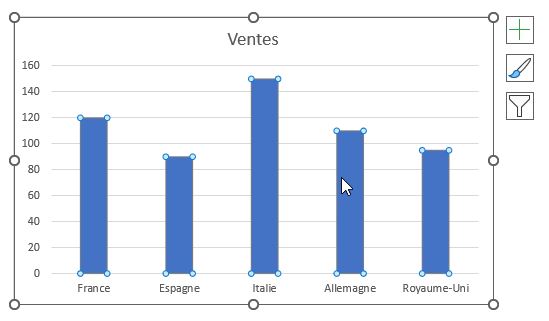
Ensuite, pour accéder aux options de formatage du graphique, nous effectuons un clic droit sur la colonne sélectionnée et choisissons « Mettre en forme une série de données » dans le menu contextuel.
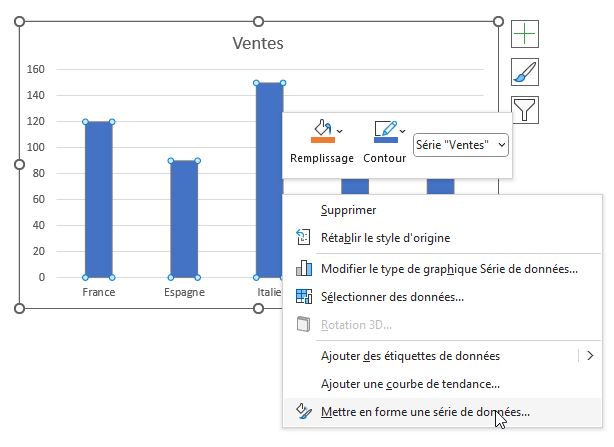
Le panneau des options s’ouvre alors sur la droite de la feuille de calcul.
Nous cliquons ensuite sur le bouton « Remplissage et contour » et nous déployons les options de « Remplissage » :
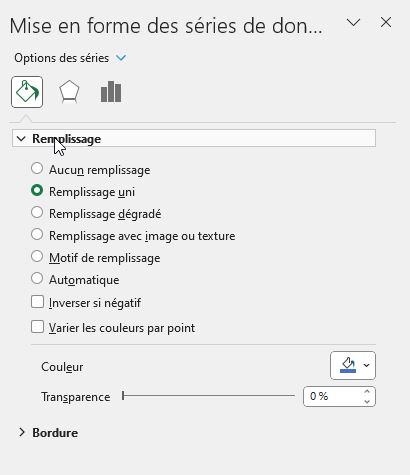
Il ne reste plus qu’à activer l’option « Varier les couleurs par point » dans la section de droite.
Les colonnes du graphique présentent maintenant des couleurs différentes.
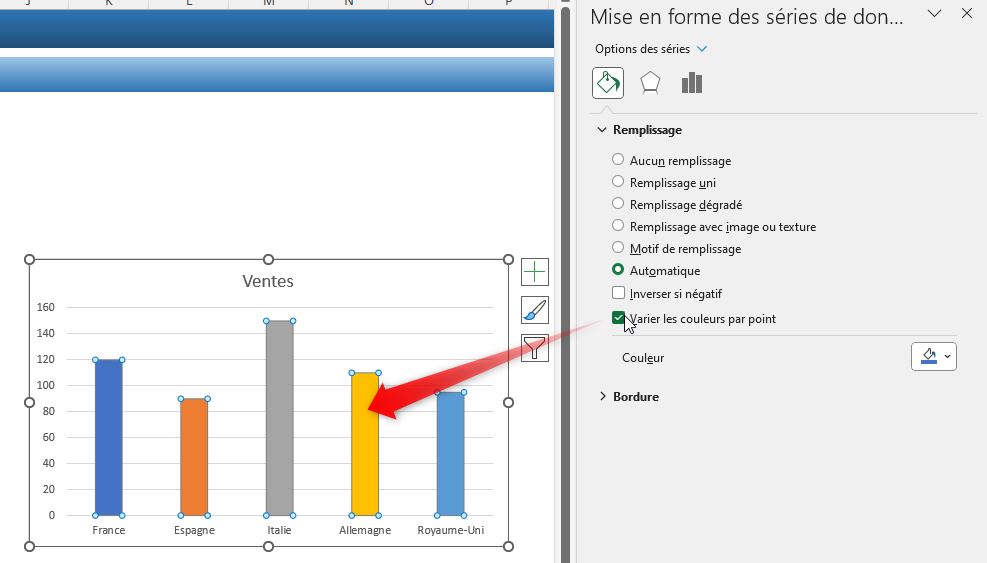
4. Personnalisation des couleurs et du thème
Si nous souhaitons modifier les couleurs, nous pouvons choisir parmi les thèmes prédéfinis en cliquant sur « Création de graphique » > « Thèmes ».
Nous sélectionnons ensuite l’un thème pour qu’Excel modifie l’apparence générale du graphique.
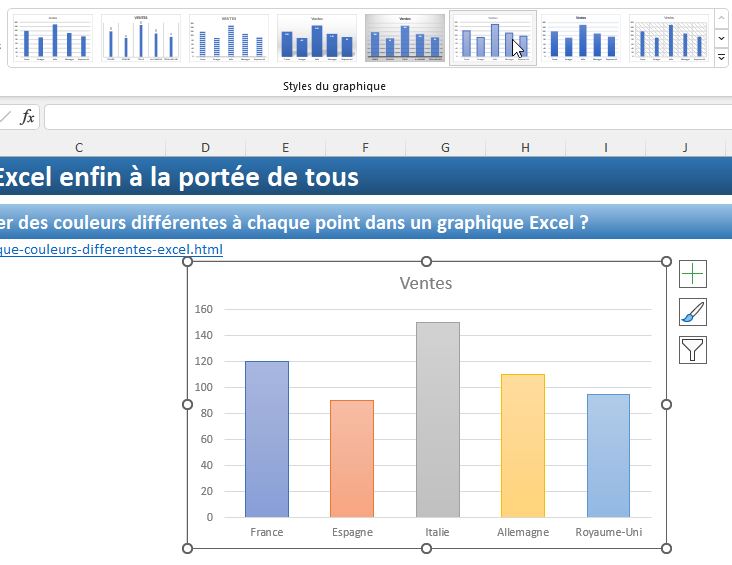
Cela étant fait, nous pouvons également choisir une palette depuis le menu « Modifier les couleurs » pour adapter les couleurs attribuées à chacune des barres.
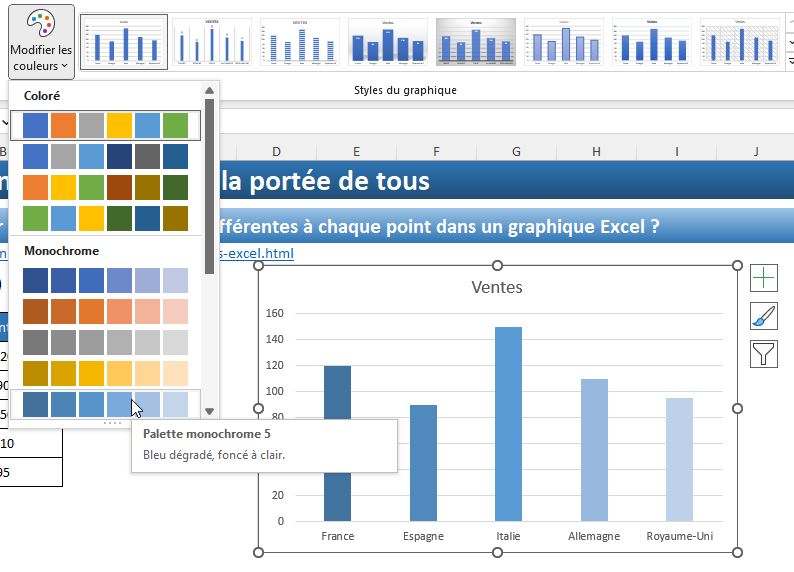
Enfin, si nous souhaitons modifier les couleurs manuellement pour une personnalisation plus poussée, nous pouvons également modifier les couleurs manuellement sélectionnant toutes les barres comme nous l’avons fait un peu plus tôt, puis en cliquant une seconde fois sur la barre à modifier pour restreindre la personnalisation à celle-ci uniquement.
Ensuite, nous pourrons modifier la couleur correspondante depuis le menu « Remplissage » :
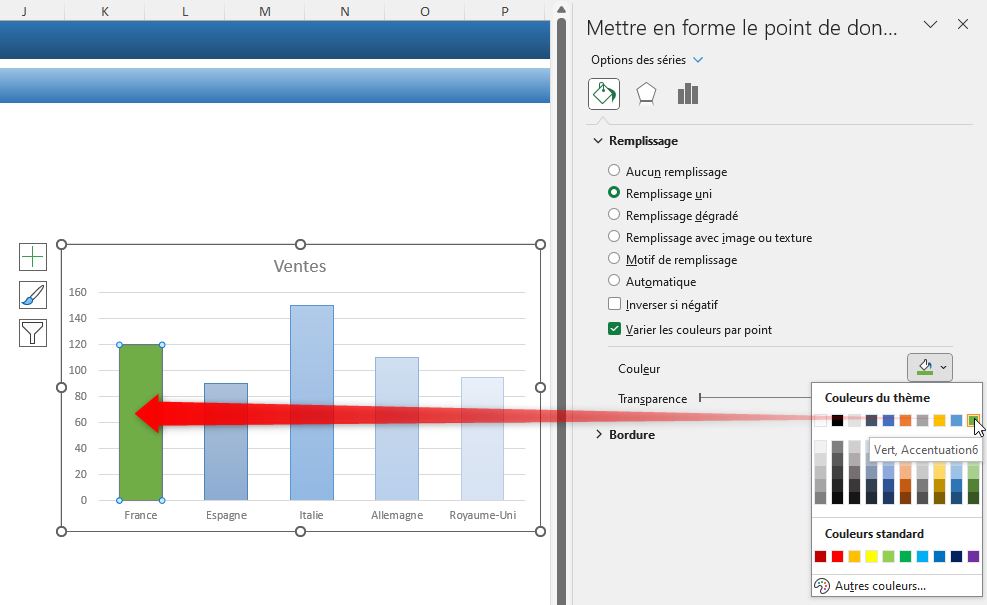
Nous pouvons également nous rendre dans le menu « Accueil » pour sélectionner la couleur depuis l’option de remplissage.