Comment rendre vos graphiques Excel plus esthétiques avec des dégradés multicolores ?
Dans ce tutoriel, nous allons explorer les différentes options pour créer des graphiques multicolores dans Excel.
En plus d’être plus esthétiques, les graphiques multicolores peuvent être utiles pour encoder des données en dehors d'un seuil et accélérer l'interprétation.
Nous allons découvrir deux approches différentes pour créer ces graphiques. Dans un premier temps, nous verrons comment utiliser un remplissage en dégradé pour une série unique. Puis, nous verrons comment, utiliser plusieurs séries pour obtenir un résultat plus franc.
Téléchargement
Vous pouvez télécharger le fichier d'exemple de cet article en cliquant sur le lien suivant :
Tutoriel Vidéo
1. Utiliser un remplissage en dégradé pour une série unique
La première méthode que nous allons découvrir ici est également la plus simple à mettre en place, elle consiste tout simplement à appliquer un dégradé sur une courbe, en fonction de la valeur des points.
Pour illustrer ce tutoriel, nous allons utiliser un tableau dans lequel sont enregistrés des relevés de températures maximales quotidiennes à Paris.
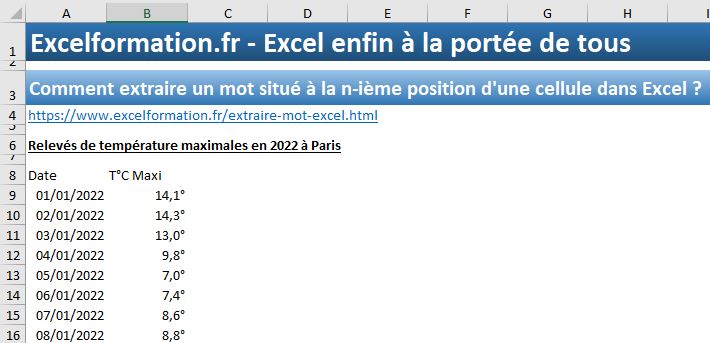
Pour commencer, nous allons souhaiter obtenir un graphique courbe à partir de ces données.
Pour cela, c’est très simple, nous commençons par sélectionner l’une des cellules de cette base de relevés, puis nous nous rendons dans le menu « Insertion » du ruban Excel, afin de sélectionner un graphique « courbe 2D » :
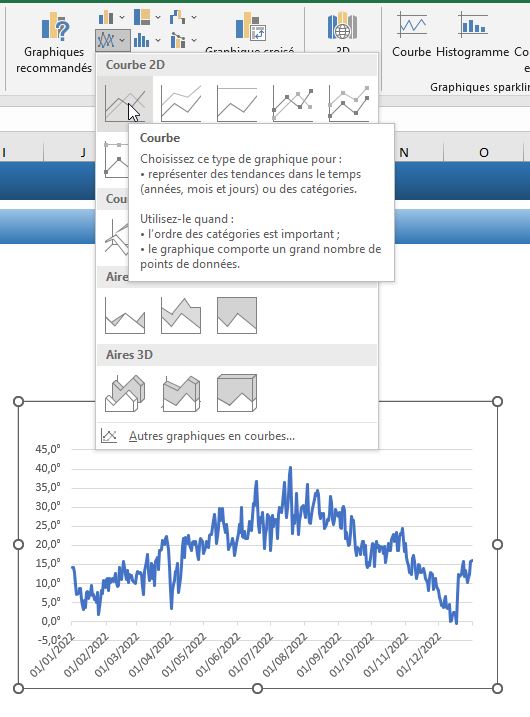
Lorsque nous cliquons sur le bouton, Excel insère immédiatement le graphique sur la feuille de calcul.
Ici, la courbe représentant les relevés de températures sont tous d’une même couleur.
Pour appliquer un dégradé sur celle-ci :
- Sur ce graphique, nous cliquons sur la ligne de données pour la sélectionner.
- Puis, nous effectuons un clic droit avec le bouton de la souris, afin de sélectionner l’option « Mettre en forme une série de données… »
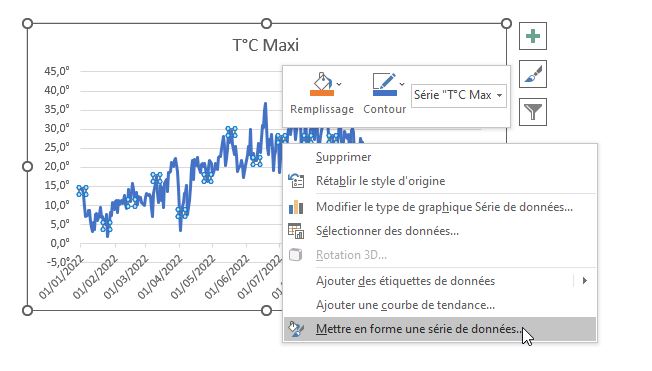
- Sur le panneau latéral qui s’affiche, nous nous rendons dans les options de remplissage du « Contour » afin de choisir d’appliquer un remplissage « Trait dégradé » dans la liste des options de remplissage :
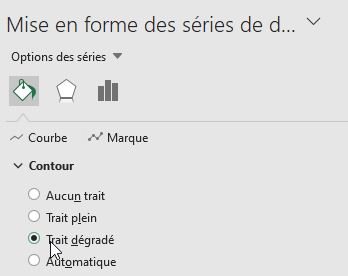
- Ensuite, dans l’échelle des couleurs du dégradé, nous supprimons les points d'arrêts de dégradé intermédiaires inutiles, pour ne conserver par exemple que les points situés aux extrémités et un point intermédiaire.
- Nous cliquons sur le point d'arrêt et utilisons les options de couleur pour définir les couleurs de début et de fin du dégradé :
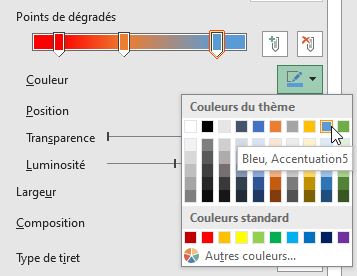
- Nous pouvons ensuite placer les curseurs sur l’échelle pour atteindre le rendu souhaité
Excel applique alors les couleurs sélectionnées en temps réel sur le graphique :
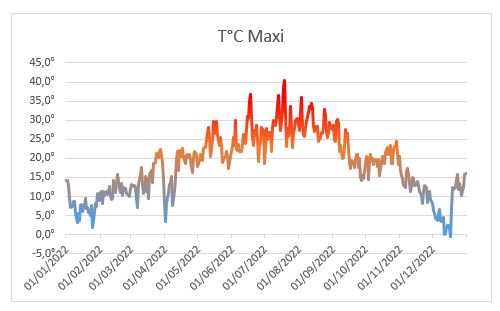
Comme vous pouvez les constater, le remplissage en dégradé est une option simple et rapide pour créer des graphiques à lignes multicolores dans Excel.
Il permet d'encoder facilement des données en dehors d'un seuil en utilisant des couleurs de dégradé.
Cependant, les graphiques à lignes multicolores avec un remplissage en dégradé peuvent devenir confus si les couleurs ne sont pas choisies avec soin.
2. Utiliser plusieurs séries
Pour ce nouvel exemple, nous allons souhaiter que les démarcations entre les sériées soient plus marquées.
Pour cela, nous allons ajouter trois colonnes sur notre tableau, intitulées « Bleu », « Orange » et « Rouge » :
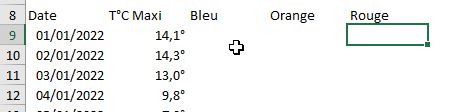
Dans chacune de ces colonnes, nous allons utiliser des formules pour calculer les valeurs de chaque série à partir des données de base.
Dans la cellule C9 de la colonne « Bleu », nous saisissons la formule :
=SI(B9<15;B9;#N/A)
Cette formule signifie « Si la valeur de la cellule B9 est inférieure à 15, alors afficher cette valeur, sinon afficher #N/A ».
En d'autres termes, cette formule permet de cacher les valeurs qui sont en dessous du seuil de 15 sur le graphique que nous construirons juste après.
En effet, le symbole #N/A est utilisé pour indiquer que la valeur est manquante ou non disponible, de sorte qu'elle n'apparaîtra pas sur le graphique.
Ensuite, dans la colonne « Orange », nous saisissons la formule :
=SI(ET(B9>=15;B9<25);B9;#N/A)
Cette formule est similaire à la première formule, à) la différence qu’elle ajoute une condition supplémentaire.
Dans cette formule, la température doit être supérieure ou égale à 15 et inférieure à 25 pour qu'une valeur soit affichée. Sinon, la cellule affichera #N/A.
Enfin, dans la colonne « Rouge », nous pouvons saisir la formule :
=SI(B9>=25;B9;#N/A)
Celle-ci ne récupère la valeur de la cellule B9 que lorsque la température est supérieure ou égale à 25 .
En utilisant ces trois formules ensemble, nous pourrons créer un graphique qui met en évidence les jours où la température froide, douce ou chaude dans des colonnes différentes.
Il ne reste plus qu’à étendre la formule sur toutes les lignes du tableau, en les sélectionnant, puis en double-cliquant sur la poignée de recopie, située en bas à gauche de la cellule E9 :
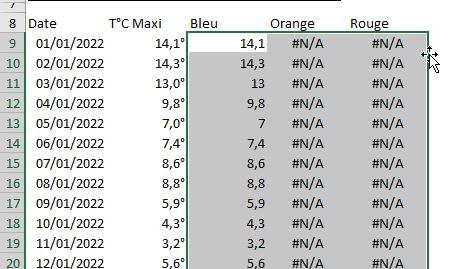
Maintenant, nous allons pouvoir répéter la même opération que celle que nous avons mise en place dans la première partie pour créer le graphique :
- Nous sélectionnons une seule cellule de la base,
- Nous nous rendons dans le menu « Insertion » afin d’insérer un graphique « courbe »
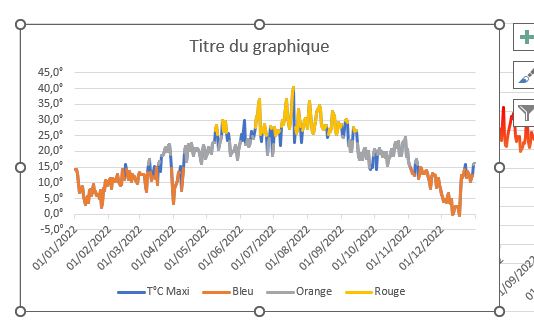
Nous pouvons alors constater qu’Excel va bien créer un graphique avec des plages de températures beaucoup plus définies.
Mais il reste encore quelques petites modifications à effectuer.
Tout d’abord, ce graphique est composé des quatre courbes correspondant aux quatre colonnes du tableau.
Nous allons donc devoir supprimer les données correspondantes aux relevés de température.
Pour cela, lorsque le graphique est sélectionné, nous nous rendons dans le menu « Création de graphique », puis nous cliquons sur le bouton « sélectionner des données ».
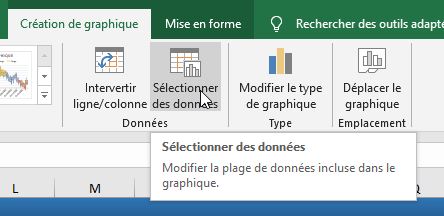
Sur la fenêtre qui s’affiche, nous sélectionnons la colonne correspondante, ici « T C Maxi », puis nous cliquons sur « Supprimer » :
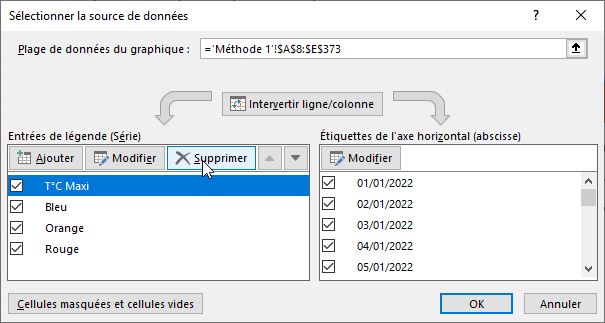
Maintenant, nous allons modifier la couleur des courbes pour que celles-ci correspondent à leur intitulé.
Pour cela, nous sélectionnons la première d’entre elles, et depuis le panneau latéral, nous revenons dans les options de remplissage du « Contour » afin de choisir d’appliquer un remplissage « Trait plein » et de sélectionner la bonne couleur :
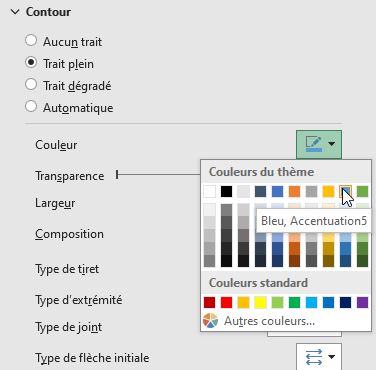
Notre graphique est maintenant avec les bonnes couleurs :
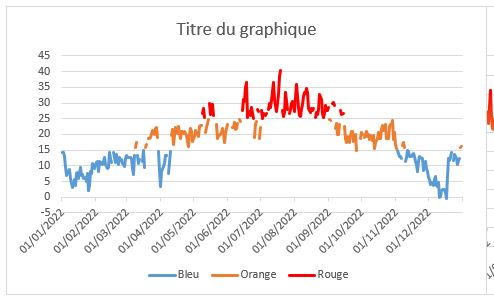
Seulement, comme vous pouvez le constater, celui-ci a quelques « trou » dans le dessin de sa courbe, dû au fait que les relevés dans les colonnes ne sont pas continus.
Cet effet n’est pas forcément gênant, mais si vous souhaitez le retirer, il faudra alors modifier les formules utilisées dans les colonnes pour que les températures inférieures soient continues :
Dans la colonne « Bleu », la formule devient :
=B9
Dans la colonne « Orange », la formule devient :
=SI(B9>=15;B9;#N/A)
Et enfin, dans la colonne « Rouge », la formule devient :
=SI(B9>=25;B9;#N/A)
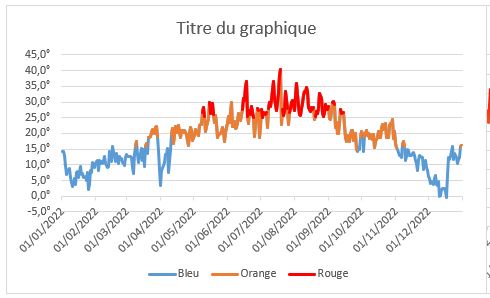
Comme nous pouvons le voir ici, l'utilisation de plusieurs séries permet une plus grande flexibilité dans la personnalisation des couleurs et des seuils pour les graphiques.
