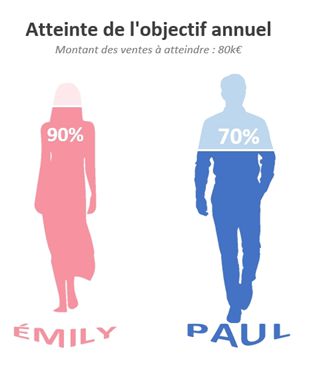Comment créer un indicateur graphique-silhouette (Homme/Femme) dynamique sur Excel
Dans ce nouveau tutoriel, nous allons voir comment créer simplement un type de graphique tout à fait original, que nous allons intituler le graphique-silhouette. Il s’agit en fait d’une jauge, dont les contours vont prendre la forme d’une silhouette (Homme ou femme). Le niveau de cette jauge exprimant un pourcentage.
Pour suivre cet article dans les meilleures conditions, je vous invite à télécharger le fichier en suivant le lien disponible ci-dessous :
Téléchargement
Vous pouvez télécharger le fichier d'exemple de cet article en cliquant sur le lien suivant :
1. Présentation du cas
Pour illustrer ce tutoriel, nous disposons du montant des ventes réalisées par deux commerciaux au cours de l’année 2018 :
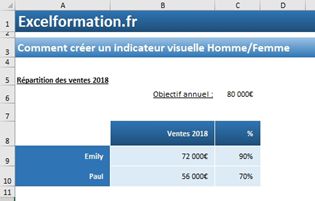
- Une femme, Émily qui a réalisé 72000€ de ventes au cours de l’année 2018, soit 90% de l’objectif fixé à 80000€,
- Un homme, Paul qui lui a réalisé 56000€ sur la même période, ce qui représente 70% du même objectif
2. Représentation graphique des ventes
Pour commencer, nous allons créer l’indicateur graphique représentant les ventes réalisées par Émily, nous dupliquerons ensuite ce dernier en l’adaptant pour Paul.
Nous allons tout d’abord calculer la part non atteinte de l’objectif, exprimée en pourcentage, afin que la somme des deux pourcentages fasse 100%, et que la jauge soit remplie.
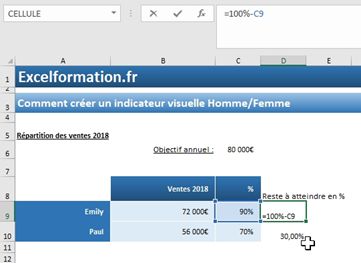
Dans la cellule située juste à droite des pourcentages (en cellule D9), nous insérons la formule suivante :
=100%-C9
Pour réaliser une jauge, nous allons insérer un graphique de type Histogramme empilé (Menu Insertion > Insérer un histogramme > Histogramme empilé) :
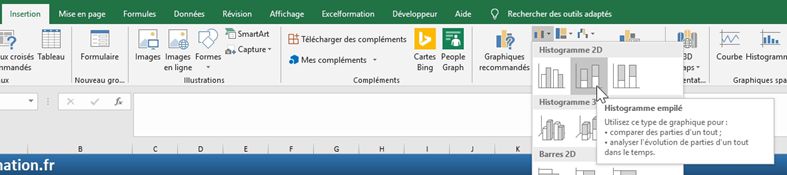
Cela a pour effet d’ajouter un graphique… vide ! :
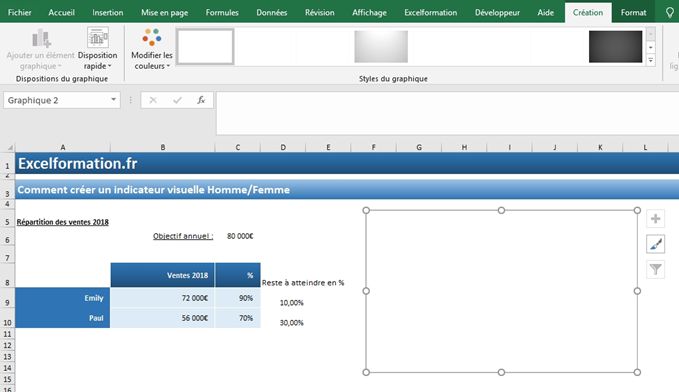
Pour ajouter des données, nous cliquons sur le menu Création, puis sur le bouton Sélectionner les données :
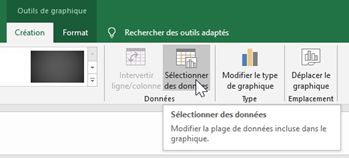
Puis nous cliquons sur Ajouter afin de sélectionner une première série :
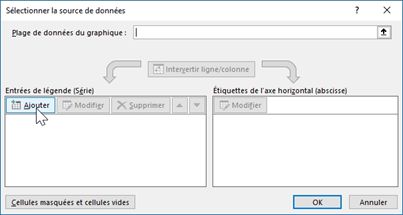
Nous pouvons laisser le champ Nom de la série vide, en revanche dans le champ Valeur de la série, nous choisissons la cellule contenant le pourcentage d’atteinte de l’objectif :
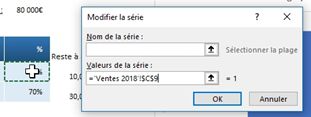
Cela étant fait, nous cliquons sur le bouton [OK].
Ensuite, nous ajoutons une seconde série, dans laquelle nous choisissons la cellule qui contient le pourcentage restant à atteindre :
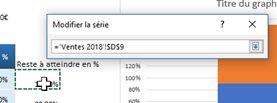
Nous pouvons valider la fenêtre de sélection des données afin d’afficher le graphique que nous apercevons déjà en fond.
En principe, celui-ci devrait ressembler à ceci :
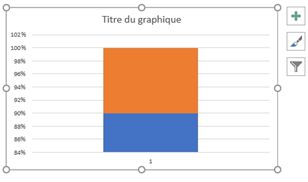
Nous pouvons déjà constater qu’il y a un problème sur le choix de l’échelle, qui commence à 84%... Pour régler ce problème, effectuons un clic-droit, sur l’une des bordures du graphique afin d’afficher le menu contextuel et de choisir d’afficher la fenêtre Format de la zone de graphique :
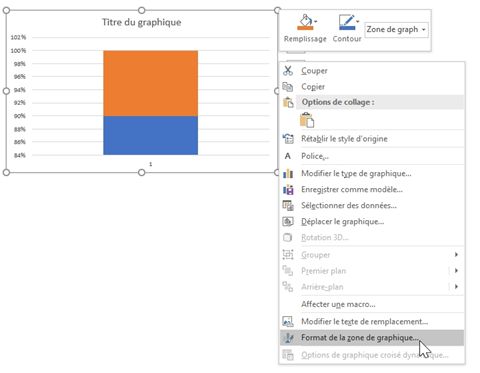
Dans le menu situé en haut de cette zone, nous sélectionnons le sous-menu Axe Vertical :
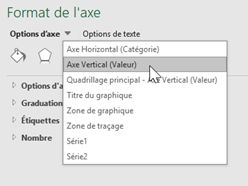
Puis dans les Options d’axe, nous choisissons de commencer l’axe vertical à 0, et de terminer à 1 :
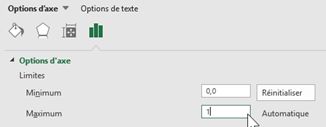
Puis, nous allons supprimer l’espace qui entoure le graphique, afin que celui-ci occupe tout l’espace disponible, en sélectionnant le sous-menu Série1 :
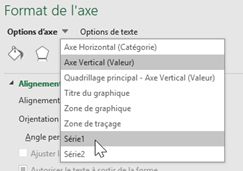
Et en déplaçant le curseur Largeur de l’intervalle sur 0% :
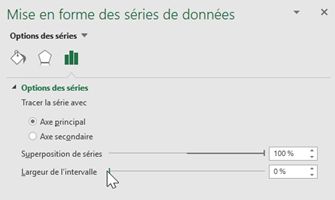
Maintenant que l’échelle est corrigée, nous pouvons retirer tous les éléments superflus du graphique, en cliquant sur le bouton en forme de symbole plus (+) qui ne s’affiche que lorsque le graphique est sélectionné :
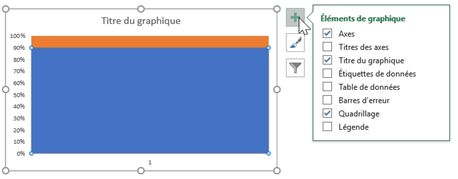
Ce qui nous permet alors de désactiver les différents éléments inutiles (nous ne souhaitons conserver que les barres de l’histogramme) :
- Axes du graphique,
- Titre du graphique,
- Quadrillage du graphique
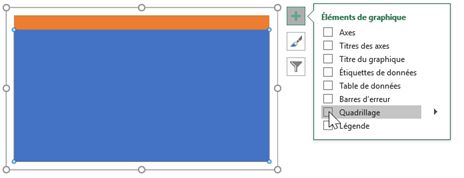
Et voilà, la première étape de la construction du graphique est terminée.
3. Intégration de la forme silhouette
Pour donner la forme « silhouette » au graphique, nous allons insérer dans la feuille de calculs une image, et jouer sur un effet de transparence.
Vous trouverez les deux types de silhouette (Homme et Femme) en haute définition dans le pack de téléchargement de ce tuto. Une fois l’archive décompressée sur le disque dur, rendons-nous dans le menu Insertion du ruban, puis dans le groupe d’icônes Illustrations, cliquons sur le bouton Images :
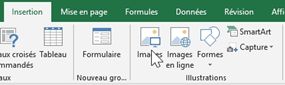
Afin de choisir l’image correspondante :
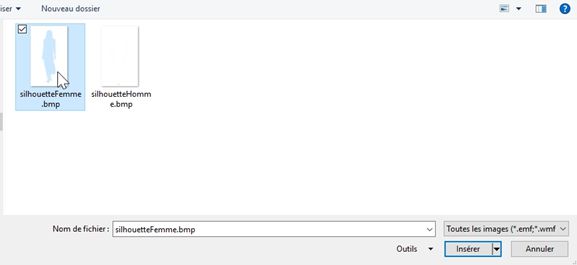
L’image est alors insérée en grande résolution :
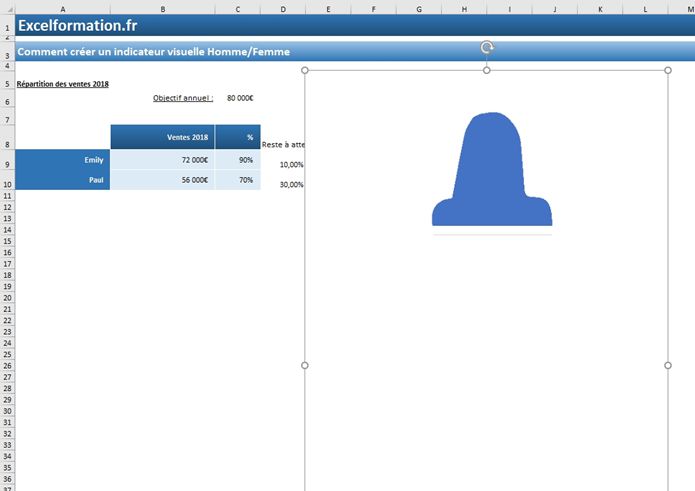
Nous pouvons la redimensionner à la bonne taille en utilisant les poignées qui se trouvent aux quatre coins de l’image (appuyez sur la touche [Ctrl] du clavier pendant le redimensionnement pour conserver les proportions d’origines de l’image) :
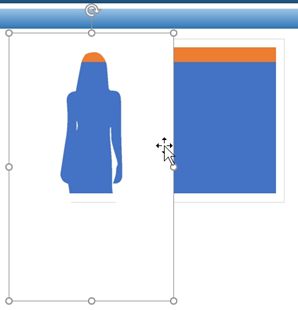
Cela étant fait, nous pouvons redimensionner également le graphique à l’arrière de l’image pour que les proportions correspondent exactement à celle de l’image :
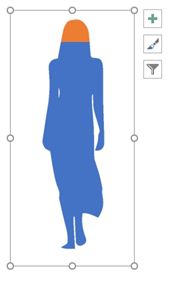
Et enfin, nous modifions les couleurs du graphique (fenêtre Format de la zone de graphique qui devrait être toujours affichée sur la droite, sous-menu Série1) :

Afin de modifier la couleur :
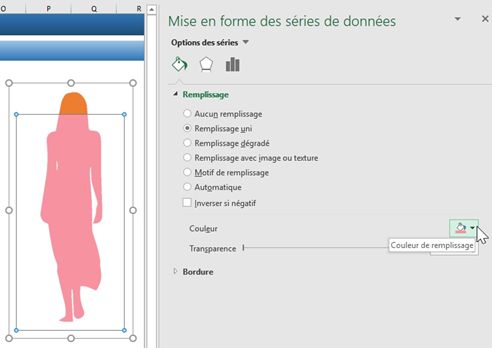
Il est également possible d’ajouter une bordure pour marquer plus clairement la démarcation entre les deux zones du graphique (ici une bordure épaisse de 5 points de couleur blanche) :
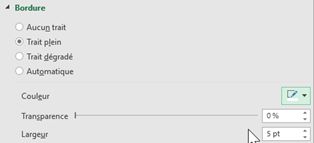
Enfin, nous changeons également la couleur de la série 2 (qui correspond au haut du graphique), il n’est pas utile d’ajouter une seconde bordure :
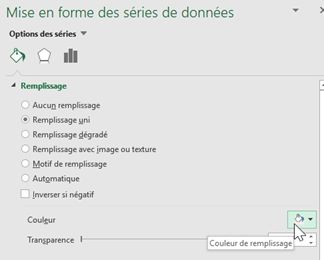
Et voilà le résultat :
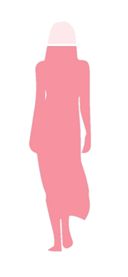
Pour finir, nous ajoutons deux zones de textes :
- Une première contentant le pourcentage d’atteinte de l’objectif (Menu Insertion > Zone de texte, puis dans la barre des formules saisir le symbole égal « = » et sélectionner la cellule correspondante avec la souris),
- Une seconde avec le nom de la personne
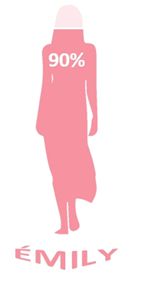
Et voilà, notre premier indicateur est maintenant terminé !
4. Duplication de l’indicateur
Pour dupliquer facilement l’indicateur, nous groupons tout d’abord les différents éléments qui le compose (tout en maintenant la touche [Ctrl] du clavier, nous sélectionnons chacun de ces éléments, sans en oublier aucun) puis après avoir effectué un clic droit, nous cliquons sur Grouper > Grouper :
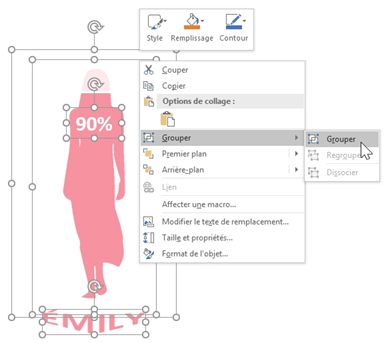
De cette manière, l’ensemble des éléments ne forme plus qu’un seul objet :
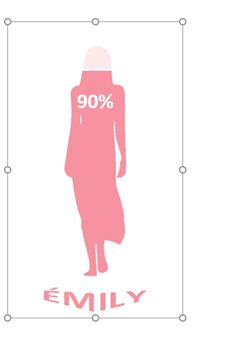
Il est alors très simple de le dupliquer en appuyant sur les touches [Ctrl] + [d] :
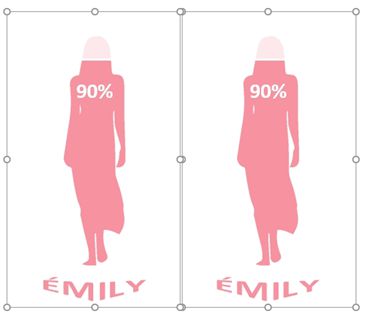
Et nous pouvons maintenant adapter ce second élément :
- Changement des couleurs du graphique :
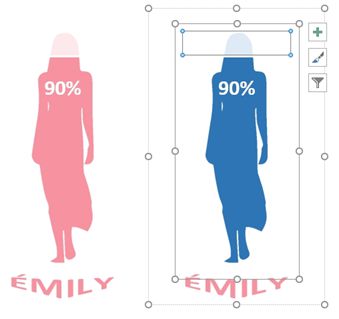
- Changement des données sources du graphique :
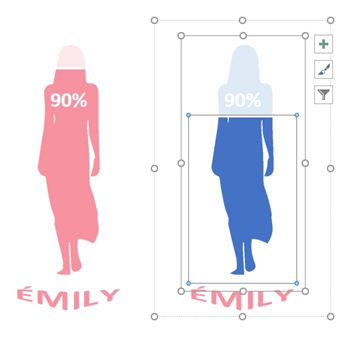
- Changement de l’image de la silhouette (clic-droit sur l’image > Changer d’image > À partir d’un fichier…) :
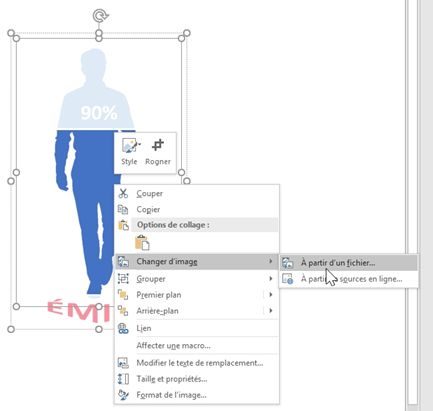
- Changement des données au sein des zones de textes :
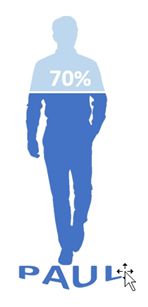
Et voilà le résultat final :