Comment créer facilement des QR codes sans VBA avec Excel ?
Dans ce tutoriel, je vais vous montrer comment créer facilement des QR codes directement dans Excel.
Que ce soit pour des campagnes marketing, des factures ou des invitations, je vais vous présenter une méthode simple et efficace pour insérer vos QR codes personnalisables en quelques secondes seulement, sans devoir développer de macro VBA.
Téléchargement
Vous pouvez télécharger le fichier d'exemple de cet article en cliquant sur le lien suivant :
Tutoriel Vidéo
1. Présentation
Pour illustrer ce tutoriel, prenons l'exemple d'une liste de lien URL que nous souhaitons pouvoir partager aisément via QR code.
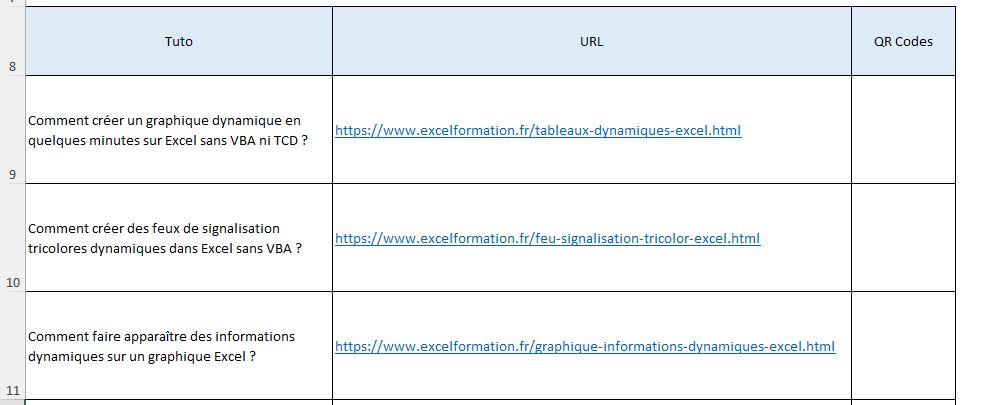
Un QR code est un type de code-barres en deux dimensions qui peut stocker une grande quantité d'informations dans un petit carré.
Il est composé de modules noirs disposés dans un carré à fond blanc, et peut être lu rapidement par un appareil photo ou un scanner dédié.
Les QR codes sont pratiques, car ils permettent de partager facilement et rapidement des informations variées, comme des URL, des textes, des coordonnées ou des informations de contact.
Ils sont très flexibles et peuvent être utilisés dans de nombreux contextes, facilitant l'accès à des contenus numériques sans nécessiter de saisie manuelle.
Grâce à leur capacité à stocker et à transmettre une grande quantité d'informations de manière simple et efficace, les QR codes sont devenus un outil indispensable dans de nombreux secteurs.
Pour pouvoir générer le QR code, nous allons nous reposer sur l’utilisation d’un service en ligne, ce qui va grandement simplifier la création, car nous n’aurons pas à développer de macro complexe.
Si jamais la constitution de cette macro vous intéresse, n’hésitez pas à me le faire savoir dans l’espace des commentaires de la chaîne YouTube.
Il existe de nombreux sites permettant de générer des QR codes, mais pour ce tutoriel, j’ai choisi le service QuickStart.io, qui propose une mini-API permettant de générer un QR code en passant les arguments directement dans la barre d’adresse.
2. Créer des QR codes avec la fonction IMAGE
Pour créer un QR codes, il suffit donc de se connecter à l’adresse https://quickchart.io/qr?text=, puis de saisir le contenu à y afficher après le symbole « = ».
Nous pouvons ainsi saisir du texte, des valeurs numériques, ou bien évidemment un lien URL.
Ainsi, pour pointer vers le site excelformation.fr, nous utiliserons l’adresse : https://quickchart.io/qr?text=https://www.excelformation.fr
Maintenant, pour intégrer ce QR codes dans une feuille Excel, il suffit d’utiliser cette adresse comme argument de la fonction IMAGE.
Cette fonction IMAGE, introduite sur les dernières versions d’Excel permet en effet d'insérer des images dans des cellules Excel à partir d'une URL.
Elle est utile pour améliorer visuellement des listes de données telles que des inventaires, des jeux… et pour créer des QR codes.
Avec la fonction IMAGE, nous pouvons déplacer, redimensionner les cellules, trier et filtrer, tout en maintenant l'image liée à la cellule.
Cette fonction attend les arguments suivants
=IMAGE(source, [alt_text], [sizing], [height], [width])
Où :
- source : URL de l'image (formats supportés : BMP, JPG/JPEG, GIF, TIFF, PNG, ICO, WEBP). Obligatoire.
- alt_text : Texte alternatif décrivant l'image pour l'accessibilité. Facultatif.
- sizing : Mode de redimensionnement de l'image. Valeurs possibles :
-
- « 0 » : Ajuster l’image dans la cellule en conservant les proportions.
- « 1 » : Remplir la cellule avec l’image sans conserver les proportions.
- « 2 » : Conserver la taille d’origine de l’image.
- « 3 » : Personnaliser la taille avec « height » et « width ».
- height : Hauteur personnalisée de l'image en pixels. Facultatif.
- width : Largeur personnalisée de l'image en pixels. Facultatif.
Dans notre exemple, seul le premier argument « source » va nous intéresser.
Lorsque nous utilisons la fonction IMAGE pour accéder à une image située sur une source externe, Excel peut afficher un avertissement concernant l'accès à certaines images. Activez l'accès si vous faites confiance à la source.
Les messages d’erreurs retournés par la fonction IMAGE sont les suivants :
- #VALEUR! : Erreur due à un format d'image non pris en charge, une source ou un texte alternatif incorrects, ou une configuration de dimensionnement incorrecte.
- #CONNEXION! : Problème de connexion Internet.
- #BLOQUÉ! : Paramètres de sécurité bloquant l'accès à l'image.
Donc pour récupérer le QR codes que nous avions généré dans le navigateur, il nous suffit de copier l’adresse complète, puis de la passer en argument de la fonction IMAGE, entre guillemets :
=IMAGE("https://quickchart.io/qr?text=https://www.excelformation.fr")
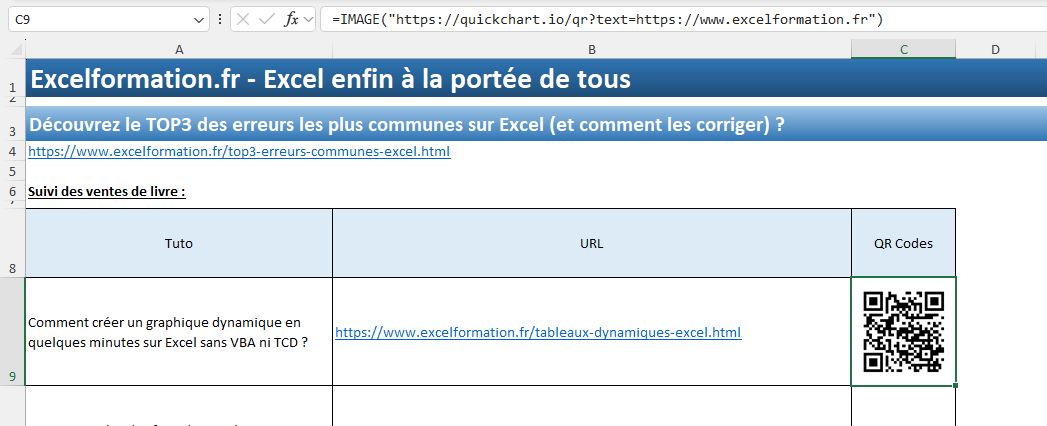
Si vous collez directement l’URL, il est possible qu’Excel affiche un message de sécurité :
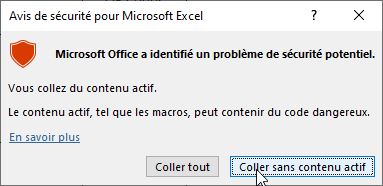
Il suffit alors de cliquer sur le bouton « Coller sans contenu actif » pour insérer l’URL.
Ensuite, pour rendre l’adresse dynamique, nous allons remplacer l’adresse saisie par la valeur de la cellule B9, et utilisant l’esperluette pour concaténer l’adresse à la suite :
=IMAGE("https://quickchart.io/qr?text="&B9)
De cette manière, il va nous suffire d’étendre la formule vers le bas pour obtenir les QR codes de l’ensemble des URL de la base :
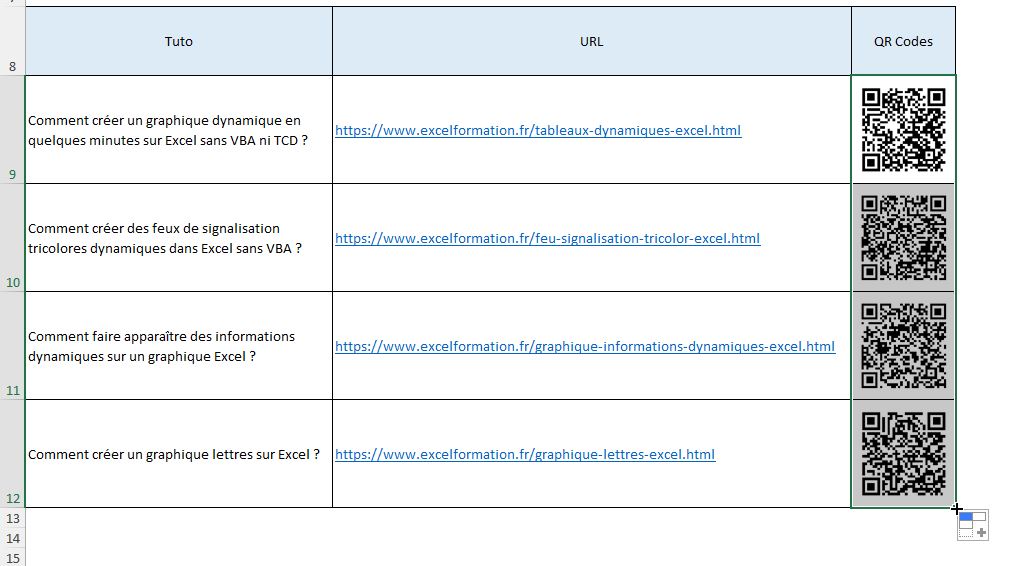
3. Personnaliser le QR code
L'une des forces du service QuickChart.io est la possibilité de personnaliser le rendu des QR codes grâce à divers paramètres.
Voici comment vous pouvez ajuster l'apparence et les fonctionnalités de vos QR codes.
Voici une liste des principaux paramètres disponibles :
- text : Contenu du QR code (peut être une URL ou tout autre texte). Obligatoire.
- format : Format du QR code, soit « png », « svg », ou « base64 ». Par défaut : « png ».
- dark : Code couleur hexadécimal des cellules sombres du QR. Par défaut : « 000000 » (noir).
- light : Code couleur hexadécimal des cellules claires du QR. Par défaut : « ffffff » (blanc).
- centerImageUrl : URL de l'image à afficher au centre (doit être encodée en URL).
- centerImageSizeRatio : Ratio de l'espace occupé par l'image centrale, entre 0.0 et 1.0. Par défaut : « 0.3 ».
- caption : Texte à afficher sous le QR code.
Par exemple, pour personnaliser les couleurs du QR code :
=IMAGE("https://quickchart.io/qr?text="&URLENCODAGE(B9)&"&dark=f00&light=0ff")
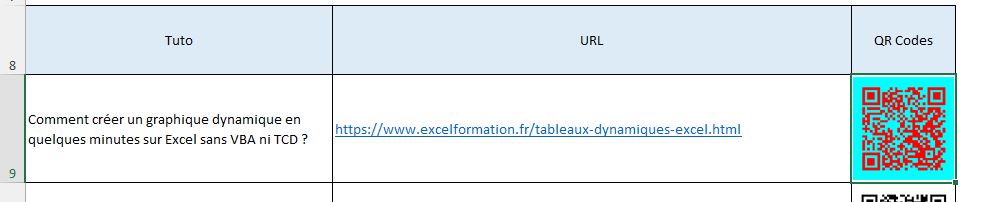
Pour ajouter une image au centre du QR code, utilisez l’argument centerImageUrl :
=IMAGE("https://quickchart.io/qr?text="&B10&"¢erImageUrl="&B15)
Pour définir la taille de l'image centrale, utilisez l’argument centerImageSizeRatio, avec une valeur comprise entre 0 et 1 (1 pour 100% de l’espace occupé par l’image) :
=IMAGE("https://quickchart.io/qr?text="&B10&"¢erImageUrl="&B15&"¢erImageSizeRatio=0.5")

Attention, plus l’image occupe d’espace sur le QR codes, et plus la lecture de celui-ci par votre appareil pourra être rendue difficile.
Enfin, pour ajouter un texte de légende sous le QR code, utiliser l’argument « caption » :
=IMAGE("https://quickchart.io/qr?text="&B11&"&caption=Excelformation.fr")

