L’astuce Excel pour imprimer le tableau que vous voulez en un clic !
Dans ce tutoriel, je vais vous montrer comment imprimer automatiquement le tableau de votre choix en fonction d'une sélection dans une liste déroulante.
Restez jusqu’à la fin pour découvrir comment automatiser l’impression de vos tableaux et gagner un temps précieux dans vos tâches Excel quotidiennes !
Téléchargement
Vous pouvez télécharger le fichier d'exemple de cet article en cliquant sur le lien suivant :
Tutoriel Vidéo
1. Présentation
Pour illustrer ce tutoriel, nous allons utiliser les tableaux suivants dans lesquels sont répertoriées les ventes de différents produits sur quatre trimestres. Chaque tableau présente les ventes par produit, comme les téléphones, les télévisions, les pâtes, et d'autres articles, avec un récapitulatif pour chaque trimestre. Ces tableaux permettent de visualiser et comparer les variations de ventes d'un trimestre à l'autre.
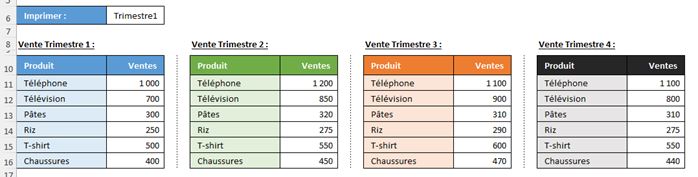
2. Création des plages nommées
Pour commencer, nous allons créer des plages nommées de chacun de ces tableaux, avec leur titre.
Les plages nommées dans Excel permettent de simplifier la gestion des données en attribuant un nom descriptif à une plage de cellules, plutôt que de se référer à celles-ci par leurs coordonnées.
Cela rend nos formules plus lisibles et facilite la navigation dans les feuilles de calcul, surtout si vous travaillez sur de larges ensembles de données ou des fichiers complexes.
Pour créer ces plages nommées, nous commençons par sélectionner le premier de ces tableaux, c’est-à-dire les cellules A8 jusqu’à B16.
Ensuite, nous pouvons saisir le nom que nous souhaitons attribuer à cette plage de cellules directement dans la zone des noms, en haut, juste à gauche de la barre de formules :

Puis, nous validons la création de ce nom en appuyant sur la touche [Entrée].
Attention, pour le bon fonctionnement de ce tutoriel, il faut respecter certaines règles dans le choix du nom, notamment les noms ne peuvent pas contenir d’espaces (utilisez plutôt un underscore (_)), certains caractères ne sont pas autorisés (%, $, &, ou #).
De plus, le nom doit obligatoirement commencer par une lettre et non un chiffre et chaque plage nommée doit avoir un nom distinct. Vous ne pouvez pas utiliser deux fois le même nom dans un même classeur.
Ensuite, il ne nous reste plus qu’à répéter la même opération pour les autres plages de cellules pour obtenir quatre plages nommées que nous pourrons ensuite appeler très simplement à partir de ces noms.
3. Création de la liste déroulante
Maintenant, pour sélectionner facilement le tableau à imprimer, nous allons maintenant créer une liste déroulante qui nous permettra de choisir quel tableau imprimer.
Pour cela, nous avons deux options possibles.
Soit, nous pourrions utiliser la méthode classique qui consiste à créer une liste avec les noms des plages et insérer la liste déroulante depuis le menu Données > Validation de données.
Soit, si vous avez eu l’occasion de télécharger la « Barre d’outils by excelformation.fr », il suffit de cliquer sur le bouton « Insérer liste déroulante » :
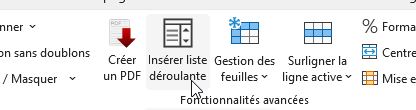
Puis d’insérer directement les noms des quatre plages de cellules, en saisissant leurs noms dans le champ « Ajouter un élément », puis en cliquant sur le bouton « Ajouter » :
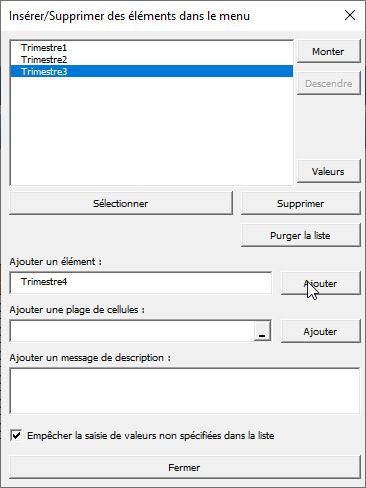
Cette méthode est bien plus rapide et plus simple à mettre en place.
Si vous souhaitez obtenir plus d’informations sur la « Barre d’outils by excelformation.fr », cliquez-ici.
4. Création de la zone d’impression dynamique
Maintenant, il ne reste plus qu’à créer la zone d’impression, puis à la rendre dynamique.
Pour créer une nouvelle zone d’impression, nous commençons par sélectionner l’un des tableaux que nous souhaitons imprimer, puis nous nous rendons dans le menu Mise en page > Zone d'impression > Définir.
Ainsi, si nous nous rendons dans l’aperçu avant impression, nous pourrons constater que seul ce tableau sera imprimé.
Nous allons utiliser la fonction `INDIRECT` pour rendre la zone d’impression dynamique en fonction du choix effectué dans la liste déroulante. Cela nous permettra d’imprimer automatiquement le tableau sélectionné dans la liste.
Pour cela, rendons-nous dans « Gestionnaire de noms » via « Formules > Gestionnaire de noms », et ici nous allons retrouver la zone d’impression que nous avons mise en place à l’instant.
Celle-ci pointe en effet vers les cellules préalablement sélectionnées, et nous pouvons rendre cette plage dynamique en saisissant la formule suivante dans le champ « Fait référence à » :
=INDIRECT(Excelformation.fr!$B$6)
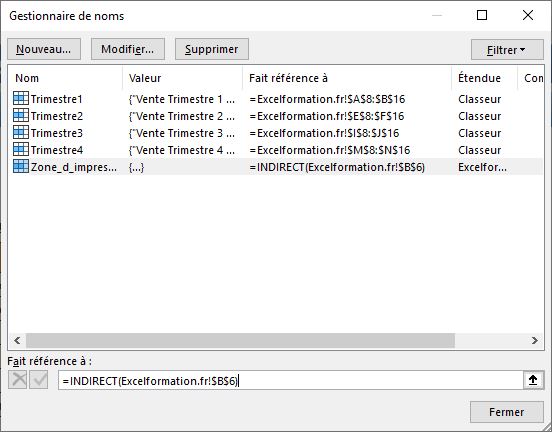
Où `B6` est la cellule contenant la liste déroulante, que nous devons passer en référence absolue en appuyant sur la touche [F4] du clavier, ou en cliquant directement sur la cellule.
Cette formule indiquera à Excel d’imprimer automatiquement le tableau correspondant au choix effectué.
5. Imprimer tous les tableaux
Maintenant, voyons comment ajouter une entrée dans la liste déroulante pour imprimer tous les tableaux, c'est-à-dire tous les trimestres à la fois.
Cela peut être très pratique si vous souhaitez générer un rapport complet ou un récapitulatif global des ventes en un seul clic.
Pour ce faire, nous allons tout d'abord modifier notre liste déroulante pour inclure une nouvelle entrée nommée « Tous ».
Pour cela, nous commençons par sélectionner la cellule où se trouve votre liste déroulante (dans notre exemple, c'est la cellule B6).
Puis nous ouvrons à nouveau l’option « Insérer une liste déroulante » de la « Barre d’outils by excelformation.fr » et nous ajoutons la nouvelle entrée.
Et enfin, il ne reste plus qu’à créer la nouvelle place nommée en sélectionnant les cellules A1 à N16, puis en créant le nom « Tous ».
Et c’est tout ! il suffit maintenant de sélectionner la nouvelle entrée dans la liste déroulante pour imprimer toutes les cellules de la feuille.
Grâce à cette méthode, vous pouvez désormais choisir d'imprimer un tableau spécifique ou bien l'ensemble des tableaux en un seul clic, directement depuis votre liste déroulante.
Cette astuce vous fera gagner un temps précieux et vous permettra de générer des rapports complets sans effort.
