Activer VBA en affichant le menu DÉVELOPPEUR sur EXCEL [#02 FORMATION EXCEL VBA COMPLETE]
Dans ce nouveau chapitre de la formation VBA d’excelformation.fr, je vais vous montrer comment activer le menu Développeur dans le ruban Excel, afin de pouvoir rapidement mettre en œuvre le développement de vos application VBA.
La vidéo
Vous pouvez obtenir le fichier d'exemple de cet article et découvrir la méthode d'apprentissage d'Excel pas-à-pas en cliquant sur le lien suivant :
1. Les différentes méthodes pour utiliser VBA
Il existe plusieurs méthodes pour lancer l’outil de développement d’Excel (VBE) que nous allons voir ici :
1.1. Consulter le code de la feuille active
La première de ces méthodes consiste à effectuer un clic droit sur le nom d’un onglet, puis de sélectionner l’option Visualiser le code dans le menu qui s’affiche. Cela permet d’accéder directement au code de la feuille de calcul en cours, afin par exemple de pouvoir insérer des évènements (nous détailleront le fonctionnement des évènements dans un prochain chapitre de cette formation),
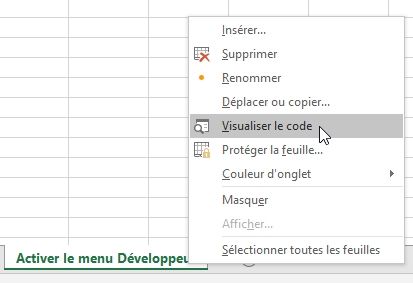
1.2. Utiliser le raccourci clavier
Il également possible d’utiliser la combinaison de touches [Ctrl]+[F11]. Il s’agit de la méthode la plus rapide pour lancer VBE, et dès que l’on commence à l’utiliser régulièrement, il va être indispensable de connaître ce raccourci clavier, afin de gagner de précieuses secondes,
1.3. Ajouter un bouton dans la barre d’accès rapide
Nous allons pouvoir insérer un bouton dans la barre d’accès rapide, ce qui va permettre d’accéder en un petit clic seulement à VBE
- Cliquez sur Fichier > Options,
- Puis choisissez le menu Barre d’outils Accès rapide,
- Dans le menu déroulant Choisir les commandes dans les catégories suivantes :, sélectionnez Onglet Développeur,
- Maintenant recherchez l’option Visual Basic Editor et enfin cliquez sur le bouton Ajouter >> :
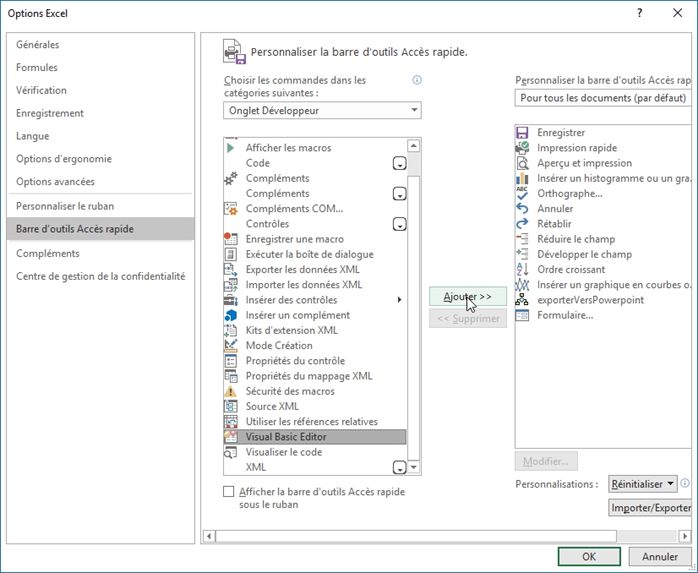
Et enfin, nous pouvons valider en appuyant sur le bouton [OK], de cette manière une nouvelle icône apparaît dans la barre de lancement rapide (située au-dessus du ruban Excel, ou en dessous en fonction des réglages de votre logiciel) :
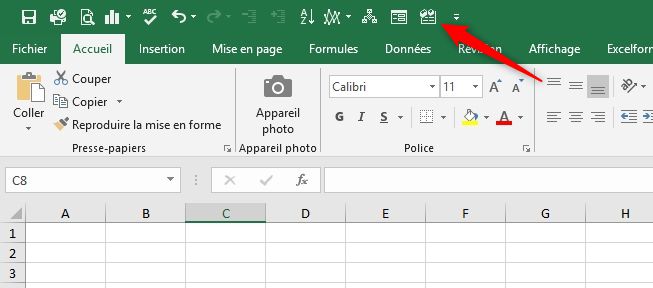
1.4. Activer le menu développeur
Et enfin, et c’est évidemment ce qui va nous intéresser, nous allons pouvoir activer VBA en ajoutant un nouveau menu dans le ruban d’Excel.
Ce menu existe déjà, mais il est simplement masqué par défaut.
Pour l’afficher, nous allons suivre une procédure proche de ce que nous avons déjà vu dans le point précédent :
- Cliquez sur Fichier > Options,
- Puis choisissez le menu Personnaliser le ruban,
- Dans la partie droite, sélectionnez simplement l’option Développeur,
- Valider enfin en cliquant sur le bouton [OK]
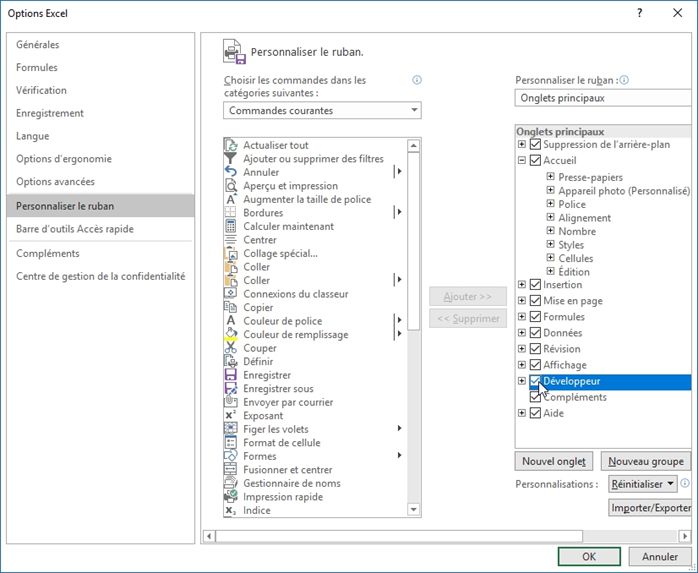
C’est tout !

2. Pourquoi le menu développeur ?
De base, le menu développeur n’est pas activé, car la plupart des utilisateurs d’Excel n’en auront jamais l’utilité. Ce qui n’est évidemment pas votre cas si vous suivez cette formation pour apprendre à utiliser VBA.
Heureusement, l’activation de l’onglet est définitive et il suffira de le faire une seule fois pour qu’il soit présent dans tous vos documents Excel.
Outre le fait de pouvoir accéder rapidement à VBE, ce menu va grandement enrichir les possibilités offertes par Excel, en permettant par exemple :
- De lancer VBE bien entendu,
- De lancer des macros VBA,
- De lancer l’enregistreur de macro, qui permet de créer de nouvelles macros, sans avoir à saisir la moindre ligne de code (ce sera d’ailleurs l’objet du prochain chapitre de cette formation),
- Gérer les compléments qui permettent d’ajouter des fonctionnalités au logiciel (dont la plupart sont développées en … VBA !)
- D’ajouter des éléments de formulaires (bouton, zone de texte, barre de défilement, …)
- Gérer des connexions XML
- Etc…

