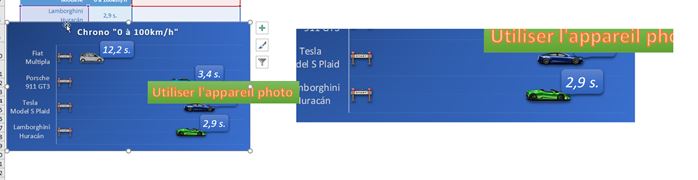Comment transformer des cellules en image dynamique sur Excel ? Découvrez la puissance de l’appareil photo !
Dans ce tutoriel, je vais vous montrer comment prendre des photos de vos cellules Excel afin de pouvoir obtenir un objet dynamique que nous pourrons ensuite déplacer, redimensionner ou encore modifier comme nous le souhaitons.
Tutoriel Vidéo
1. Présentation
Comme nous venons de le voir dans l’introduction de ce tutoriel, Excel propose un outil peu connu qui permet de prendre des cellules en photo !
La raison pour laquelle cette fonction n’est pratiquement pas utilisée, c’est parce que celle-ci n’est pas activée par défaut sur Excel.
Mais une fois activée cette fonctionnalité est vraiment pratique, car elle permet de générer une image dynamique d’une plage de cellules sélectionnées.
2. Comment activer l’option
Avant de découvrir le fonctionnement de l’appareil photo d’Excel, voyons comme l’activer simplement.
Pour cela, il existe trois méthodes que nous allons maintenant découvrir.
2.1. Insérer une icône dans la barre d’outils d’accès rapide
La première des techniques que nous allons découvrir pour prendre des cellules en photo est d’ajouter une icône dans la barre d’outils d’Accès rapide.
Il s’agit de la barre d’icônes qui se trouve à proximité du menu Ruban (au-dessus ou au-dessous, en fonction des réglages définis) que nous pouvons personnaliser très simplement afin d’y placer les raccourcis qui permettent lancer les fonctionnalités les plus utilisées.
Vous trouverez toutes les informations concernant la barre d’outils « Accès rapide » et son fonctionnement en consultant le tutoriel qui lui est dédié.
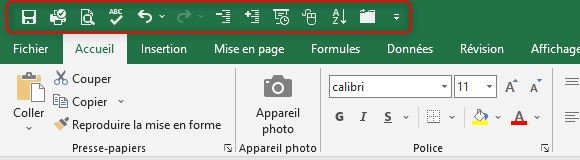
La dernière icône permet de dérouler le menu de personnalisation de la barre d’outils d’accès rapide.
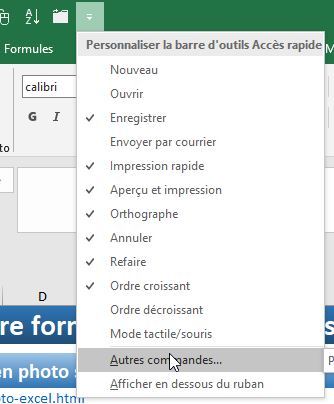
Nous pouvons alors cliquer « Autres commandes » afin de pouvoir ajouter ou au contraire supprimer des icônes.
Excel lance alors la fenêtre de personnalisation de la barre d’outils « Accès Rapide » :
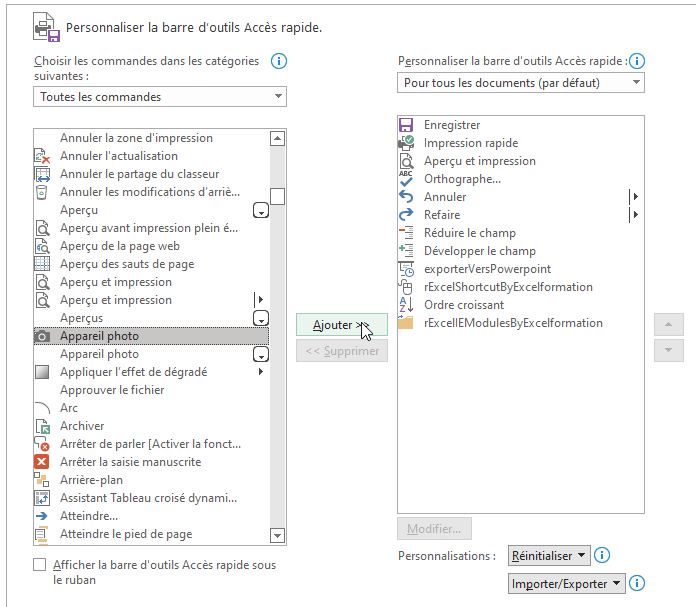
Nous commençons par sélectionner « Toutes les commandes », afin de pouvoir rechercher la commander « Appareil photo », en sachant que celles-ci sont classées par ordre alphabétique.
Une fois la commande « Appareil photo » identifiée, nous pouvons cliquer sur le bouton « Ajouter >> » (il est aussi possible de double-cliquer sur le bouton pour l’insérer directement).
Ensuite, nous validons en appuyant sur le bouton [OK], pour que l’appareil photo intègre la barre d’outils d’accès rapide :
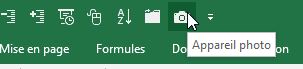
Pour l’utiliser, nous commençons par sélectionner les cellules à prendre en photo, puis nous cliquons sur l’icône que nous venons d’insérer.
Le curseur de la souris prend alors la forme d’une croix qui va nous permettre de position le cliché à l’endroit et aux dimensions souhaitées.
Nous pouvons également effectuer un simple clic pour positionner la photo à un endroit en particulier.
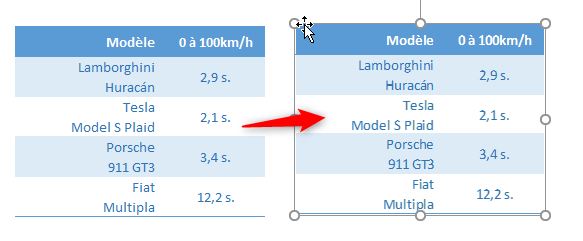
2.2. Insérer une icône dans le ruban
Suivant la même logique, nous pouvons également insérer une icône directement dans le menu Ruban.
Pour cela, nous effectuons un clic-droit sur le ruban, afin de choisir l’option « Personnaliser le ruban… » :
Excel ouvre alors la fenêtre dédiée, laquelle propose comme pour la fenêtre de personnaliser de la barre d’outils « Accès Rapide » que nous venons de découvrir une interface en deux grandes zones :
- Une zone située sur la gauche dans laquelle nous retrouvons la liste de l’ensemble des commandes disponibles dans Excel,
- Une seconde zone sur la partie droite, dans laquelle nous retrouvons une arborescence de l’ensemble des menus déjà présents dans le Ruban :
Il faut savoir qu’il est impossible d’insérer une commande directement dans un menu (Accueil, Insertion, Mise en page,…), il est en effet nécessaire de choisir un groupe en particulier.
En effet, si nous essayons d’ajouter directement la commande Appareil Photo dans le groupe Presse-Papier, Excel va nous afficher un message d’erreur « Les commandes doivent être ajoutées à des groupes personnalisés. Pour créer un groupe, sélectionnez un onglet dans la liste, puis cliquez sur Nouveau groupe. » :
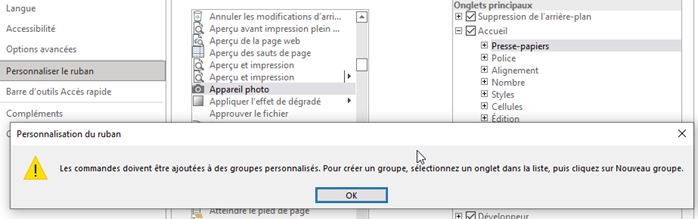
Comme vous pouvez vous en rendre compte, ce message est très explicite et nous devrons donc créer un nouveau groupe en sélectionnant l’onglet dans lequel nous souhaitons l’insérer, puis nous cliquons sur le bouton Nouveau groupe :
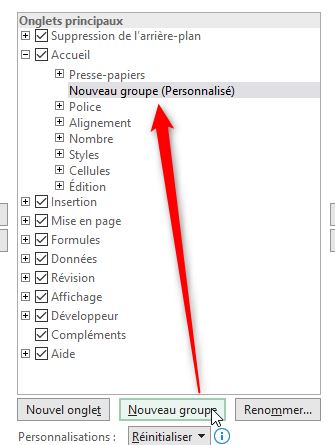
Un nouveau groupe est ainsi inséré : « Nouveau groupe (Personnalisé) »
Nous pouvons le renommer, en cliquant sur le bouton Renommer situé juste à côté :
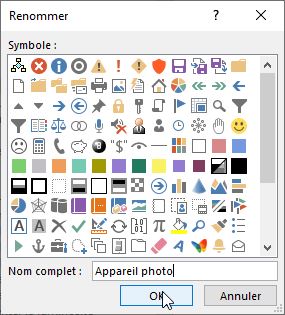
Vous constaterez alors, que même après avoir renommé le groupe, la mention « (Personnalisé) » figure toujours dans le nom de l’onglet afin de permettre d’identifier rapidement les groupes d’origine et ceux créés par l’utilisateur.
Une fois le groupe créé, il suffit d’insérer la commande comme nous l’avons vu juste avant (sélection de la commande / Clique sur le bouton « Suivant >> ») :
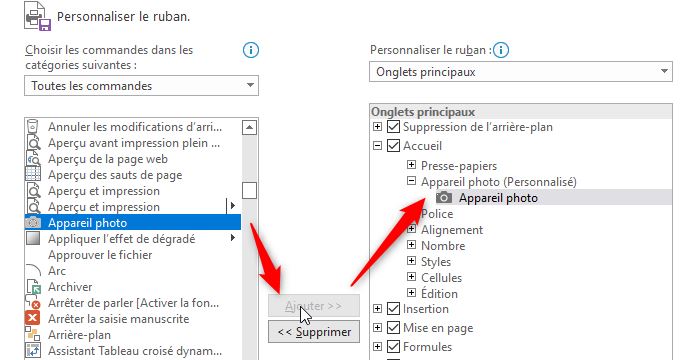
L’icône est maintenant ajoutée dans le menu Accueil, et celle-ci fonctionne exactement de la même manière que celle déjà présente dans la barre d’outils d’accès rapide.
2.3. Utiliser le collage spécial
Enfin, pour cette troisième méthode, nous allons voir comment utiliser l’appareil photo sans avoir à créer d’icône, que ce soit dans la barre d’outils d’accès rapide ou dans le ruban.
En effet, il faut savoir que ces icônes ne sont en fait que des raccourcis permettant d’effectuer un collage spécial.
Pour atteindre le même effet, nous pouvons donc procéder de la manière suivante :
- Nous commençons par sélectionner les cellules à prendre en photo,
- Puis nous les copions
- Et enfin, nous effectuons un collage spécial « Image liée »
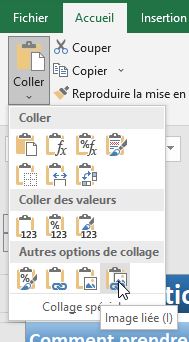
Excel nous insère alors une photo dynamique des cellules directement en lieu et place des cellules sources.
Libre à nous ensuite de deplacer cette image à l’endroit souhaité :
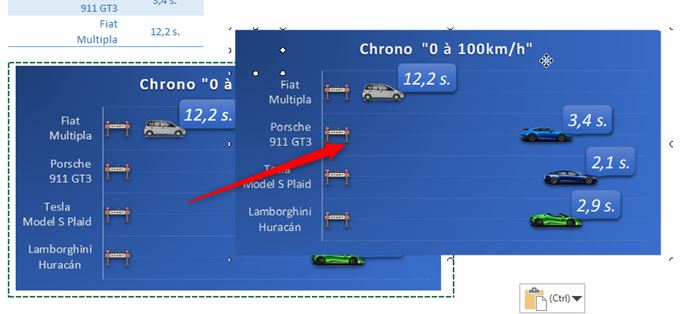
3. L’outil Appareil photo
Comme nous l’avons abordé précédemment, la photo ainsi générée est une copie parfaite des cellules sélectionnées que nous pouvons ainsi déplacer ou encore redimensionner :
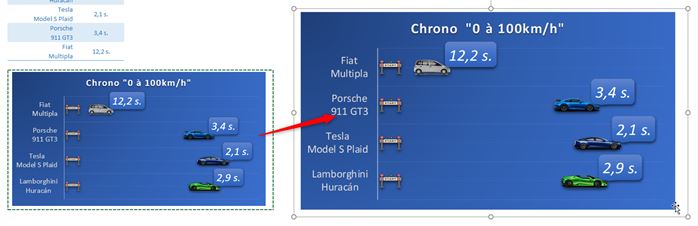
Étant donné que cette image est dynamique, nous pouvons modifier le contenu des cellules sources, pour que les modifications soient répercutées automatiquement sur notre image :
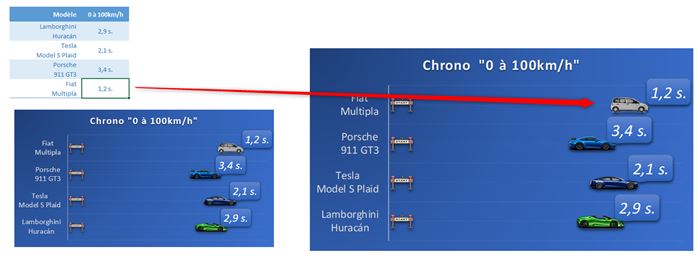
Il suffit également de double-cliquer sur la photo pour sélectionner instantanément les cellules sources :
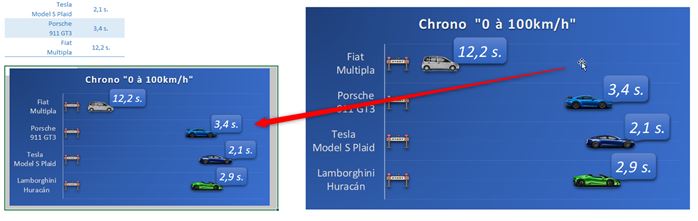
Nous pouvons également effectuer un copier-coller de cette photo pour l’insérer dans une autre application (Word, PowerPoint ou encore Outlook) :
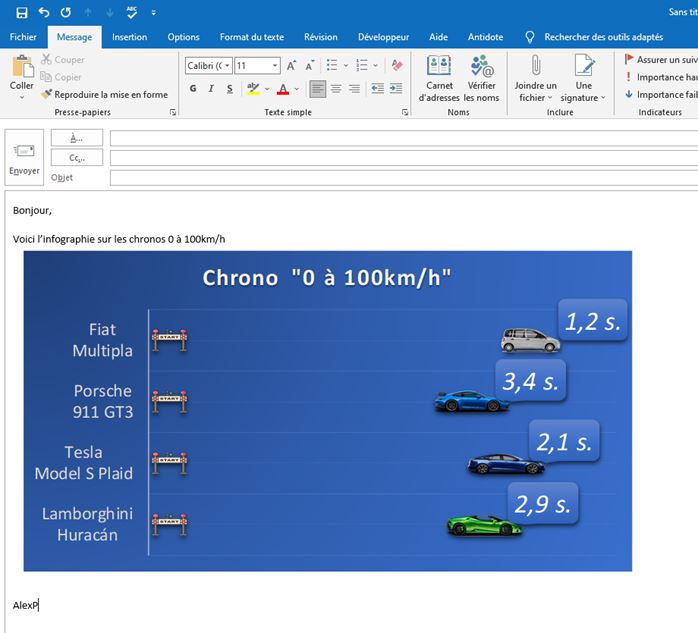
Attention toutefois, dès que l’image est copiée sur une autre application, celle-ci perd son côté dynamique, et les modifications à venir ne seront plus prises en compte.
Il faut également être vigilent sur un point concernant l’image générée : comme nous venons de le voir, tous les objets présents au-dessus des cellules prises en photos seront affichés sur la photo. Ce qui est très pratique sur notre exemple pour dupliquer un graphique et l’intégrer à un autre endroit du classeur ou d’une autre application.
En revanche, si nous plaçons un objet par-dessus, celui-ci sera également présent sur la photo :
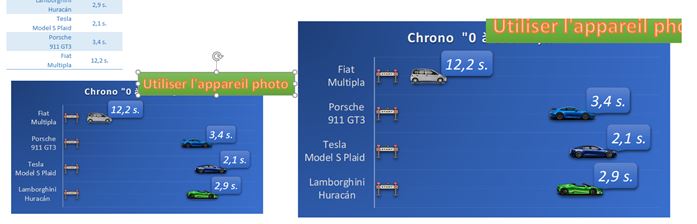
Suivant la même logique, si nous déplaçons le graphique pris en photo, alors celui-ci ne sera plus affiché sur le cliché :