UN MENU RUBAN SUR MESURE (AJOUTEZ ET MODIFIEZ DES BOUTONS) SUR EXCEL
Dans le chapitre précédent, nous avions découvert comment utiliser la barre d’outils « Accès rapide », pour garder à portée de clic les commandes les plus utilisées. Mais pour autant, sachez tout à fait possible de personnaliser le menu ruban en lui-même pour parvenir au même résultat ! C’est ce que nous allons découvrir dans ce nouveau chapitre de la formation sur l’apprentissage d’Excel pour les débutants.
Tutoriel Vidéo
1. Présentation
Le menu Ruban regroupe l’ensemble des commandes utiles au bon fonctionnement d’Excel.
Ces commandes sont regroupées par familles afin d’être facilement retrouvées.
Mais parfois, nous pourrions souhaiter retrouver les fonctions les plus utilisées dans un seul et même menu ce qui permettra de gagner du temps et n’ayant pas naviguer de menus en menus.
2. Ajouter un nouveau menu dans le Ruban
Pour insérer un nouveau menu (un « onglet » dans le jargon d’Excel) dans le ruban, effectuez simplement un clic-droit avec le bouton droit de la souris sur le ruban, puis choisissez l’option « Personnaliser le ruban… » :

Excel ouvre alors la fenêtre dédiée, laquelle propose comme pour la fenêtre de personnaliser de la barre d’outils « Accès Rapide » une interface en deux grandes zones :
- Une zone située sur la gauche dans laquelle nous retrouvons la liste de l’ensemble des commandes disponibles dans Excel,
- Une seconde zone sur la partie droite, dans laquelle nous retrouvons une arborescence de l’ensemble des menus déjà présents dans le Ruban :
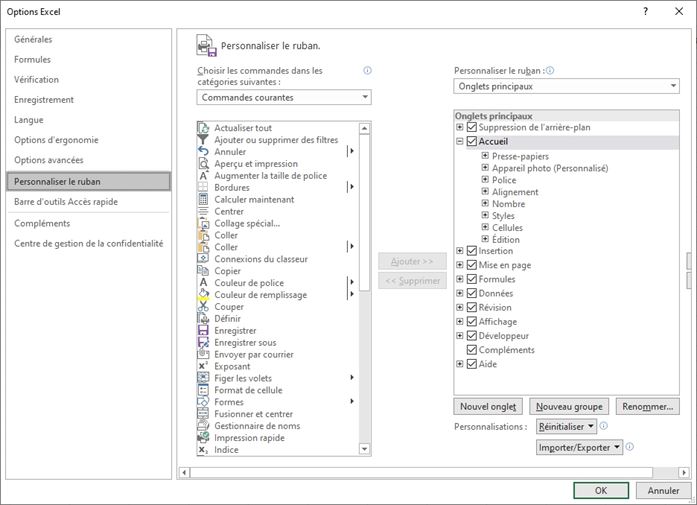
Pour ajouter de nouvelles commandes dans le menu ruban, choisissez la commande désirée depuis la partie située sur la gauche, puis cliquez sur le bouton « Ajouter >> » pour la faire passer dans la partie droite.
La nouvelle commande va alors arriver dans le menu sélectionné.
Il est impossible d’insérer une commande directement dans un menu (Accueil, Insertion, Mise en page,…), il est en effet nécessaire de choisir un groupe en particulier, sinon Excel affiche un message d’erreur :

De plus, le groupe dans lequel nous souhaitons insérer la commande doit impérativement être un groupe personnalisé.
Par exemple, imaginons que nous souhaitions ajouter la commande Appareil Photo (si une commande ne se trouve pas dans le menu de gauche, choisissez d’afficher toutes les commandes dans le menu déroulant situé en haut à gauche de la fenêtre de sélection des commandes).
Si nous tentons d’insérer cette commande directement dans le groupe Presse-Papier, Excel va nous afficher un message d’erreur :
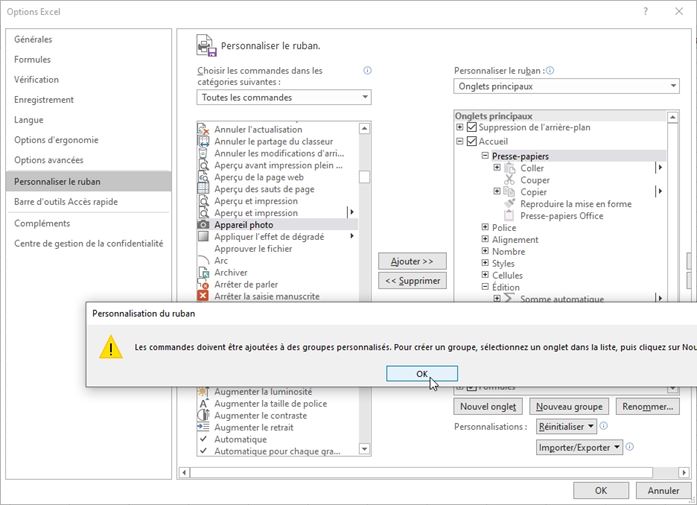
Nous devrons créer un nouveau groupe juste après dans lequel nous viendrons insérer la commande.
Pour créer un groupe, commencez par sélectionner l’onglet dans lequel vous souhaitez l’insérer, puis cliquez sur le bouton Nouveau groupe :
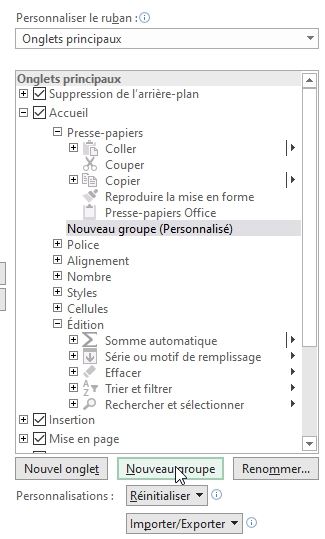
Un nouveau groupe est ainsi inséré : « Nouveau groupe (Personnalisé) »
Pour le renommer, cliquez simplement sur le bouton Renommer situé juste à côté :
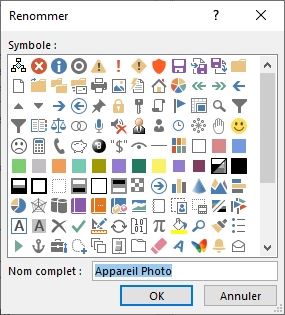
(Ne vous souciez pas de la sélection du symbole, cela ne concerne que le renommage des commandes à proprement parlé et non pas des groupes).
Vous constaterez alors, que même après avoir renommé le groupe, la mention « (Personnalisé) » figure toujours dans le nom de l’onglet afin de permettre d’identifier rapidement les groupes d’origine et ceux créés par l’utilisateur.
Une fois le groupe créé, il suffit d’insérer la commande comme nous l’avons vu juste avant (sélection de la commande / Clique sur le bouton « Suivant >> ») :
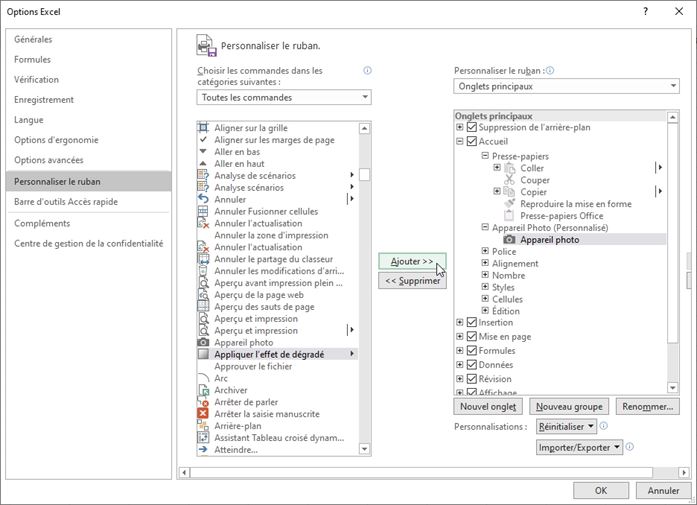
Une fois les commandes insérées, il suffit de valider en appuyant sur le bouton [OK] :
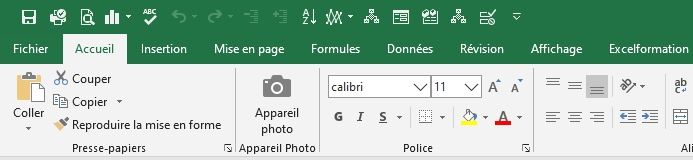
La commande Appareil photo est maintenant insérée dans le menu Ruban !
Bien entendu, ici nous avons inséré le bouton dans un onglet déjà existant (l’onglet Accueil), mais il est tout à fait possible de créer un tout nouvel onglet en cliquant sur le bouton Nouvel onglet :
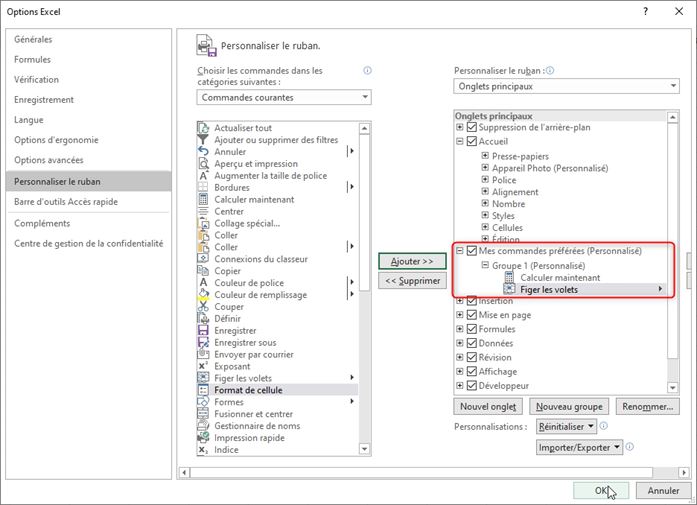
3. Déplacer des commandes dans le menu ruban
Pour modifier l’ordre dans lequel les commandes (ou les onglets et même les groupes) apparaissent dans le menu Ruban, il suffit d’utiliser les flèches situées sur la droite de la fenêtre :
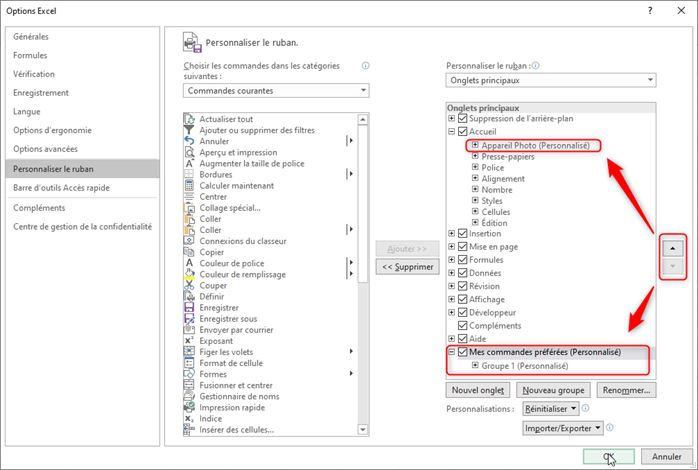
Nous pouvons ainsi déplacer le groupe Appareil photo en tête des groupes de l’onglet Accueil et faire glisser l’onglet que nous venons de créer (« Mes commandes ») en toute fin du menu Ruban.
4. Masquer ou supprimer un onglet personnalisé
Pour masquer un onglet (ou un groupe) personnalisé, il suffit de décocher la case d’option qui se trouve juste avant son nom :

De cette manière celui-ci ne sera plus présent dans le menu Ruban, mais il suffira alors de réactiver la case à cocher pour le faire réapparaître.
En revanche, pour le supprimer définitivement, il faut cliquer sur le bouton « << Supprimer » une fois celui-ci sélectionné :
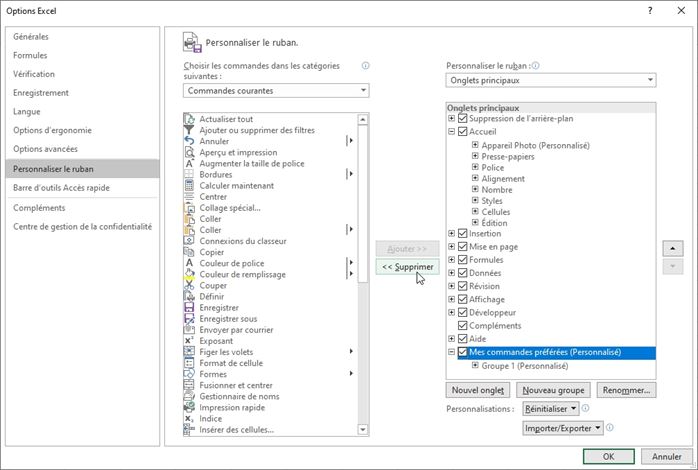
Attention, cette suppression étant définitive, il faudra suivre à nouveau tout le processus de création pour l’afficher à nouveau.
5. Rétablir les paramètres par défaut
En cas de mauvaise manipulation, il est possible de rétablir un onglet à son état d’origine.
Pour cela, après avoir sélectionné l’onglet concerné, il suffit de cliquer sur le bouton Réinitialiser situé en bas à droite, puis de choisir l’option « Réinitialiser uniquement l’onglet du ruban sélectionné » :
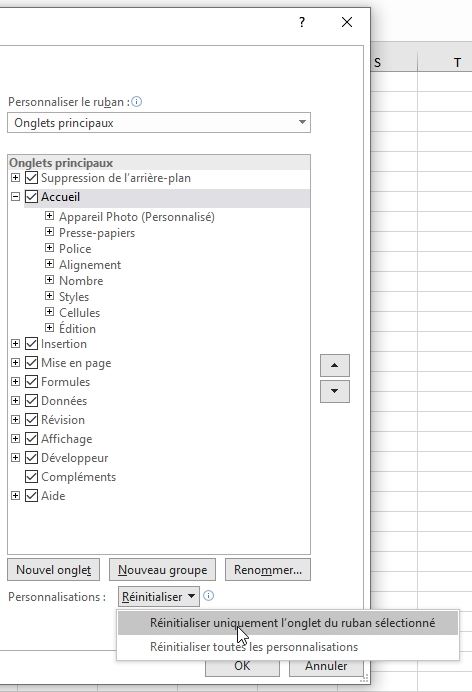
Pour réinitialiser l’ensemble des menus, y compris la barre d’outils « Accès Rapide », choisissez plutôt l’option Réinitialiser toutes les personnalisations.
