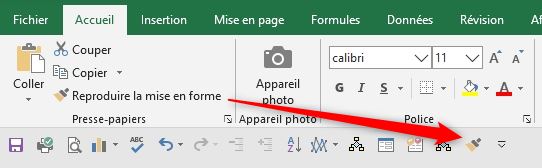UTILISER LA BARRE D’OUTILS D'ACCÈS RAPIDE POUR GAGNER DU TEMPS SUR EXCEL
Dans ce nouveau tutoriel, je vais vous montrer comment personnaliser la barre d’outils d’Accès Rapide d’Excel pour gagner du temps au quotidien. En effet celle-ci de réunir en un seul endroit de l’interface d’Excel les commandes les plus utilisées pour y accéder en un seul clic !
Tutoriel Vidéo
1. Présentation
La barre d’accès rapide est une barre d’icônes qui se trouve à proximité du menu Ruban que nous pouvons personnaliser très simplement afin d’y placer les raccourcis qui permettent lancer les fonctionnalités les plus utilisées.
Celle-ci se trouve à proximité du menu ruban (au-dessus ou au-dessous, en fonction des réglages définis)
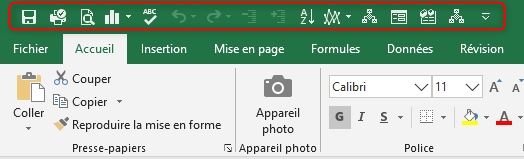
Par défaut, celle-ci ne contient que quelques boutons qui permettent de réaliser les opérations les plus basiques, comme enregistrer rapidement le classeur, annuler la dernière opération réalisée au sein de ce même classeur ou encore rétablir la dernière annulation.
La dernière icône permet de dérouler le menu de personnalisation de la barre d’outils d’accès rapide.
Depuis ce menu, nous pourrons rapidement ajouter ou au contraire supprimer des icônes.
Mais la grande force de cette barre est d’être très facilement personnalisable, nous pouvons en effet facilement ajouter ou retirer des icônes en quelques clics.
2. Personnaliser l’emplacement de la barre d’outils d’accès rapide
Sur une nouvelle installation, la barre d’outils « Accès Rapide » va être insérée tout en haut de l’interface d’Excel (ou de n’importe quelle autre application de la suite Office bien sûr).
Cet emplacement a pour avantage d’être inclus directement sur un espace habituellement laissé vide, ce qui permet un gain de place dans l’interface non négligeable.
Mais il est tout à fait possible de la déplacer pour l’installer en dessous du menu Ruban.
Pour cela, il suffit simplement dérouler le menu ruban de la barre d’outils « Accès Rapide » (en cliquant sur la dernière icône), puis de cliquer sur l’option Afficher en dessous du ruban :
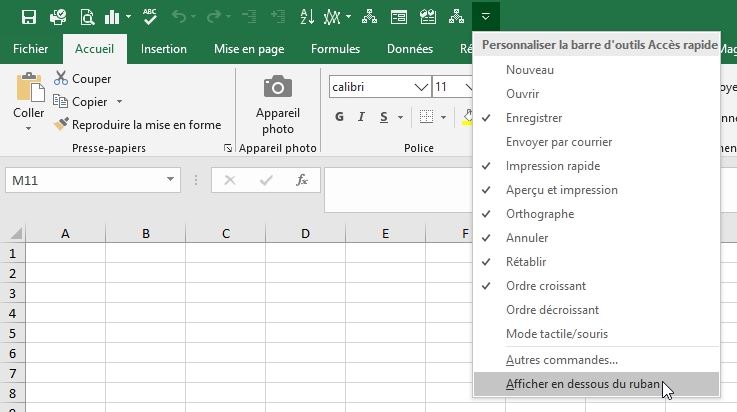
De cette manière, la barre d’outils « Accès Rapide » « glisse » entre le menu ruban et la zone de saisie des formules :
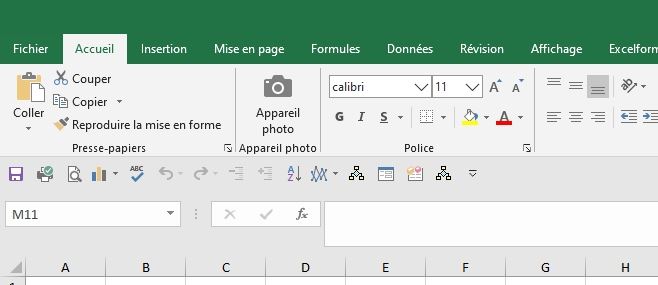
Positionnées ici, les raccourcis sont légèrement plus accessibles, mais l’ensemble de l’interface est décalé vers le bas, ce qui empiète légèrement sur l’espace de travail alloué.
L’espace d’origine est désormais vide.
Au passage vous constaterez que les icônes passent du mode « trait » très simpliste au mode « couleur » avec plus de détails graphiques.
L’un ou l’autre des emplacements, dépendra évidemment des goûts de chacun, mais également du nombre d’icônes présentes dans la barre d’outils « Accès Rapide » !
3. Personnaliser rapidement la barre d’outils « Accès Rapide »
La méthode la plus rapide pour personnaliser la barre d’outils « Accès Rapide », consiste à utiliser simplement le menu déroulant dédié :
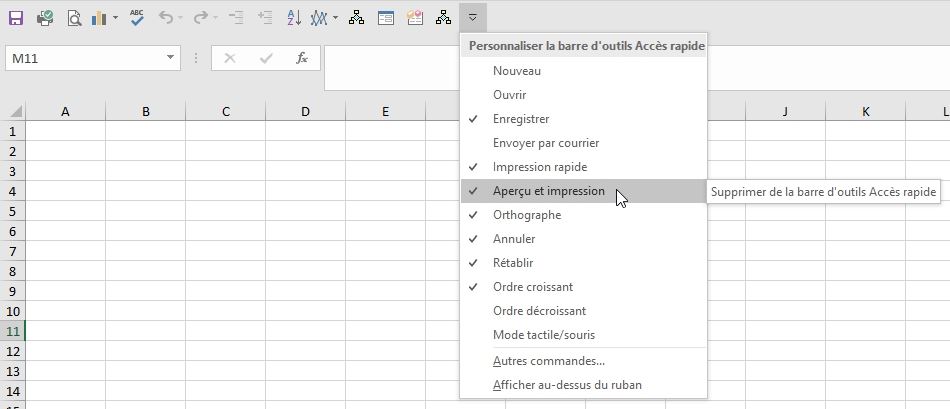
En effet, nous pouvons en une paire de clics ajouter ou retirer un certain nombre de commandes :
- Nouveau : permet de lancer un nouveau classeur vide
- Ouvrir : permet de lancer la boîte de dialogue d’ouverture d’un classeur
- Enregistrer : permet d’enregistrer le classeur actif en un clic
- Envoyer par courrier : permet de lancer l’application de messagerie électronique en incluant le fichier actif en tant que pièce jointe
- Impression rapide : permet de lancer l’impression de la feuille de calcul active
- Aperçu et impression : permet de lancer l’outil de prévisualisation de l’impression
- Orthographe : permet d’effectuer une vérification orthographique des mots saisis au sein de la feuille de calcul active
- Annuler : permet d’annuler la dernière opération réalisée au sein du classeur actif
- Rétablir : permet de rétablir la dernière opération annulée
- Ordre croissant : permet de classer une liste par ordre croissant (ou par ordre alphabétique ou chronologique)
- Ordre décroissant : permet de classer une liste par ordre décroissant (ou par ordre alphabétique inversé : de Z à A ou antichronologique, c’est-à-dire en commençant par les dates les plus récentes)
- Mode tactile/souris : permet d’activer ou de désactiver le mode tactile, dans lequel les boutons du menu ruban sont plus espacés les uns des autres, afin d’offrir une saisie au doigt simplifiée
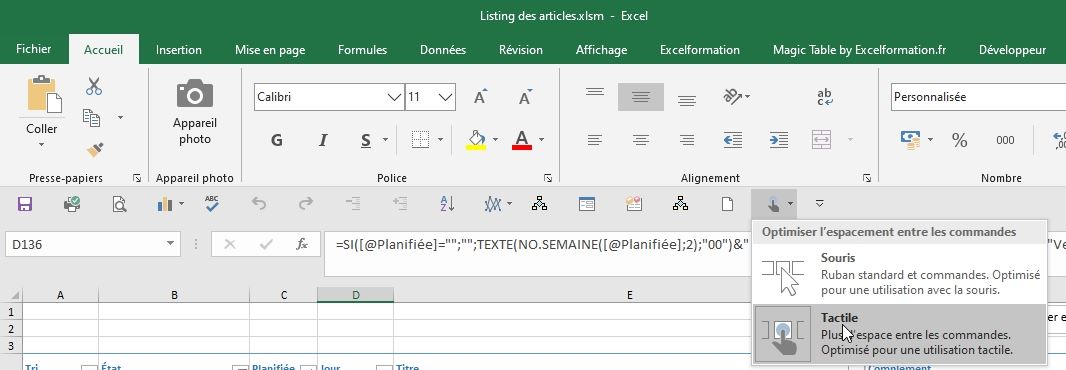
Pour supprimer un bouton de la barre d’outils « Accès Rapide », il suffit de décocher celui-ci depuis le menu déroulant, ou encore d’effectuer un clic-droit sur le bouton en question et de choisir Supprimer de la barre d’outils « Accès Rapide »
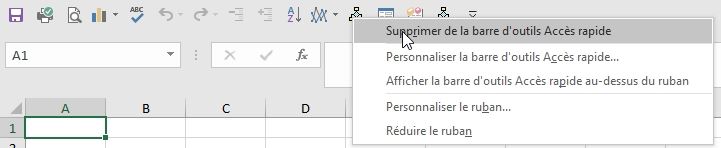
4. Insérer des boutons depuis la fenêtre de personnalisation
Évidemment, la liste des options que nous venons de détaillées ne reprend que les éléments les plus importants, et nous pouvons émettre le souhait d’en insérer d’autres qui n’y sont pas listés.
Pour cela, il suffit de choisir l’option Autres commandes… :
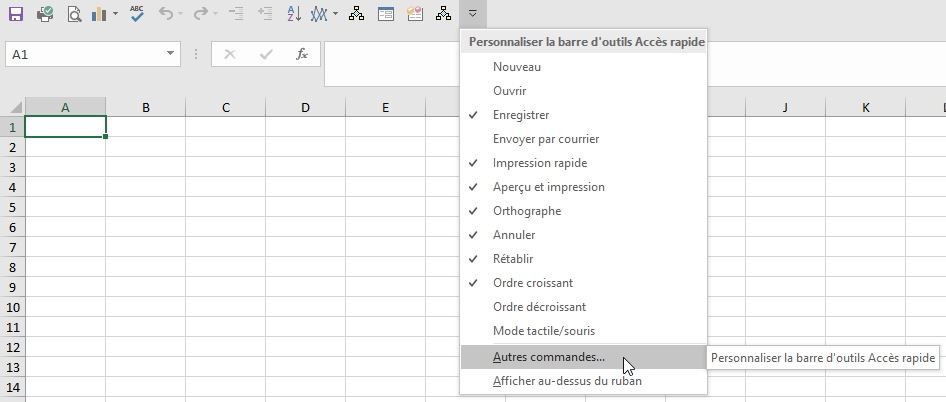
Excel lance alors la fenêtre de personnalisation de la barre d’outils « Accès Rapide », laquelle s’articule en deux zones :
- Sur la partie gauche, nous retrouvons toutes les commandes disponibles dans Excel (regroupées par catégories),
- Sur la partie droite, nous retrouvons la barre d’outils « Accès Rapide » telle que nous l’avons paramétrée
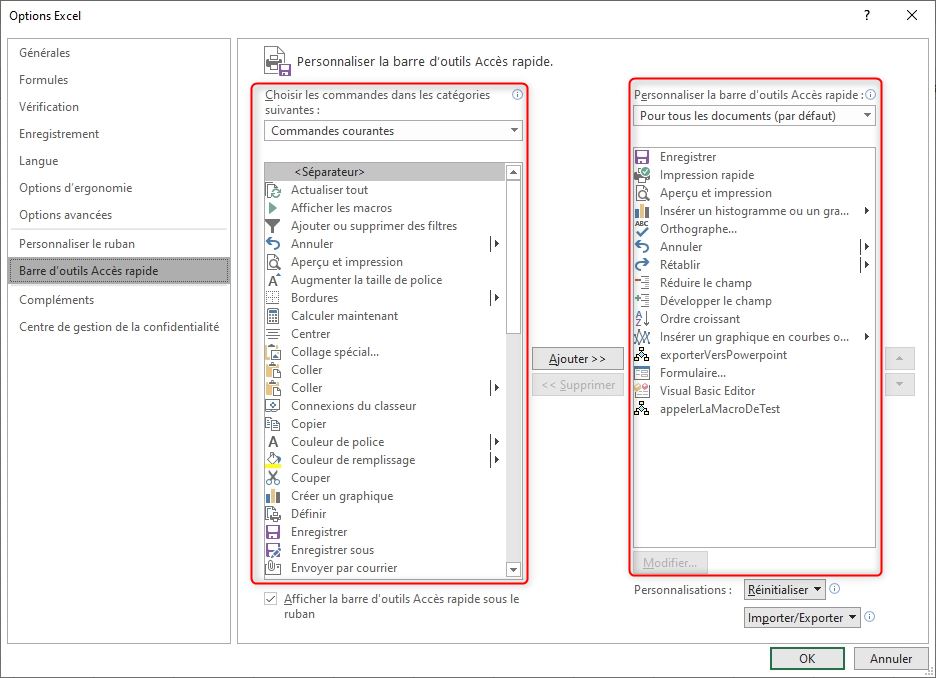
Pour ajouter une commande dans la barre d’outils « Accès Rapide », il suffit de la sélectionner depuis la fenêtre de gauche, et de cliquer sur le bouton « Ajouter >> » (il est aussi possible de double-cliquer sur le bouton pour l’insérer directement) :
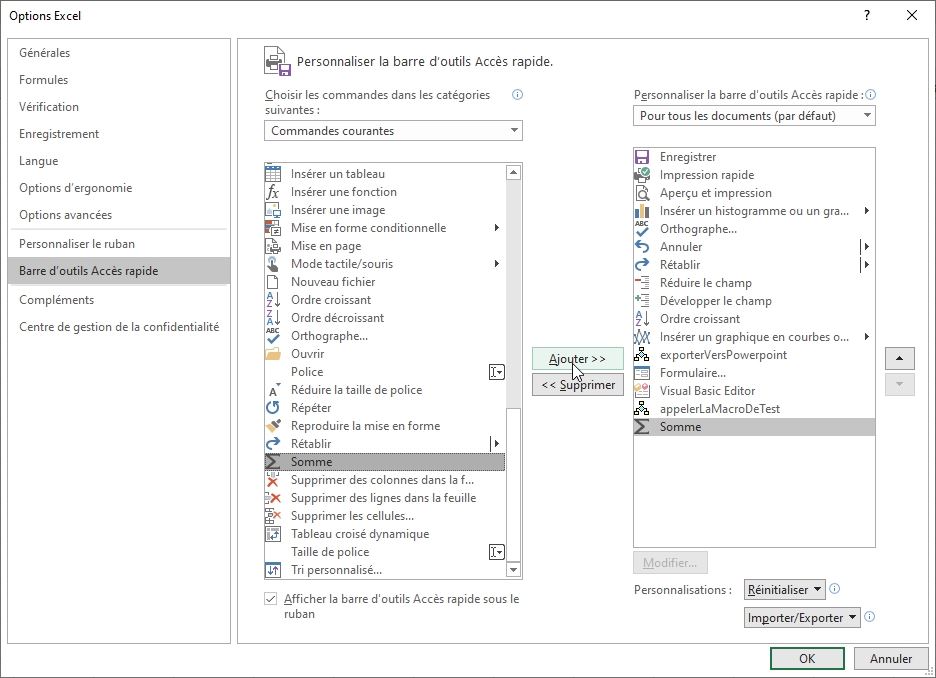
Ici, nous avons ajouté un bouton qui va nous permettre de réaliser la somme d’un ensemble de cellules en un seul clic !
(Fort logiquement, pour supprimer un bouton, il suffit de réaliser l’opération inverse : sélectionner le bouton à supprimer depuis la partie droite de l’interface, puis cliquer sur le bouton « << Supprimer », ou encore simplement double cliquer sur celui-ci).
Une fois le bouton ajouté, nous pouvons le déplacer au sein de la barre d’outils « Accès Rapide » en utilisant les flèches situées sur la droite :
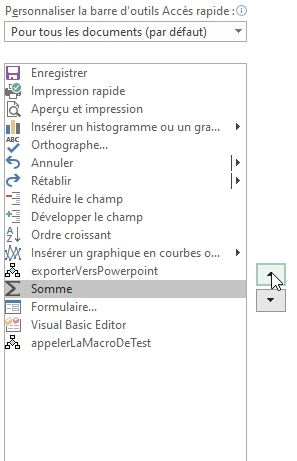
Pour ordonner les boutons par catégories, il suffit d’insérer le bouton « <Séparateur> », que nous retrouvons tout en haut de la liste :
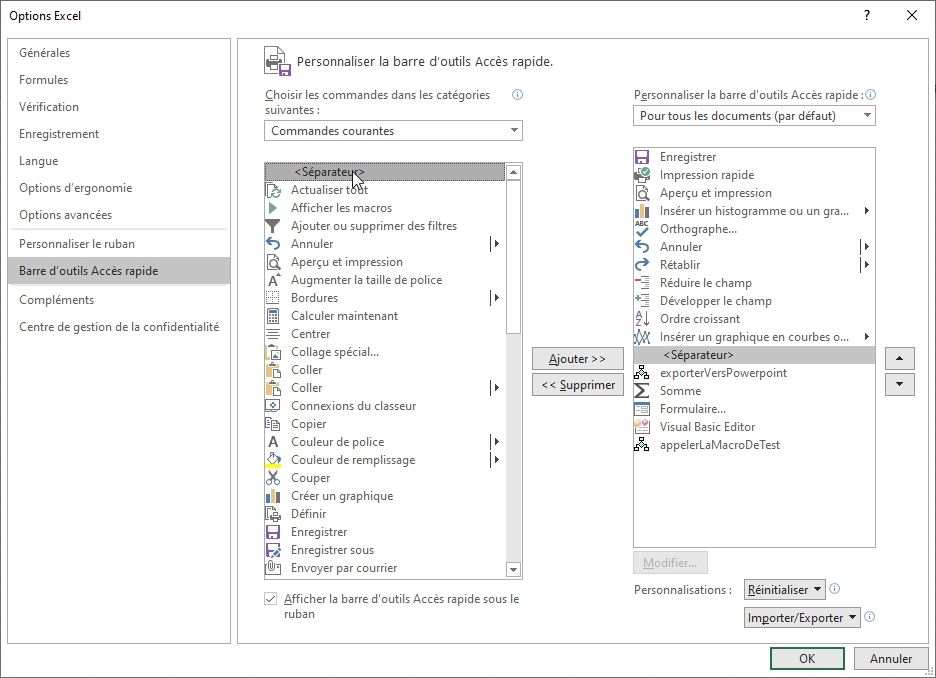
Sachez qu’il est possible de personnaliser la barre d’outils « Accès Rapide » pour l’ensemble des fichiers qui seront utilisés sur le poste de travail, ou uniquement pour un fichier donné, pour cela, il suffit de choisir l’option désirée sur le menu déroulant situé en haut à droite :
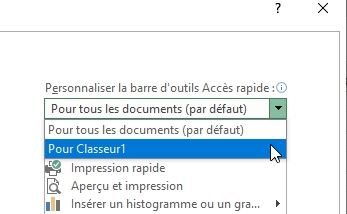
Enfin, il est aussi possible d’exporter l’ensemble de la barre d’outils « Accès Rapide » dans un fichier afin de pouvoir l’importer rapidement sur un autre poste de travail, ce qui permettra de retrouver toute la personnalisation mise en place :
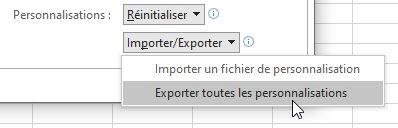
Lorsque nous avons fini de personnaliser la barre d’outils « Accès Rapide », il suffit de cliquer sur le bouton [OK] pour confirmer la mise en place des différentes personnalisations !

5. Insérer des boutons depuis le menu Ruban
Enfin, sachez qu’il est encore possible d’ajouter dans la barre d’outils « Accès Rapide » un bouton directement depuis le menu Ruban !
Pour cela, effectuez simplement un clic-droit sur le bouton que vous souhaitez voir arriver au sein de la barre d’outils « Accès Rapide » puis cliquez sur « Ajouter à la barre d’outils Accès Rapide »
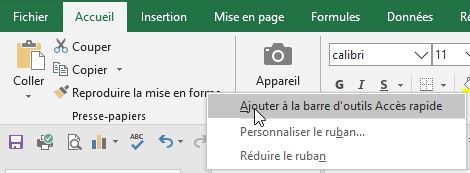
Le bouton se retrouve alors inséré en dernière position de la barre d’outils « Accès Rapide » :