Comment créer des listes personnalisées sur Excel en un rien de temps ?
Dans ce tutoriel, je vais vous montrer comment créer des listes personnalisées sur Excel, afin de gagner du temps et d'améliorer votre productivité.
Vous apprendrez les meilleures techniques pour organiser vos données et les utiliser efficacement.
Fini les heures passées à réorganiser manuellement des listes interminables, en suivant mes conseils et astuces, vous deviendrez un expert des listes personnalisées sur Excel en un rien de temps.
Téléchargement
Vous pouvez télécharger le fichier d'exemple de cet article en cliquant sur le lien suivant :
Tutoriel Vidéo
1. Qu’est-ce qu’une liste personnalisée
Une liste personnalisée est une liste prédéfinie d'éléments qui peuvent être utilisés pour remplir des cellules de manière rapide et automatisée sur Excel.
Elles peuvent être constituées de n'importe quel ensemble d'éléments, tels que des noms de jours, des mois, des produits ou des catégories.
Excel possède déjà certaines listes personnalisées intégrées, comme les jours de la semaine et les mois de l'année.
Pour nous en rendre compte, il suffit de saisir les deux premiers jours de la semaine de la semaine dans deux cellules :
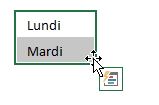
Puis, en plaçant le curseur de la souris sur la poignée de recopie sur la deuxième de ces cellules, nous allons pouvoir automatiser la saisie des cinq autres jours, uniquement en faisant glisser cette dernière :
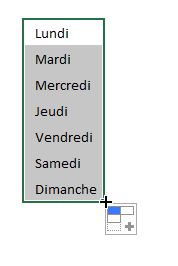
Les listes personnalisées peuvent grandement faciliter la saisie de données répétitives et la mise en forme de tableaux.
Les listes personnalisées offrent plusieurs avantages :
- Gain de temps : au lieu de saisir manuellement chaque élément d'une liste, nous pouvons simplement créer une liste personnalisée et l'utiliser pour remplir automatiquement les cellules.
- Uniformité : en utilisant des listes personnalisées, vous vous assurez que les données sont saisies de manière cohérente, ce qui facilite leur analyse et leur manipulation ultérieure.
- Productivité : une fois que vous maîtrisez les listes personnalisées, nous pouvons gagner du temps sur de nombreuses tâches, améliorant ainsi notre productivité globale sur Excel.
2. Créer une liste personnalisée
Maintenant que nous avons ce qu’est une liste personnalisée, voyons comment créer notre propre liste, afin de pouvoir l’utiliser dans nos propres fichiers de travail Excel.
Pour commencer, nous allons souhaiter accéder au gestionnaire de listes personnalisées.
Pour ce faire, nous nous rendons sur l'onglet « Fichier » en haut à gauche, puis nous sélectionnons l’option « Options ».
Une nouvelle fenêtre va s'ouvrir, rendons-nous ensuite sur « Options avancées » afin de faire défiler la page jusqu'à la section « Général » :
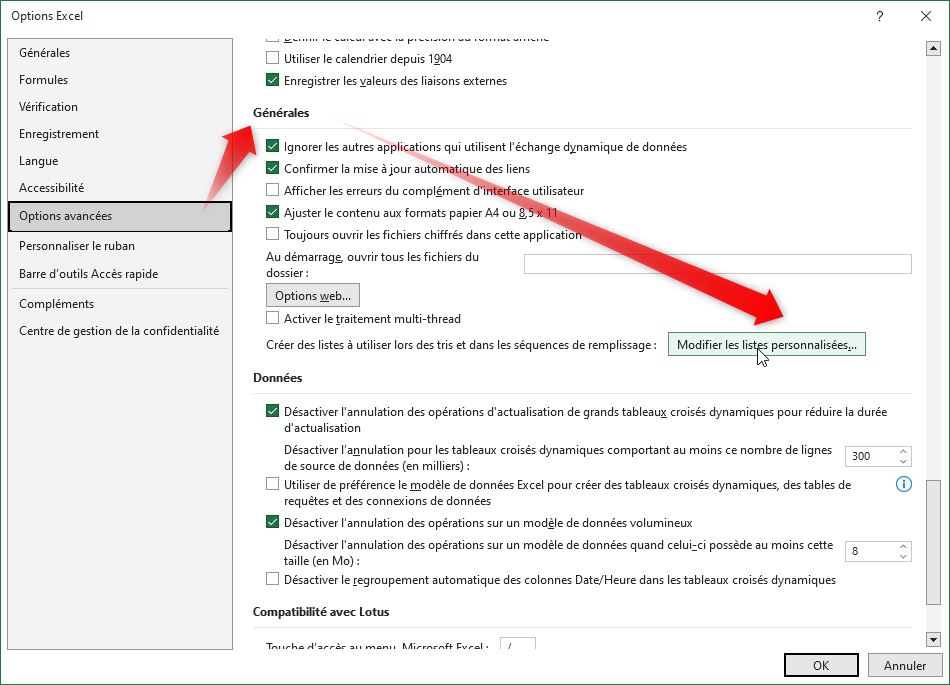
Il ne reste plus qu’à cliquer sur le bouton « Modifier les listes personnalisées... ».
Dans cette fenêtre, nous retrouvons les listes déjà incluses par défaut dans Excel (jours de la semaine, mois, etc.) :
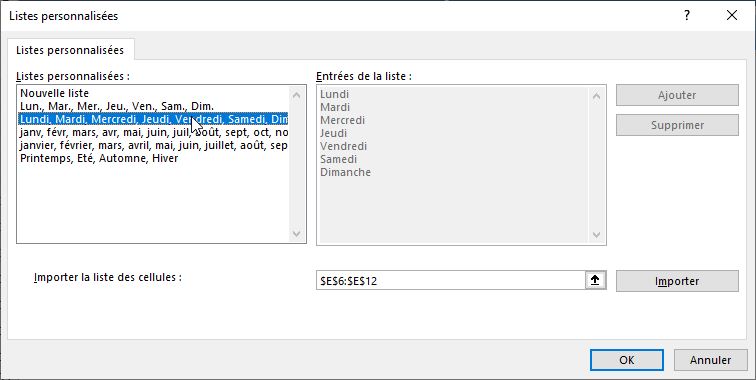
Pour créer une nouvelle liste personnalisée, nous cliquons simplement sur le bouton « Nouvelle liste » à gauche.
Une zone de texte vide apparaîtra à droite, prête à accueillir les éléments de notre nouvelle liste.
Il suffit alors de saisir les éléments de notre liste personnalisée dans la zone de texte, en les séparant par des virgules ou en appuyant sur la touche [Entrée] après chaque élément.
Par exemple, si vous créez une liste personnalisée de catégories de produits, nous saisirons ces derniers en respectant l’ordre que nous souhaitons donner à la liste « Smartphone, Tablette, Ordinateur portable, Téléviseur, Casque audio, Appareil photo, Enceinte Bluetooth, Console de jeux, Souris sans fil, Clavier sans fil, Disque dur externe, Chargeur portable, Montre connectée, Imprimante, Drone, Caméra de surveillance, Routeur Wi-Fi, Écouteurs, Lecteur MP3, Station météo » :
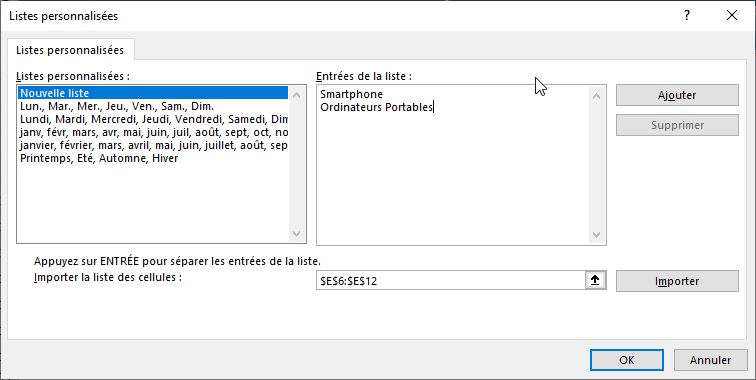
Astuce : Veillez à ne pas laisser d'espaces inutiles avant ou après les virgules, car cela pourrait entraîner des erreurs ou des incohérences dans vos données.
Pour aller plus vite, si les données que nous souhaitons intégrer dans la liste sont déjà saisies dans la feuille de calcul, nous pouvons utiliser le champ de sélection de cellules située en dessous de la liste, puis cliquer sur le bouton « Importer » :
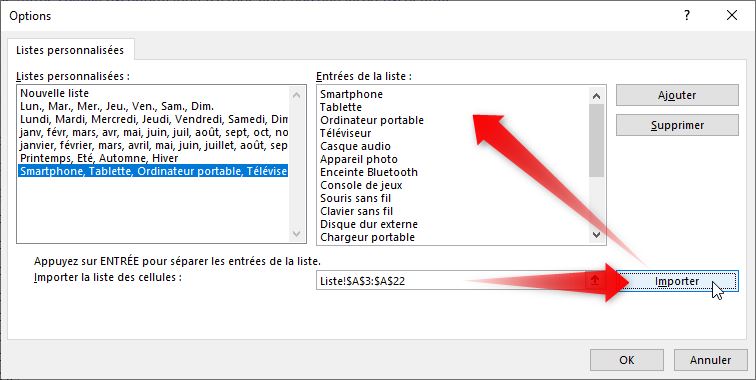
Une fois que nous avons saisi tous les éléments de la liste personnalisée, nous pouvons cliquer sur le bouton « Ajouter » pour enregistrer la liste.
La nouvelle liste apparaîtra désormais dans la colonne de gauche, sous les listes intégrées.
Pour fermer le gestionnaire de listes personnalisées et retourner à Excel, nous cliquons enfin sur le bouton « Ok ».
La liste personnalisée est maintenant créée et prête à être utilisée dans nos tableaux Excel.
Dans la partie suivante, nous vous montrerons comment l'utiliser pour remplir rapidement des cellules avec les éléments de notre liste.
3. Utiliser une liste personnalisée dans un tableau
3.1. Saisir automatiquement les données de la liste personnalisée
Pour utiliser la liste dans la feuille de calcul Excel, il suffit de saisir le premier élément de la liste dans une cellule, puis d’utiliser la poignée de recopie en maintenant le bouton gauche de la souris enfoncé, tout en le faisant glisser la souris vers le bas pour étendre la liste sur autant de cellules que nécessaire.
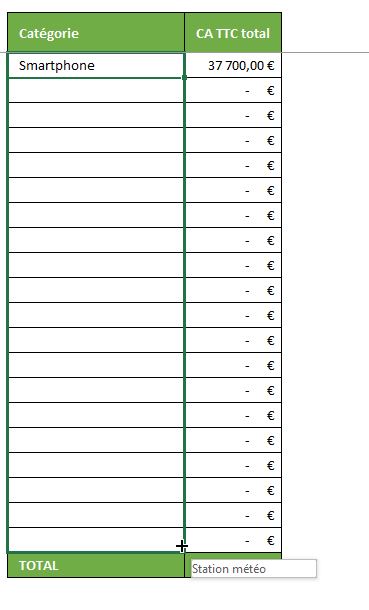
Lorsque nous relâchons le bouton de la souris, Excel remplira automatiquement les cellules avec les éléments de notre liste personnalisée, en respectant l'ordre que nous avons défini lors de sa création.
3.2. Filtrer les données selon la liste personnalisée
Mais ce n’est pas tout, nous allons également pouvoir utiliser les données de la liste personnalisée pour appliquer automatiquement un tri personnalisé des données sur la liste.
Pour cela, nous sélectionnons une des cellules du tableau sur lequel nous souhaitons appliquer le tri :
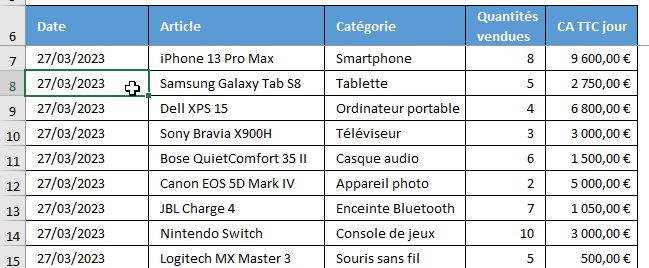
Puis, nous nous rendons dans le menu « Données », afin de cliquer sur le bouton « Trier » :
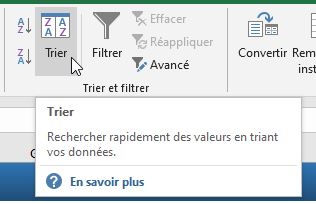
Excel nous affiche alors une boîte de dialogue qui va nous permettre de définir un tri personnalisé :
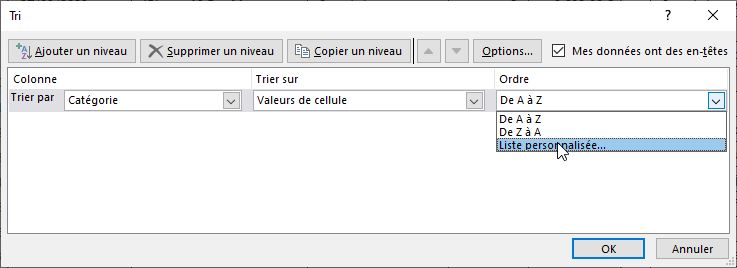
Dans le champ « Trier Par », nous choisissons le nom de la colonne à partir de laquelle nous allons souhaiter appliquer un tri personnalisé, ici la colonne « Catégorie ».
Ensuite, nous conserver la valeur « Valeurs de cellule » dans le champ « Trier sur », et depuis le dernier champ « Ordre », nous choisissons « Liste personnalisé ».
Cela nous permet de sélectionner la liste que nous venons de créer juste avant :
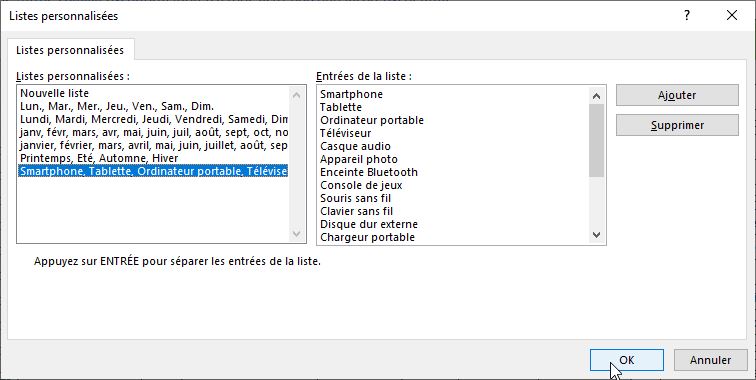
Nous validons en appuyant sur le bouton [OK], et maintenant les données sont bien organisées suivant l’ordre de la liste :
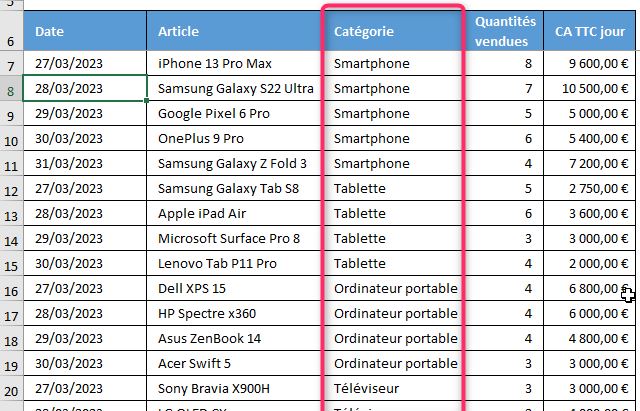
4. Modifier ou supprimer une liste personnalisée
Si nous souhaitons modifier ou supprimer une liste personnalisée existante, nous devons retourner dans le gestionnaire de listes personnalisées.
Dans la fenêtre du gestionnaire de listes personnalisées, nous retrouvons bien nos listes personnalisées en plus des listes intégrées existantes.
Il faut savoir que seules les listes personnalisées créées par l’utilisateur peuvent être modifiées.
Pour modifier ou supprimer une liste personnalisée, nous cliquons sur son nom dans la colonne de gauche.
Les éléments de la liste sélectionnée apparaîtront alors dans la zone de texte à droite.
Pour modifier les éléments de la liste, nous effectuons simplement les modifications souhaitées dans la zone de texte à droite, nous pourrons alors ajouter, supprimer ou modifier des éléments selon nos besoins.
Une fois les modifications effectuées, nous cliquons sur le bouton « Ajouter » pour enregistrer les modifications.
Pour supprimer une liste personnalisée, nous sélectionnons d'abord la liste dans la colonne de gauche, puis nous cliquons sur le bouton « Supprimer » en bas à droite de la fenêtre du gestionnaire.
Une boîte de dialogue de confirmation apparaîtra, nous demandant si nous sommes sûr de vouloir supprimer la liste.
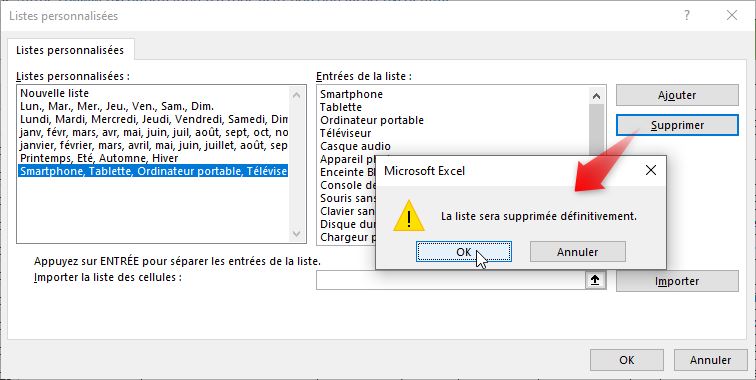
Cliquez sur « Oui » pour confirmer la suppression.
5. Astuces et conseils pour tirer le meilleur parti des listes personnalisées
Pour finir, sachez que les listes personnalisées sont liées à l'installation d'Excel sur notre ordinateur, ce qui signifie qu'elles ne sont pas automatiquement partagées entre différents utilisateurs ou ordinateurs.
Si vous travaillez en équipe et que nous souhaitons partager vos listes personnalisées avec vos collègues, nous pouvons exporter les listes vers un fichier texte et les importer sur les autres installations d'Excel.
Pour exporter une liste personnalisée, revenons dans le gestionnaire de listes personnalisées, afin de sélectionner la liste à exporter.
Nous sélectionnons les éléments qui la composent, puis nous les copions en appuyant sur les touches [Ctrl]+[C].
Nous pouvons ensuite les coller dans un fichier texte, en utilisant le Bloc-notes de Windows. et enregistrez-le.
Pour importer une liste personnalisée à partir d'un fichier texte, nous procédons aux opérations inverses :
- Nous ouvrons le gestionnaire de listes personnalisées sur l'ordinateur cible,
- Nous cliquons sur « Nouvelle liste »,
- Puis, nous collons les éléments du fichier texte dans la zone de texte
- Pour finir, il ne reste plus qu’à cliquer sur « Ajouter » pour créer la nouvelle liste personnalisée.
Vous voilà désormais prêt à créer et utiliser des listes personnalisées sur Excel 2016 comme un véritable expert ! Vous avez appris à maîtriser les différentes étapes pour créer, modifier et supprimer des listes personnalisées, ainsi que les astuces pour les utiliser au quotidien.
