Sortez du lot : comment créer un CV moderne et impactant avec Excel
Aujourd’hui je vais vous montrer comment utiliser Excel pour créer un CV moderne qui vous permettra de sortir du lot lors d’une recherche d’emploi ! Pour cela, nous utiliserons un certain de fonctionnalités assez avancées proposées par Excel (fonction UNICAR(), mise en forme avancée …).
Téléchargement
Vous pouvez télécharger le fichier d'exemple de cet article en cliquant sur le lien suivant :
Tutoriel Vidéo
1. Présentation
Pour ce tutoriel, nous allons donc partir d’un CV volontairement très simple et peu attrayant afin de découvrir comment le mettre en forme pour en tirer un document moderne et visuellement impactant en utilisant évidemment Excel.
En effet, spontanément, nous aurions tendance à nous orienter naturellement vers un traitement de texte comme Word, mais nous allons voir qu’un tableur aussi puissant qu’Excel peut également être un outil adapté.
Cela sera donc l’occasion de revenir sur des notions que nous avons déjà eu l’occasion d’aborder lors de précédents tutoriels.
Voici le CV de départ :
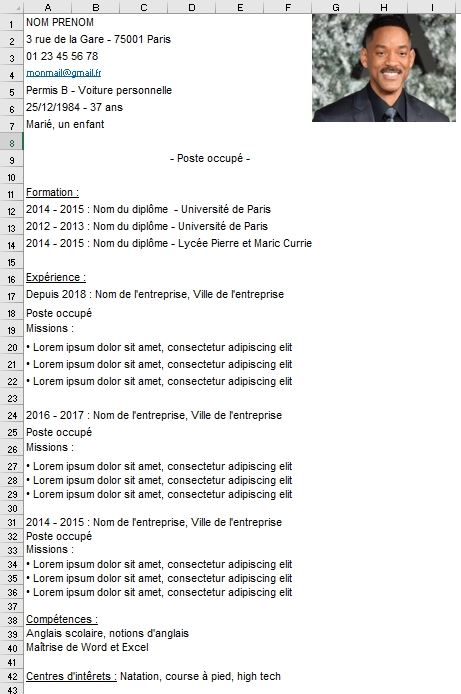
Il s’agit donc d’une succession d’informations présentées les unes à la suite des autres sans mise en forme particulière.
2. Réorganisation des informations
Avant de pouvoir organiser notre CV, nous allons devoir commencer par imaginer le résultat final sur lequel nous souhaitons arriver.
Ici, nous allons souhaiter l’organiser sous la forme de deux colonnes :
- Une colonne située sur la partie gauche dans laquelle nous retrouverons les éléments de présentation personnelle,
- Une colonne principale sur la partie droite et qui occupera la majeure partie de l’espace dans laquelle nous viendrons présenter les formations et expériences professionnelle,
Pour simplifier cet agencement, nous allons répartir les informations sur deux colonnes : A et B.
Nous commençons donc par ajouter ces deux colonnes.
Pour cela, nous sélectionnons la colonne A et nous appuyons deux fois sur les touches [Ctrl]+[+] :
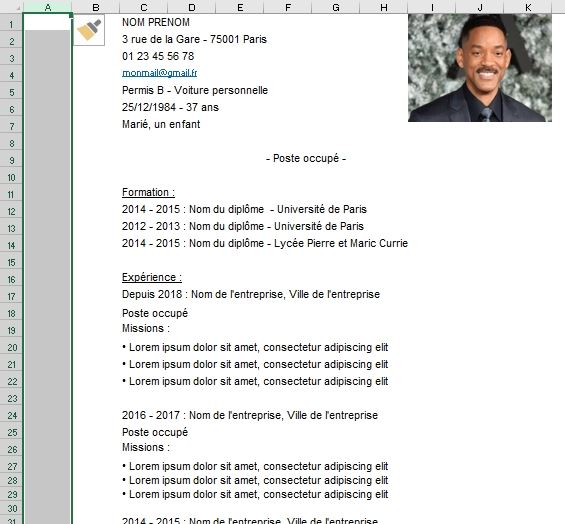
Puis nous définissons grossièrement les largeurs de chacune d’entre elles, nous pourrons ensuite réajuster si besoin :
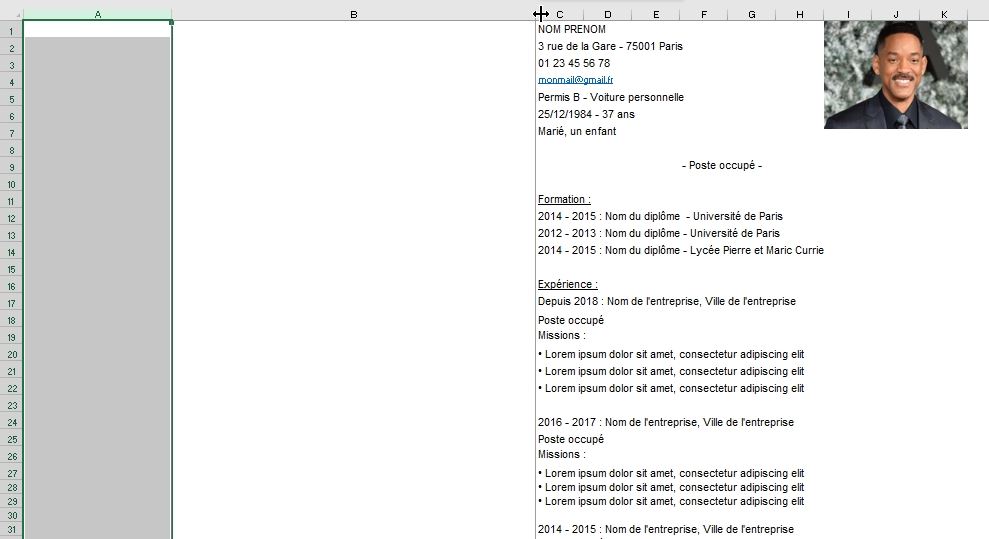
Ensuite, nous pouvons placer la photo en haut à gauche, l’idée étant que celle-ci occupe toute la largeur de la colonne A :
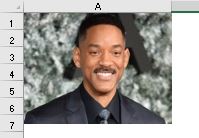
Maintenant, nous pouvons faire glisser les cellules dans les deux zones nouvellement insérées :
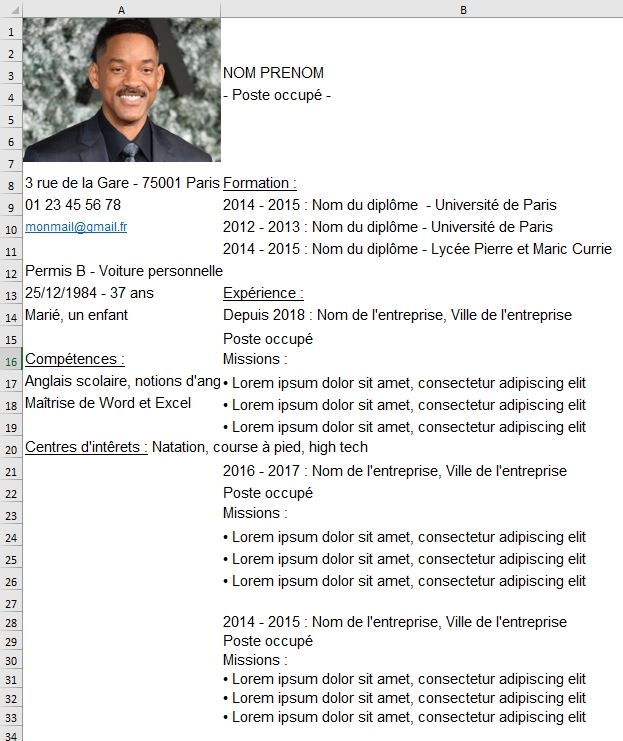
3. La colonne de présentation
À présent, nous pouvons répartir les informations de la colonne A de manière différente, en ne conservant qu’une seule information par ligne (par exemple les lignes présentant la maîtrise de Word et Excel sont mises sur deux lignes) :
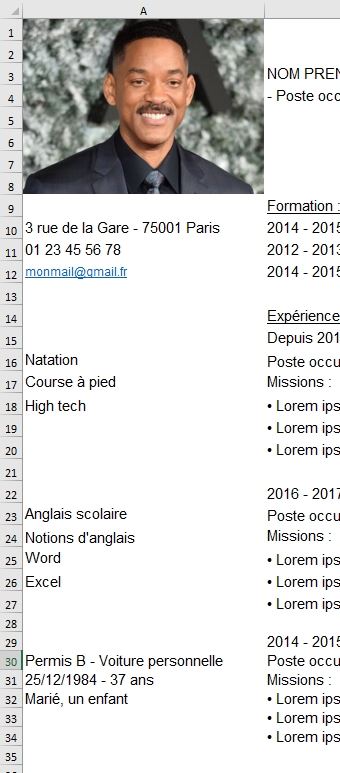
Nous retirons également les titres de rubriques pour les ajouter dans des objets.
Pour cela, nous insérons une forme de type rectangle avec des coins arrondis :
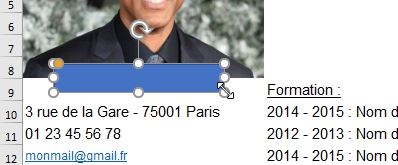
Puis nous faisons glisser le rond jaune vers la droite pour agrandir l’arrondi des coins :
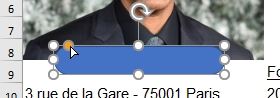
Pour saisir le titre, nous effectuons un clic droit > Modifier le texte :
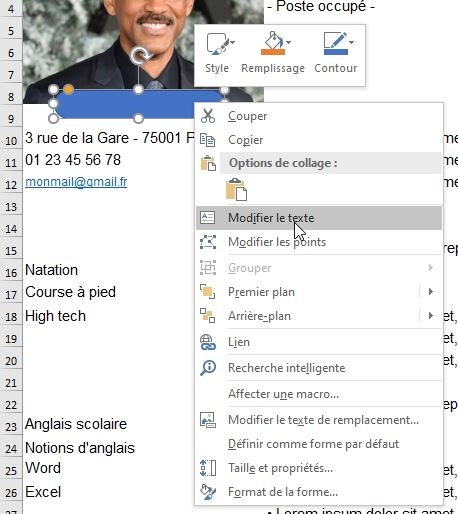
Ensuite, nous pouvons créer le titre :
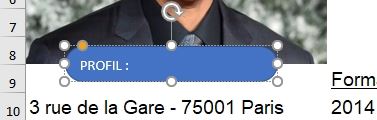
Nous pouvons le mettre en forme (Soulignement, Centrage, Taille de police …) :
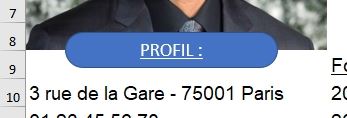
Ensuite, pour dupliquer l’encart, nous le sélectionnons, puis nous appuyons sur [Ctrl]+[D] :
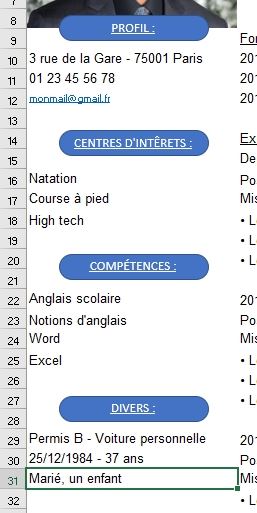
Ensuite nous pouvons appliquer une couleur de fond pour chaque rubrique :
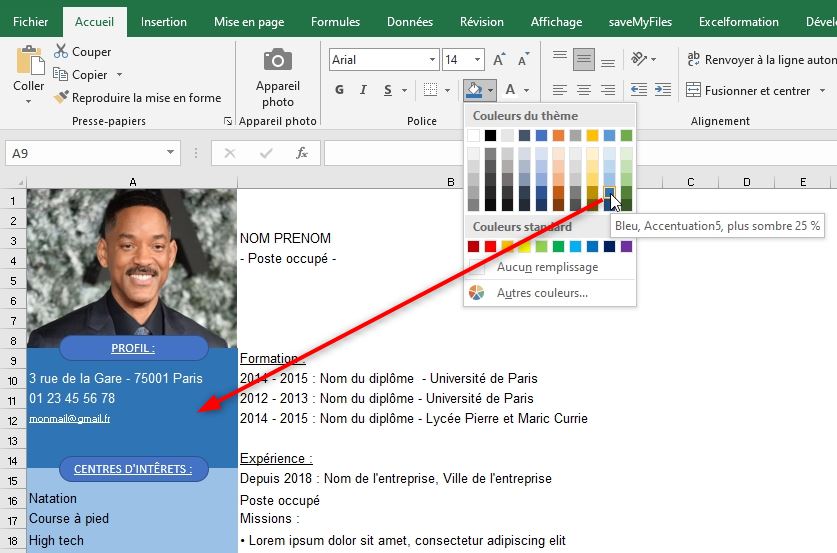
Et faire de même pour la couleur de fond des rubriques nous procédons de la même manière (nous en profitons pour modifier la couleur des polices) :
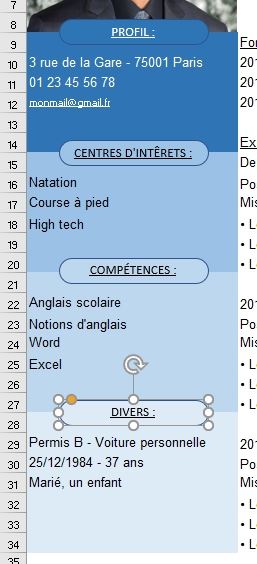
Pour supprimer la bordure, nous effectuons un nouveau clic droit > Format de la forme :
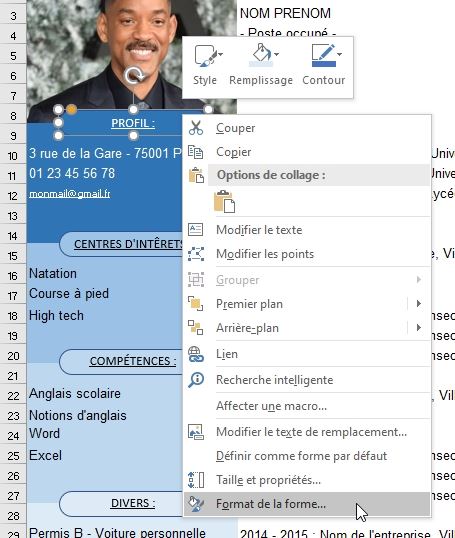
Ensuite, sur la fenêtre des propriétés de la forme située sur la droite de la fenêtre, nous nous rendons dans la rubrique Options de forme > Remplissage et trait > Courbe > Aucun trait :
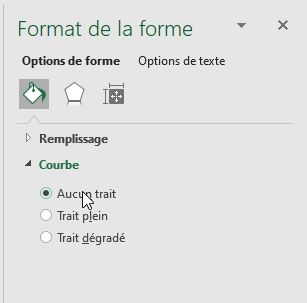
Pour répéter l’opération sur toutes les formes, il suffit de les sélectionner et d’appuyer sur la touche [F4] :
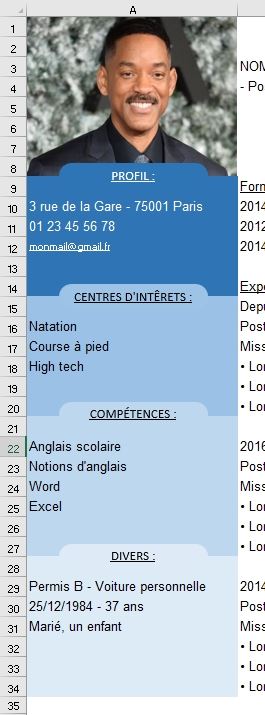
Maintenant, pour agrémenter les lignes de ces rubriques, nous allons insérer une petite icône, en utilisant la fonction UNICAR() que nous avons découverte dans un tutoriel précédent.
Nous remplaçons ainsi la ligne « 3 rue de la Gare - 75001 Paris » par :
=UNICAR("127968")&" 3 rue de la Gare - 75001 Paris"
Puis :
=UNICAR(128222)&" 01 23 45 56 78"
=UNICAR(128386)&" monmail@gmail.fr"
=UNICAR((127946))&" NATATION"
=UNICAR(127939)&" COURSE À PIED"
=UNICAR(128187)&" HIGH TECH"
=UNICAR(128663)&" Permis B - Voiture personnelle"
=UNICAR("128197")&" 25/12/1984 - 37 ans"
=UNICAR("128106")&" Marié, un enfant"
Ensuite, pour présenter les niveaux de compétence, nous pouvons utiliser des étoiles vides et pleines (codes 9733 et 9734) :
="ANGLAIS : "&UNICAR(9733)&UNICAR(9733)&UNICAR(9733)&UNICAR(9734)&UNICAR(9734)
="ESPAGNOL : "&UNICAR(9733)&UNICAR(9734)&UNICAR(9734)&UNICAR(9734)&UNICAR(9734)
="EXCEL : "&UNICAR(9733)&UNICAR(9733)&UNICAR(9733)&UNICAR(9733)&UNICAR(9733)
="WORD : "&UNICAR(9733)&UNICAR(9733)&UNICAR(9733)&UNICAR(9733)&UNICAR(9734)
Il ne reste plus ensuite qu’à aligner le contenu vers la droite :
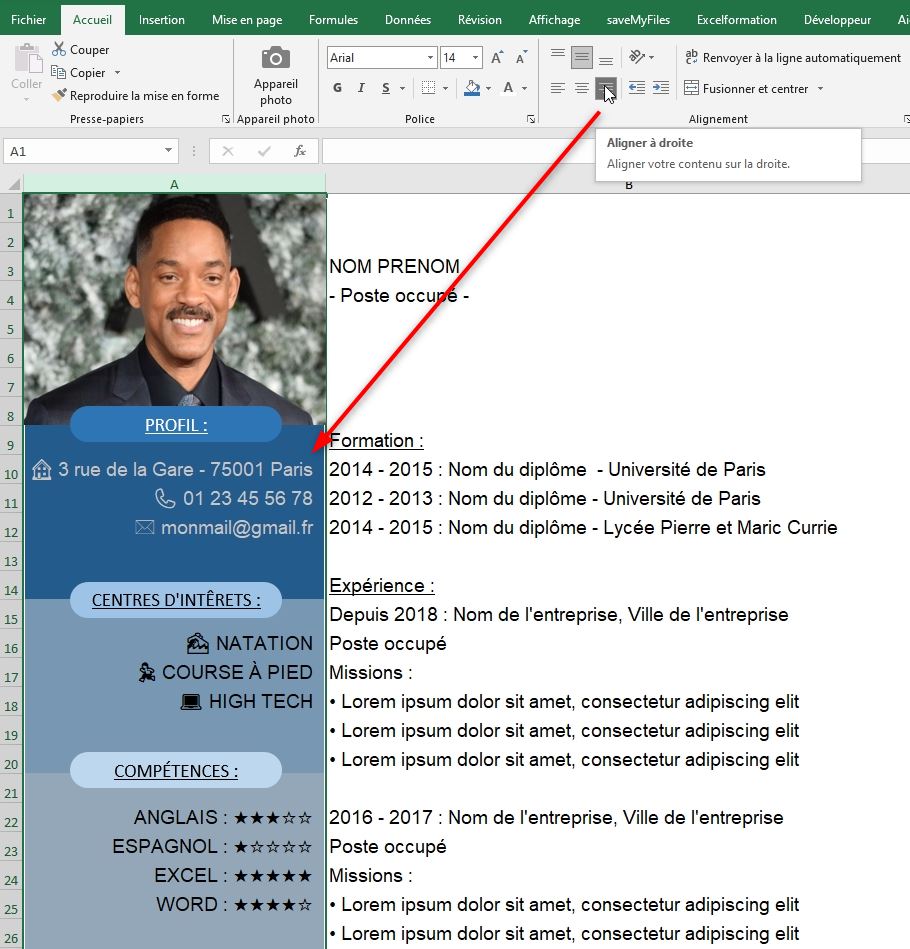
4. Colonne formation et expérience
Nous en arrivons maintenant à la colonne de droite.
Pour commencer, nous allons mettre en forme la partie haute en centrant le nom et le poste occupé, en agrandissant la police et changeant la couleur du fond et du texte :
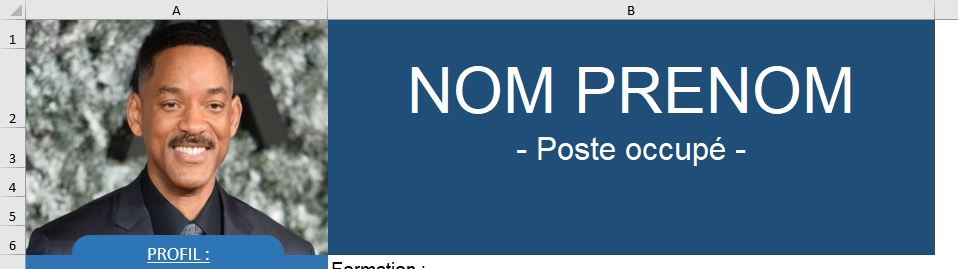
Nous en arrivons maintenant à la dernière partie : la formation et l’expérience !
Pour commencer nous allons personnaliser les titres pour y insérer une émoticône
=UNICAR(127891)&" FORMATION"
=UNICAR(128188)&" EXPERIENCE"

Nous agrandissons le retrait de toutes les lignes de chaque partie pour les détacher des titres que nous venons de définir.
Pour cela, nous cliquons trois fois sur le bouton « Augmenter le retrait » :
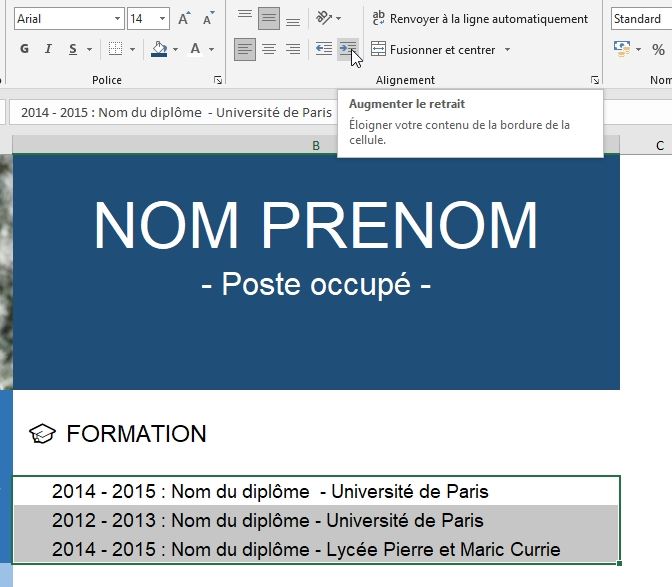
Nous pouvons également modifier la couleur des établissements, pour cela nous sélectionnons uniquement la partie de texte à modifier depuis la zone des formules et nous sélectionnons la couleur de texte à appliquer :
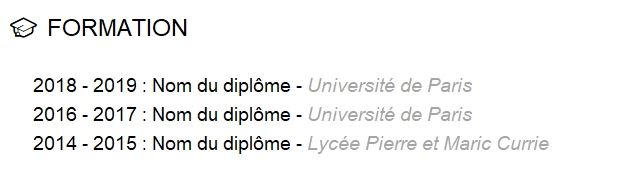
Et ensuite, nous pouvons faire de même pour la partie « EXPERIENCE » :
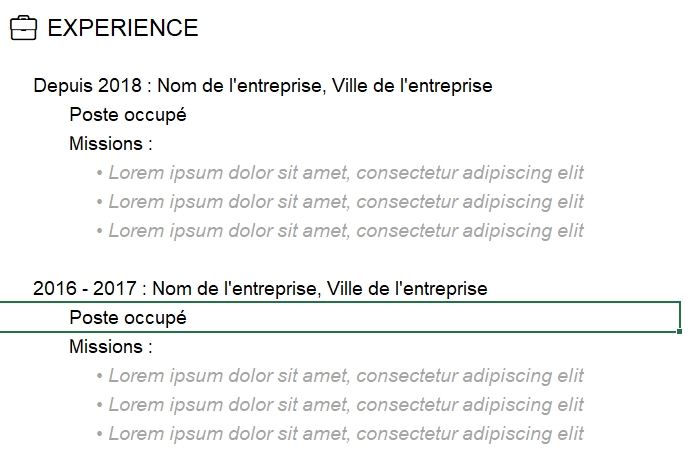
Maintenant, nous allons ajouter un nouvel élément visuel en insérant un rond avant les éléments :
=UNICAR(9899)&" Depuis 2018 : Nom de l'entreprise, Ville de l'entreprise"
=UNICAR(9899)&" 2016 - 2017 : Nom de l'entreprise, Ville de l'entreprise"
=UNICAR(9899)&" 2014 - 2015 : Nom de l'entreprise, Ville de l'entreprise"
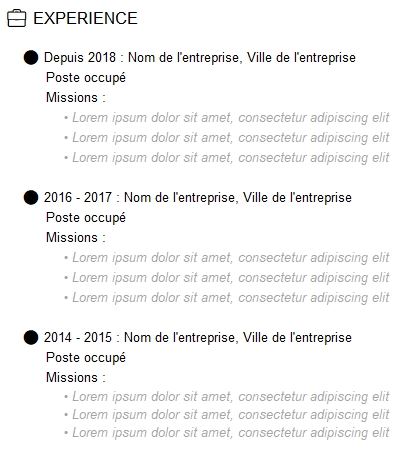
Que nous pouvons ensuite relier entre eux avec une barre, depuis le menu Insertion > Forme > Courbe :
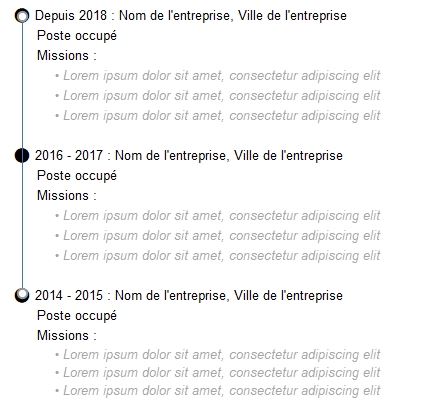
Puis nous modifions la couleur en noire, et nous augmentons l’épaisseur :
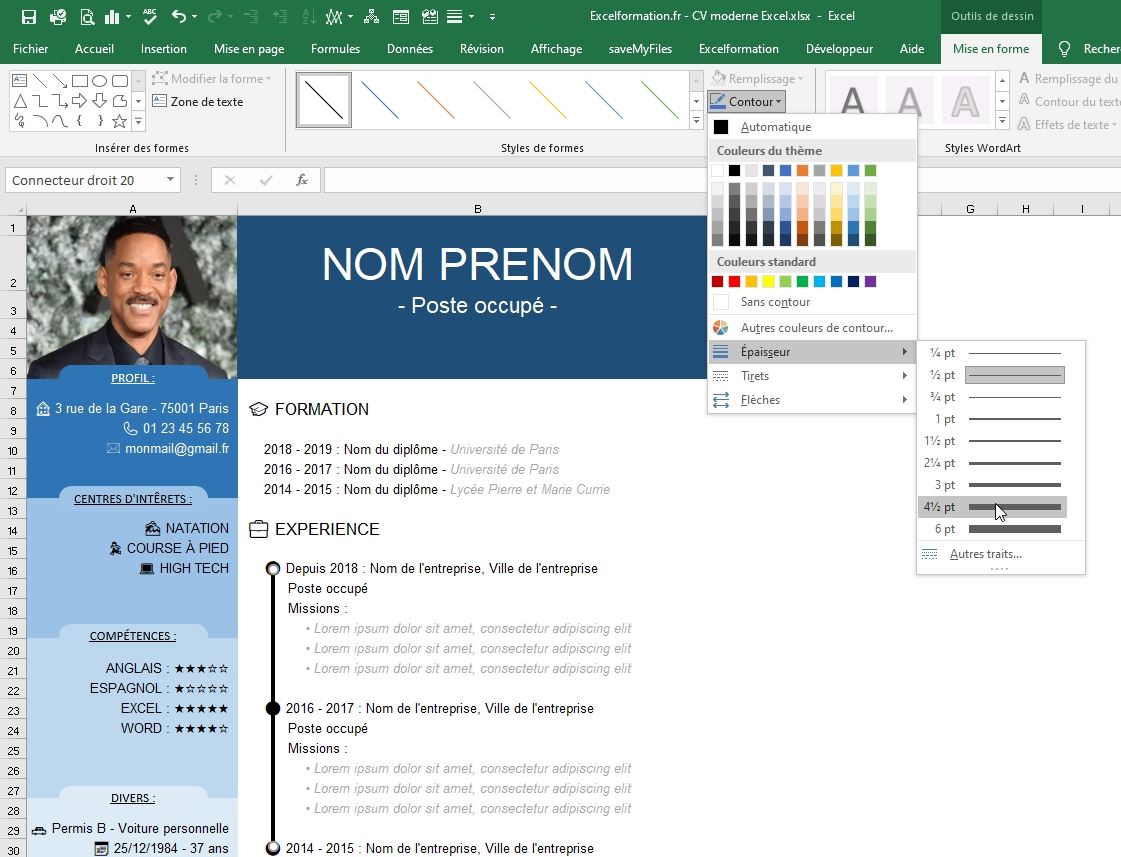
Pour la touche finale, nous allons simplement modifier la police de caractères.
Nous commençons par sélectionner toutes les cellules de la feuille en cliquant sur le bouton situé en haut à gauche de la feuille de calcul, puis nous choisissons une police dans le menu « Police » de l’onglet « Accueil » (par exemple la police Corbel Light) :
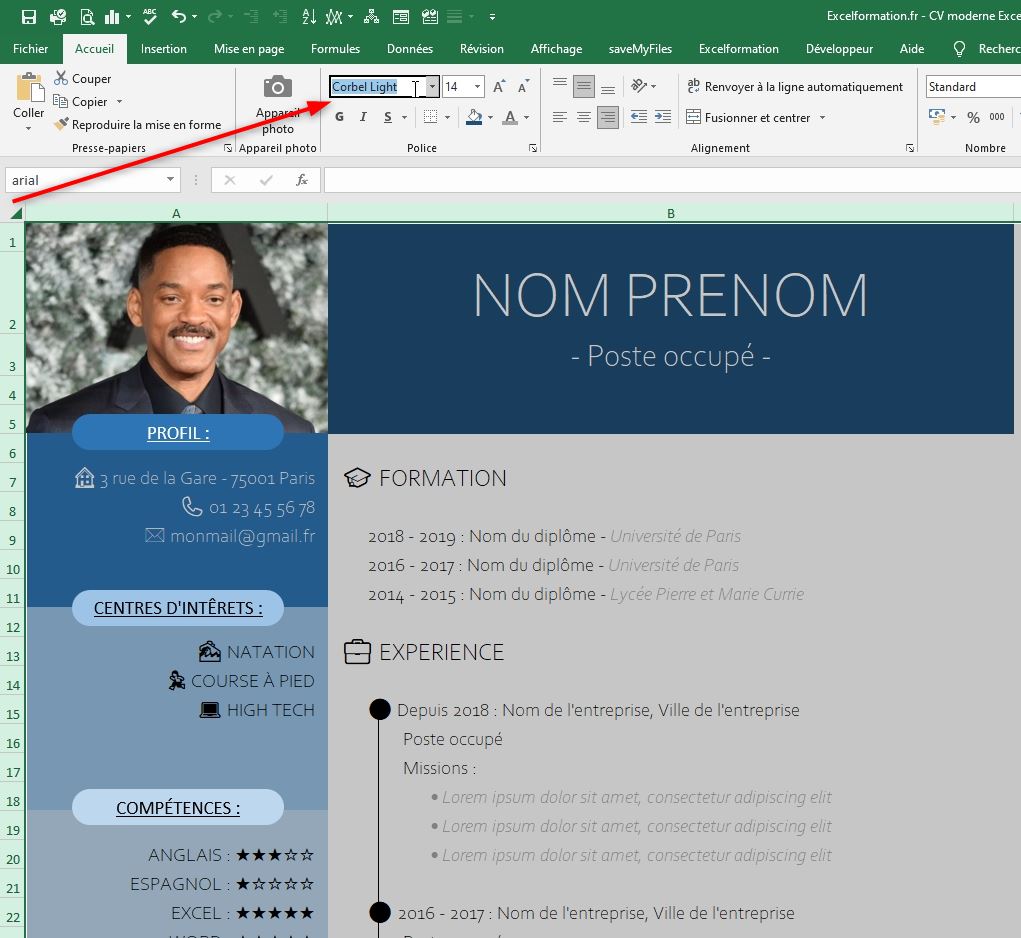
Et voilà, le CV est terminé !
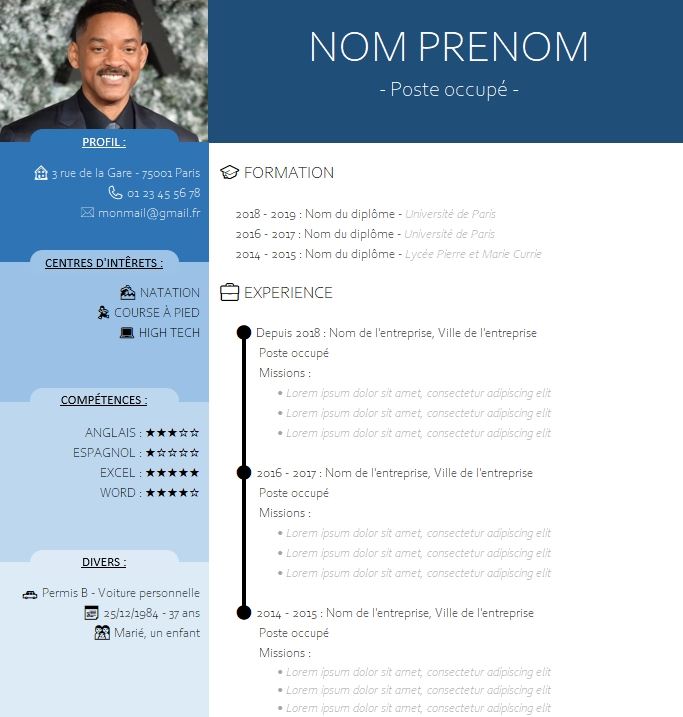
Vous pouvez bien entendu le télécharger en utilisant la formule en tout début d’article.
