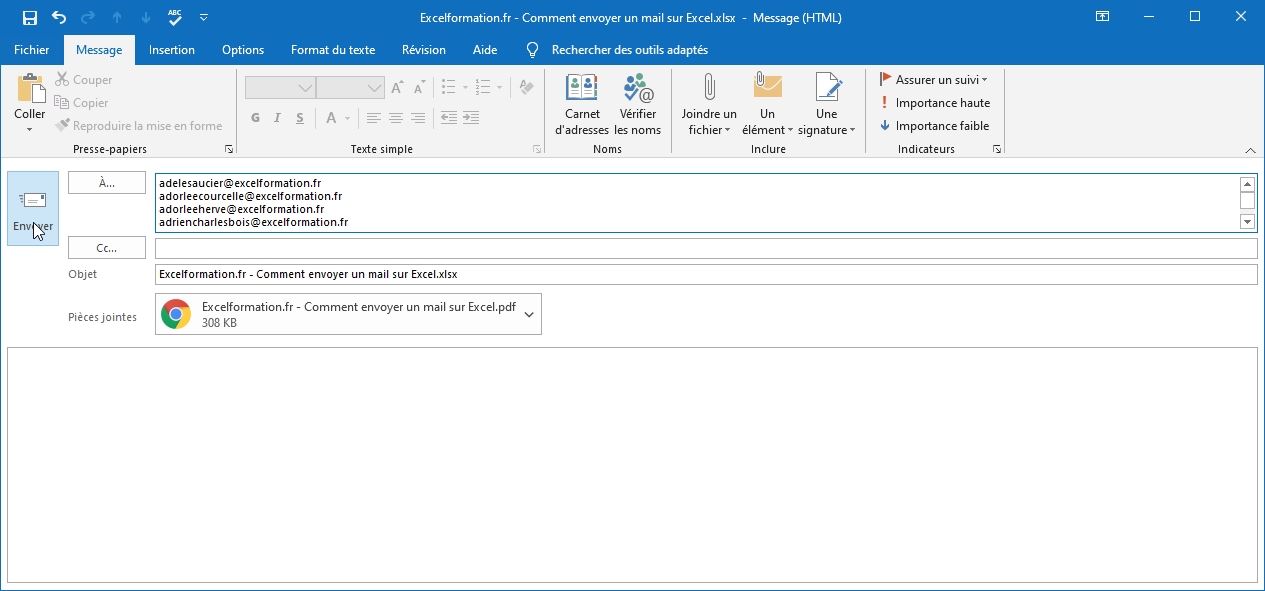6 Astuces pour envoyer facilement un fichier Excel par mail (sans VBA)
Dans ce petit tutoriel, je vais vous faire découvrir six astuces qui vont permettre de partager facilement vos fichiers Excel par mail (envoi de classeur, ou d’onglet sous la forme d’un fichier Excel ou d’un PDF).
Tutoriel Vidéo
1. Envoyer un fichier Excel par mail depuis l’explorateur de fichiers
Lorsque nous souhaitons envoyer un fichier Excel par mail à un destinataire, nous disposons de plusieurs possibilités.
La méthode la plus courante consiste simplement à effectuer un clic-droit sur l’icône du fichier depuis l’explorateur de fichiers afin de sélectionner l’option Envoyer vers > Destinataire :
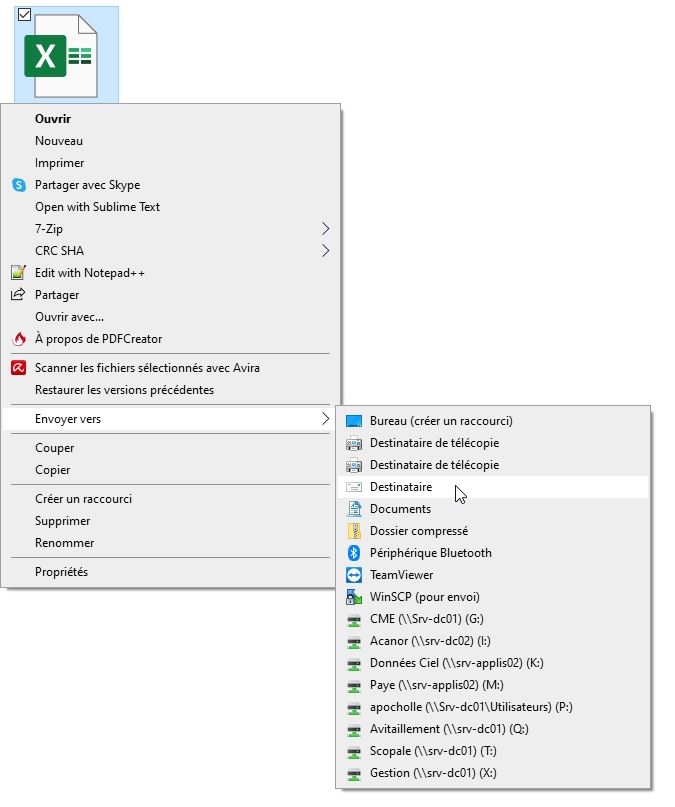
Cela aura pour conséquence d’ouvrir l’application de messagerie définie par défaut, puis de créer un nouveau mail dans lequel le fichier est inclus en tant que pièce jointe :
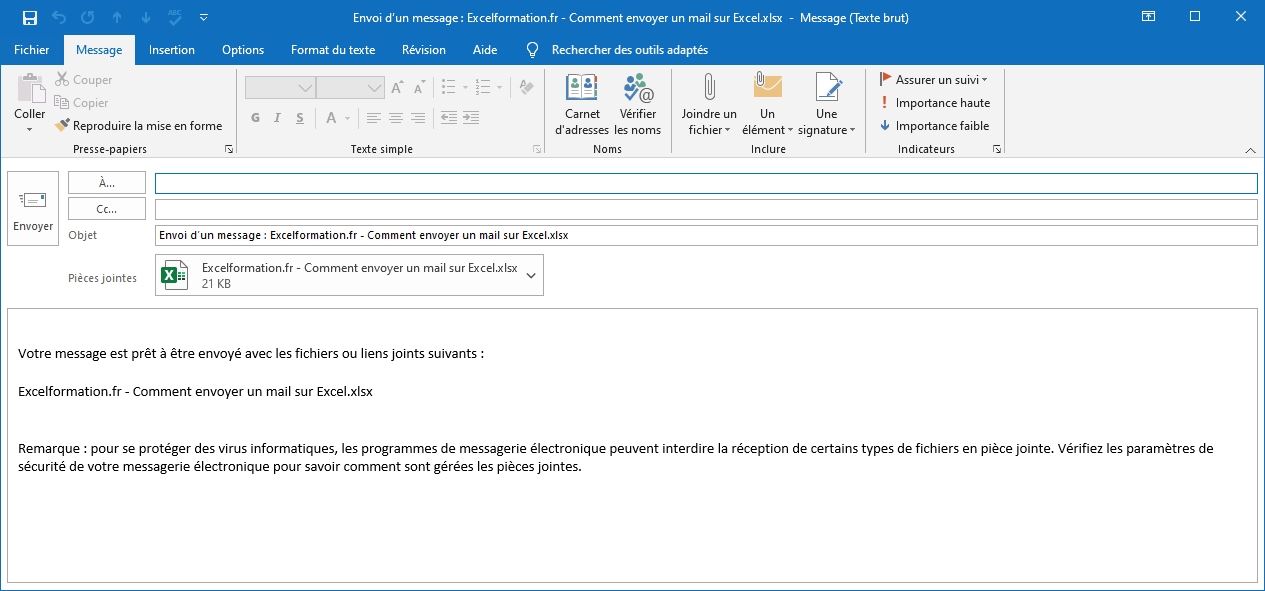
L’objet et le sujet insérés par défaut sont évidemment peu explicite et demande à être personnalisés avant envoi.
Ensuite, ne reste plus qu’à saisir l’adresse du destinataire (ou des destinataires, en séparant chacun d’entre eux par un point-virgule) et de cliquer sur le bouton Envoyer.
2. Envoyer un classeur par mail directement depuis Excel
Il existe également une autre méthode, cette fois-ci directement intégrée à Excel, que nous allons retrouver en déployant le menu Fichier depuis le classeur à expédier > Partager > Courrier > Envoyer en tant que pièce jointe :
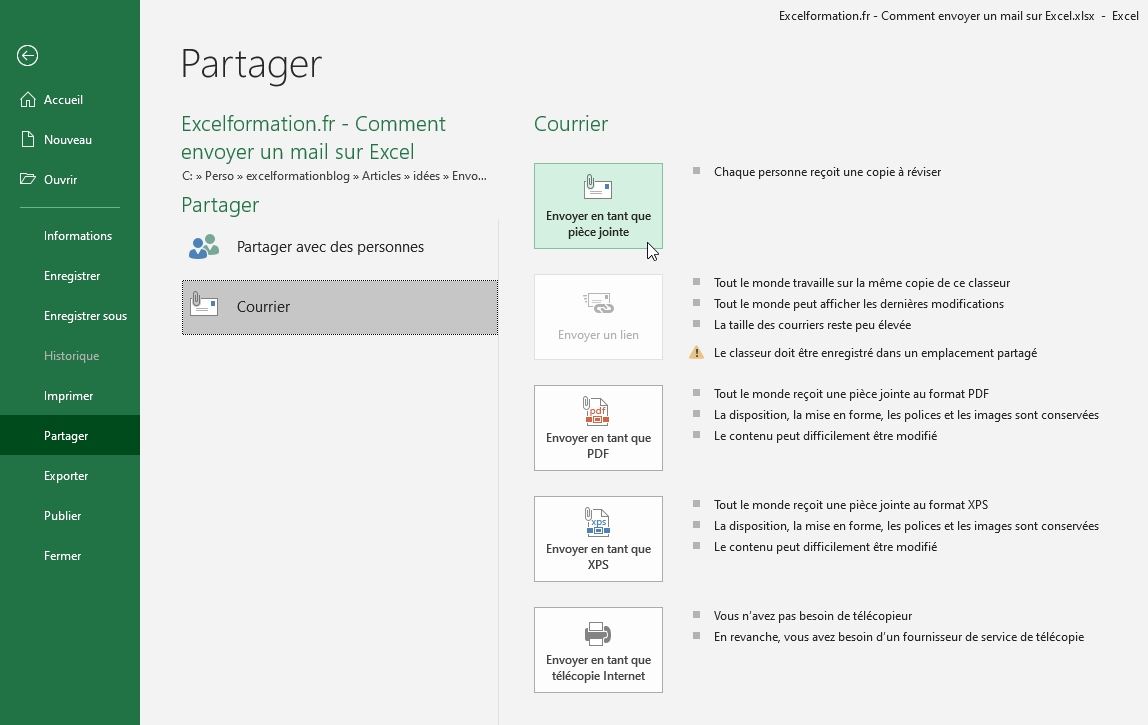
Comme vous pouvez le voir, le résultat ressemble fortement à ce que nous avons pu découvrir juste avant :
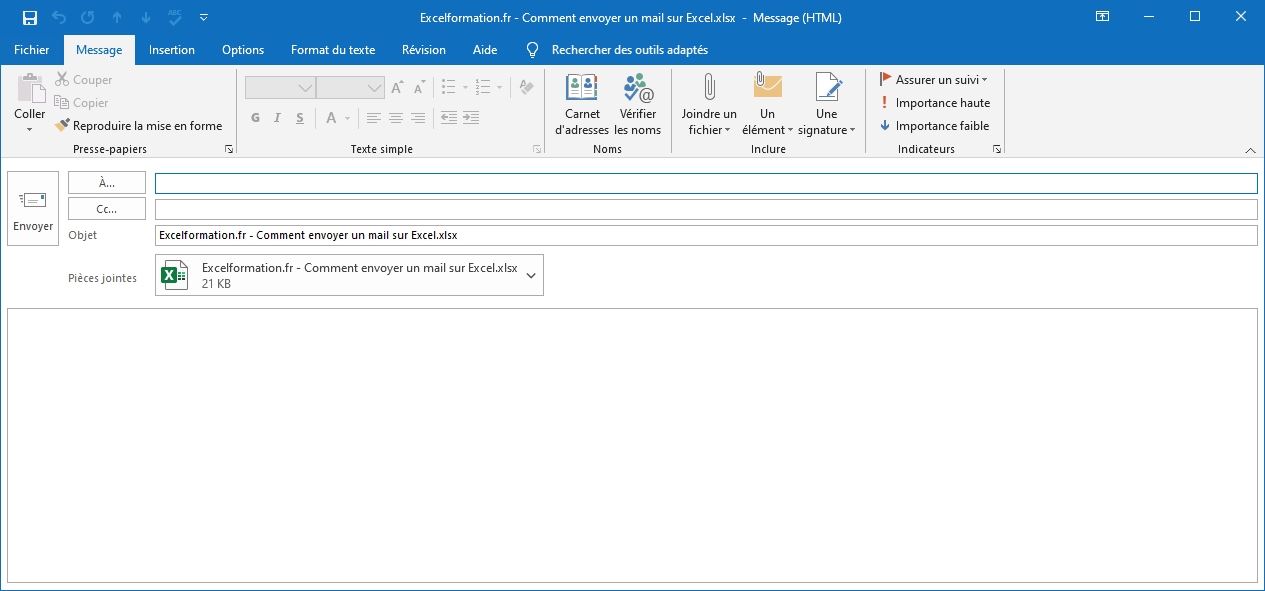
3. Envoyer un classeur par mail sous forme de PDF
Comme vous avez pu le constater à l’instant, lorsque nous souhaitons envoyer un classeur par mail, nous disposons d’un certain nombre de propositions quant au format d’envoi :
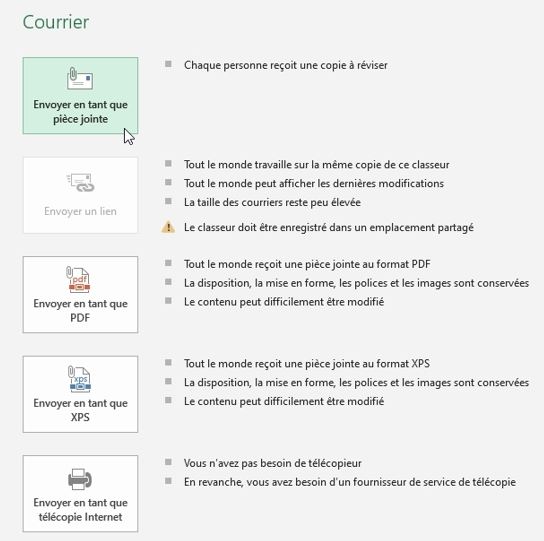
- Soit nous envoyons le classeur dans son intégralité comme nous venons justement de le voir,
- Soit nous envoyons uniquement un mail contenant un lien pour accéder au fichier lorsque celui-ci se trouve être enregistré dans un emplacement partagé,
- Soit nous envoyons une copie du fichier sous la forme d’un fichier PDF, c’est justement que nous allons découvrir juste après,
- Soit nous envoyons une copie du fichier, mais cette fois-ci sous la forme d’un fichier XPS (il s’agit d’un format de fichier développé par Microsoft et relativement proche du format PDF)
- Soit nous envoyons le fichier en tant que page de télécopie
Bien entendu, lorsque nous choisissons d’envoyer le fichier par mail en tant que fichier PDF, Excel va créer de toute pièce un nouveau mail avec la pièce jointe insérée automatiquement comme nous l’avons vu juste avant :
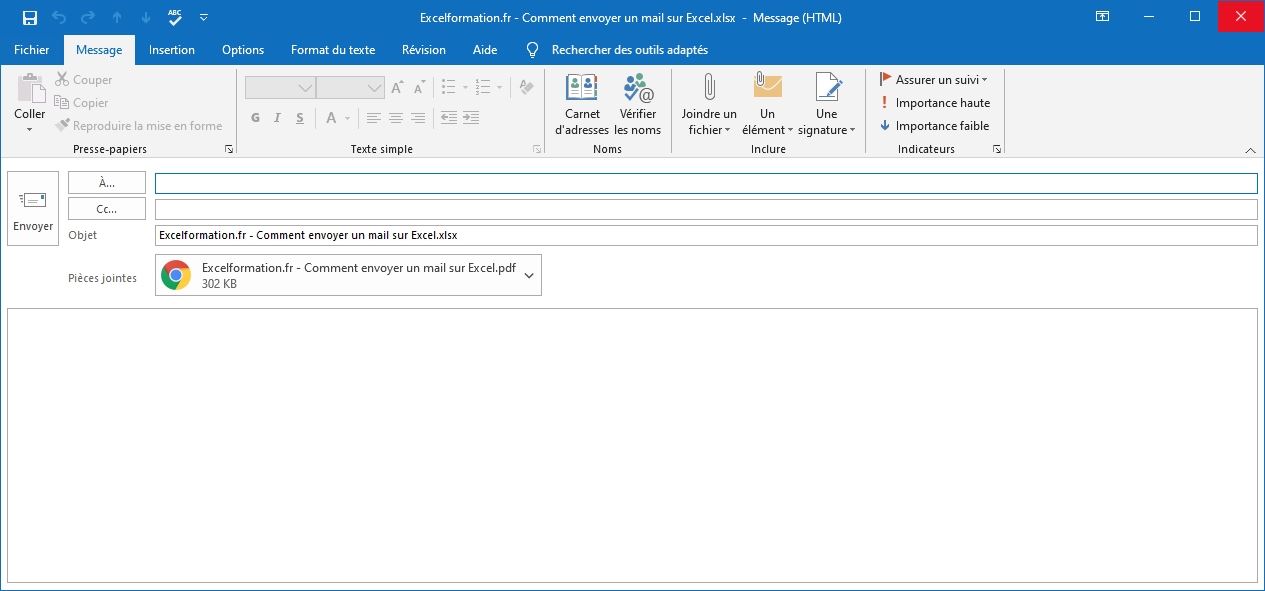
4. Envoyer uniquement la feuille active par mail
Les deux méthodes que nous venons de découvrir sont très pratiques lorsque nous souhaitons envoyer l’ensemble du classeur par mail quel que soit le format de ce fichier (fichier Excel ou PDF).
En revanche, celle-ci ne permet de choisir directement d’envoyer seulement le contenu de la feuille de calcul active.
Mais heureusement il existe une astuce pour contourner cette limitation qui consiste à insérer un nouveau bouton dans la Barre d’outils « Accès Rapide » que nous avons découvert dans le chapitre dédié de la formation sur l’apprentissage d’Excel pour les débutants.
Pour ce faire, effectuez un clic-droit sur la barre d’outils « Accès Rapide », qui se trouve soit au-dessus du menu Ruban, soit juste en dessous, afin de choisir l’option « Personnaliser la barre d’’outils Accès rapide » :
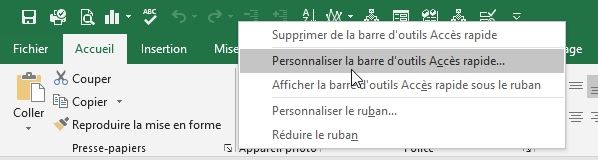
Excel lance alors la fenêtre de personnalisation de la barre d’outils Accès Rapide :
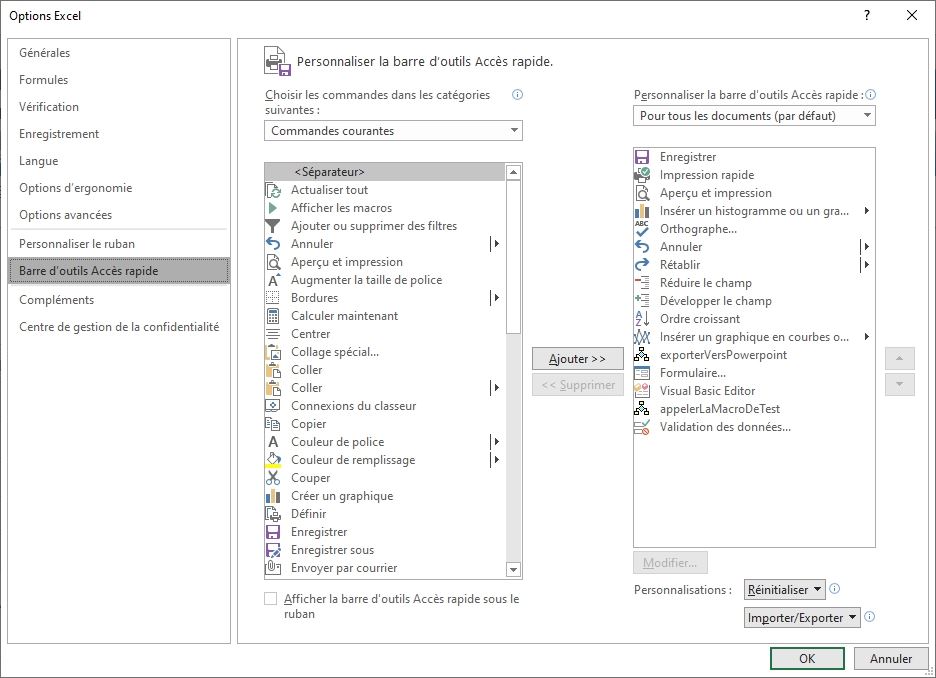
Nous choisissons alors d’afficher toutes les commandes depuis le menu déroulant :
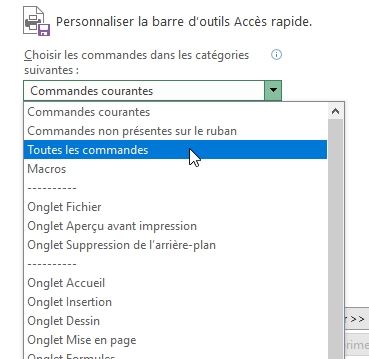
Puis dans la liste des commandes, nous choisissons d’insérer le bouton Envoyer au destinataire du message, en sélectionnant la commande, puis en cliquant sur le bouton [Ajouter >>] :
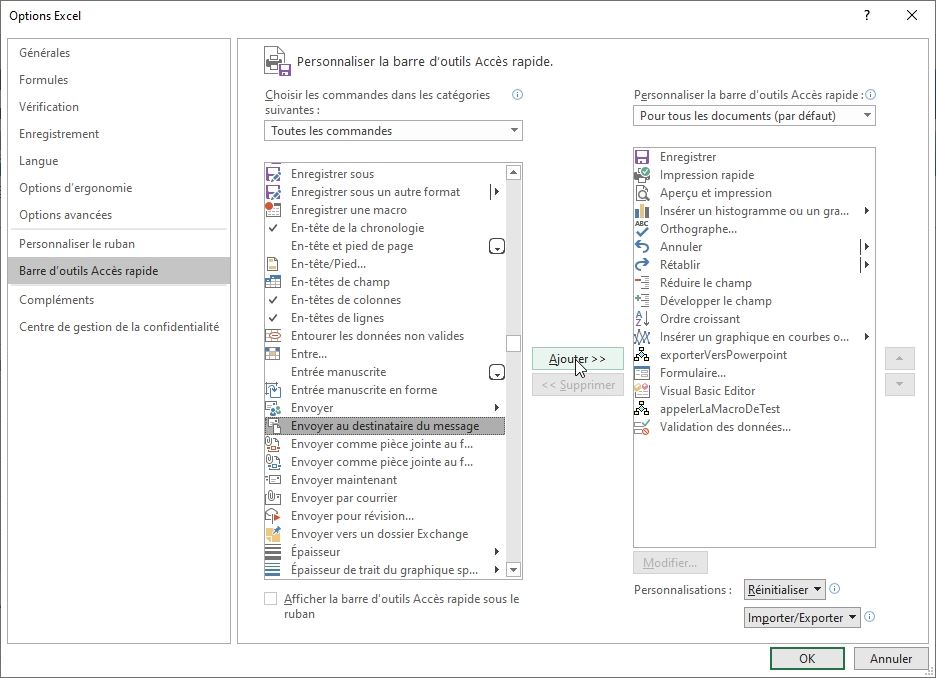
Ensuite, nous validons en appuyant sur le bouton [OK].
Cela étant fait, il suffit simplement de cliquer sur le nouveau bouton inséré dans la barre d’outils Accès Rapide :

Excel nous demande alors quelle partie du classeur nous souhaitons envoyer :
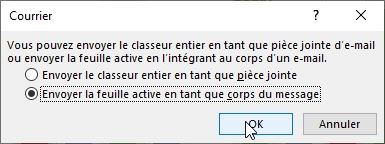
- Soit le classeur en intégralité,
- Soit uniquement la feuille active, en tant que corps du message
Cette seconde option permet donc de bien joindre la feuille de calcul active en tant que corps du mail, et non pas en tant que pièce jointe.
5. Envoyer uniquement une feuille par mail
Si en revanche, vous souhaitez envoyer la feuille en tant que fichier PDF, le plus simple est alors de créer un nouveau classeur reprenant cette dernière.
Pour cela, effectuez un clic-droit sur l’onglet de la feuille > Déplacer ou Copier :
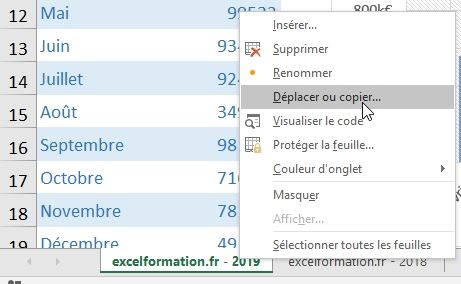
Dans le menu en haut, choisissez l’option « (nouveau classeur) », puis cliquez sur « Créer une copie » afin de ne pas entraver l’intégrité du classeur :
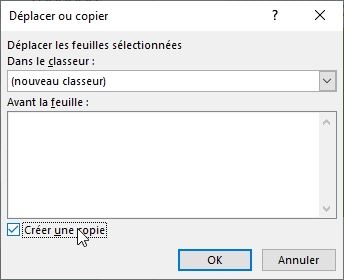
Cliquez ensuite sur le bouton [OK] pour dupliquer la feuille de calcul dans un nouveau fichier.
Cela étant fait, nous pouvons simplement créer un nouveau mail intégrant un fichier PDF de la feuille de calcul active en suivant ce que nous avons vu dans la partie précédente :
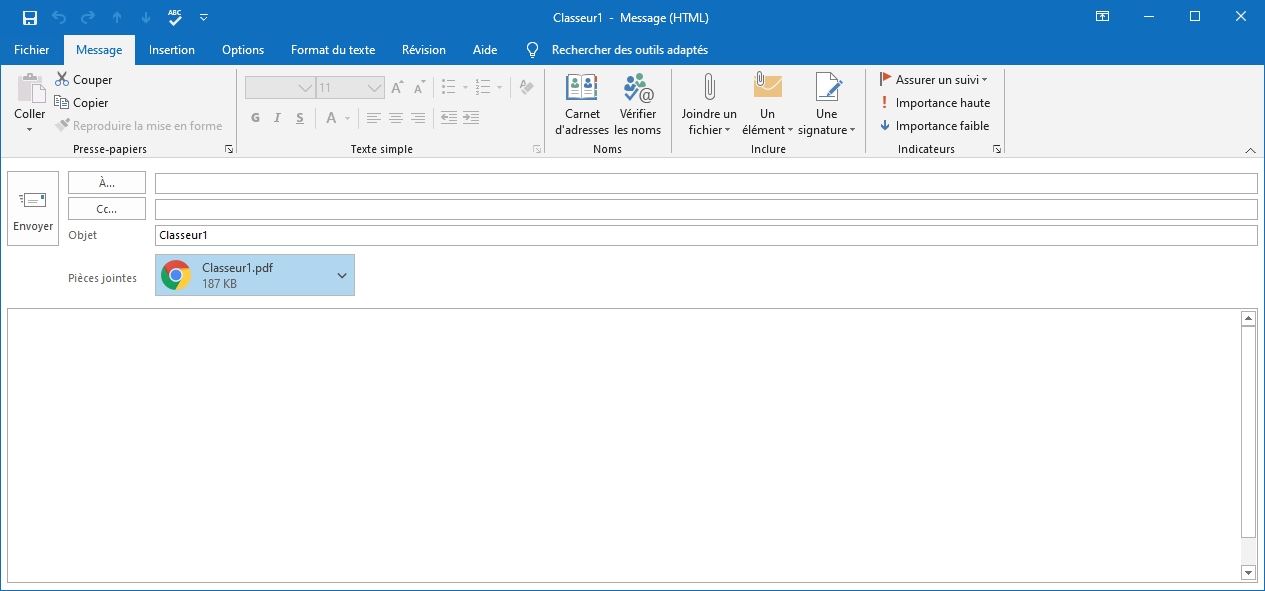
6. Envoyer le mail à plusieurs destinataires
Pour envoyer le mail à plusieurs destinataires dont les adresses sont enregistrées dans une feuille de calculs, il suffit une fois le mail créé de revenir dans la feuille de calcul dans laquelle se trouve ces adresses, puis de les sélectionner, afin de les copier :
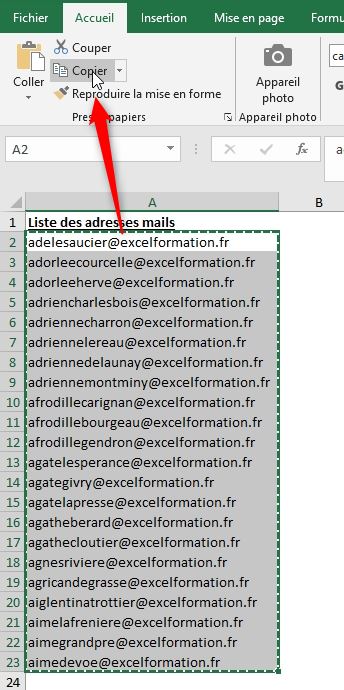
De retour dans le mail, effectuez un clic-droit dans la zone destinataire « À » > Coller :
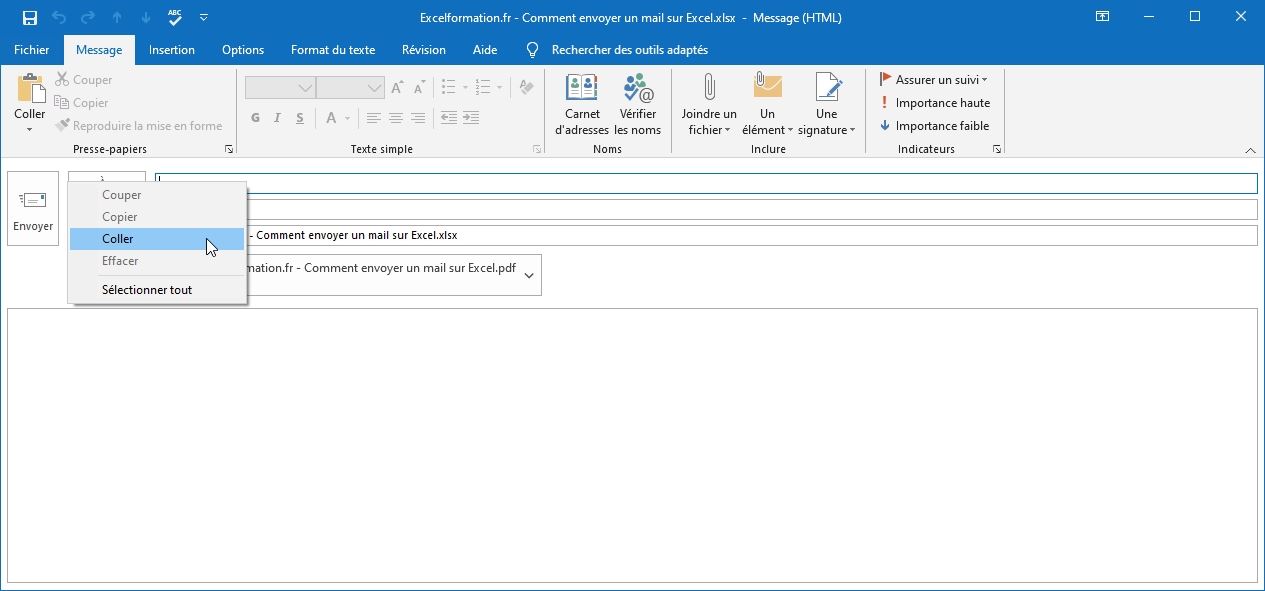
Cela étant fait, et lorsque le mail est prêt à être envoyé, cliquez sur le bouton « Envoyer », Excel va alors se charger de la conversion de la liste en une série d’adresses de destinations, en ajoutant notamment les points virgules :