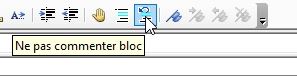Découvrons les commentaires de VBA [#20 FORMATION EXCEL VBA COMPLETE]
Dans ce nouveau chapitre de la formation sur VBA, nous allons découvrir un nouveau grand principe de la programmation, qui est d’ailleurs valable pour tous les langages : il s’agit de l’utilisation des commentaires. Nous verrons également en fin de tutoriel comment commenter tout un ensemble de plusieurs lignes en un seul clic !
Téléchargement
Vous pouvez obtenir le fichier d'exemple de cet article et découvrir la méthode d'apprentissage de VBA pas-à-pas en cliquant sur le lien suivant :
Tutoriel Vidéo
Vous trouverez très régulièrement de nouvelles vidéos sur la chaîne, alors pensez à vous abonner pour ne manquer aucune astuce et devenir rapidement un pro d’Excel (cliquez-ici) !
1. Qu’est-ce qu’un commentaire
Le commentaire en programmation est une notion commune à presque tous les langages.
Il consiste à saisir une partie de code qui ne sera jamais exécutée lorsque nous allons lancer notre programme. Et oui, il s’agit bien ici de saisir des lignes, qui seront totalement ignorées !
Dans ce cas-là, à quoi bon s’embêter et prendre du temps à saisir des lignes si celle-ci ne seront jamais exploitées ? En réalité, les usages des commentaires sont nombreux :
- Ces derniers vont permettre de décrire le fonctionnement du code afin de permettre aux personnes extérieures de s’y retrouver facilement, ou même pour soi-même en vue d’une consultation future de ses propres codes sources
- Ils vont également permettre de désactiver provisoirement une partie d’une procédure pour effectuer des tests ou isoler une partie de code problématique. Nous préférerons en effet désactiver cette partie de code plutôt que de la supprimer pour éviter de devoir la ressaisir en entière
p>Et vu que la quantité et la longueur des commentaires n’influera pas sur le déroulement du programme, nous pouvons abuser très largement de leur utilisation. Sachez même que certains programmes disposent de davantage de lignes de commentaires que d’instructions de développement réelles !
2. Comment commenter le code ?
Pour insérer un commentaire, il suffit d’utiliser le caractère d’apostrophe, qui marquera le début de celui-ci :
' Ceci est un commentaire
Lorsqu’Excel détecte la présence d’un commentaire, celui-ci est alors affiché en vert, ce qui permet de l’identifier au premier coup d’œil !
Un commentaire peut englober toute une ligne comme le montre l’exemple que nous venons de voir, mais il peut également être utilisé uniquement sur une partie de ligne.
Dim a as Integer ' Déclaration de la variable
a = 5 ' Affectation d'une valeur à la variable a
Dans ce cas, le commentaire commence à partir de l’apostrophe et se termine avec la fin de la ligne. Un commentaire ne peut donc être saisi qu’en fin de ligne, et jamais en début de ligne (en d’autres termes, il est possible de saisir du code après un commentaire).
Comme le montre l’exemple ci-dessus, nous pouvons saisir autant d’apostrophes que nous le désirons dans un commentaire, sans que cela ne change rien à celui-ci (voyez l’apostrophe dans « d’une »).
Il existe un cas pour lequel Excel va immédiatement comprendre qu’une apostrophe ne sert pas à commenter une partie de code, il s’agit de l’utilisation de ce signe en tant… qu’apostrophe !
C’est à dire en tant qu’élément typographique, utilisé dans une chaîne de caractères (qui est par définition saisi entre guillemets) :
maChaine = "' <- Ceci n'est pas un commentaire"
' <- En revanche ceci en bien un !
Évidemment, un commentaire peut également nécessiter deux ou plusieurs lignes de code. Dans ce cas deux méthodes de fonctionnement permettent d’arriver à ce résultat :
- Commencer chacune des lignes par une apostrophe,
- Utiliser le tiret « _ » en fin de ligne commentée pour qu’Excel intègre automatiquement la suivante dans le commentaire également
Exemple 1 : Chaque ligne commence par une apostrophe :
' Ceci est la premiere ligne du commentaire
' la seconde ligne
' la troisieme...
Exemple 2 : La première ligne commence par une apostrophe et chaque ligne (en dehors de la dernière) se termine par un tiret :
' Ceci est la premiere ligne du commentaire suivant la seconde méthode _
la seconde ligne _
la troisieme...
Pour information, il existe une seconde possibilité pour saisir un commentaire, il s’agit d’utiliser l’instruction Rem :
Rem Ceci est une solution alternative pour saisir un commentaire
Mais étant donné que cette méthode est plus complexe (ce qui est bien relatif évidemment !) que de saisir une simple apostrophe, nous préfèrerons utiliser cette dernière méthode.
3. Commenter un ensemble de lignes en un clic !
Excel dispose également d’un raccourci qui permet de commenter toute une partie de code en un seul clic, ce qui est très pratique lorsque nous attaquons la phase de débogage du code et que nous souhaitons ne pas exécuter une partie qui pose problème dans le développement de l’application.
Dans l’exemple qui suit nous lançons une boucle Do While tant que la valeur de a est inférieure à 8 :
Do While a < 8
debut.Print "Valeur de a " & a
a = a + 1
a = 5
Loop
Mais comme vous pouvez le constater en fin de boucle nous réaffectons la valeur de 5 à la variable a, ce qui fait que nous générons une boucle infinie.
Pour désactiver cette ligne, nous pouvons évidemment saisir une apostrophe à la main, mais lorsque nous souhaiterons désactiver plusieurs lignes en même (voir même un très grand nombre de lignes, comme le montre l’exemple de la vidéo), nous préférerons que celles-ci se désactivent toutes en même temps !
Pour cela, nous allons devoir ajouter une nouvelle barre d’outils à l’interface de VBA, en nous rendant dans le menu Affichage > Barre d’outils > puis nous choisissons d’ajouter la barre d’outils Édition :
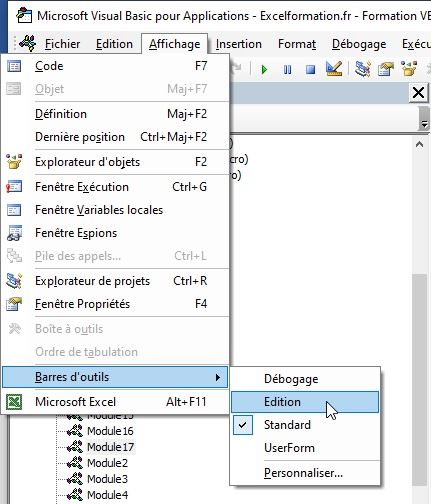
Ensuite, il suffit de sélectionner la ou les lignes qui nous intéressent et de cliquer sur le bouton Commenter le bloc qui se trouve dans la nouvelle barre d’outils ajoutée dans la barre des menus en haut de l’interface de VBE :
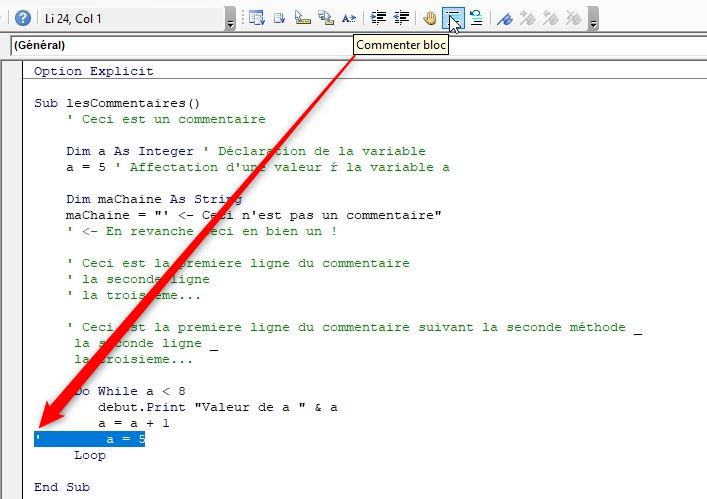
Le bouton situé juste après (Ne pas commenter bloc) permet quant à lui de supprimer les commentaires éventuellement contenus dans la sélection :