Les raccourcis clavier
Dans cet article, je vais vous montrer comment il est possible de booster notre productivité sur le tableur Excel en utilisant les raccourcis clavier. En effet ces derniers vont nous permettre de gagner énormément de temps, notamment lorsque nous serons amenés à effectuer des tâches répétitives, car une simple combinaison de touches (une, deux, voire trois touches) va nous permettre de ne pas avoir à fouiller dans les menus d’Excel. Il existe énormément de raccourcis, pratiquement chaque fonction d’Excel peut être utilisée via un raccourci. Ceux que nous allons voir ici sont ceux qui sont le plus couramment utilisé et qu'il est impératif de connaître par cœur pour gagner un maximum de temps.
1. Booster votre productivité
Pour télécharger la fiche « Le guide des raccourcis clavier » que nous avons vue en début de vidéo, je vous invite à remplir le formulaire ci-dessous. Cela vous permettra de l'imprimer et de l'avoir toujours à portée de main.
2. Télécharger la fiche « Le guide des raccourcis clavier »
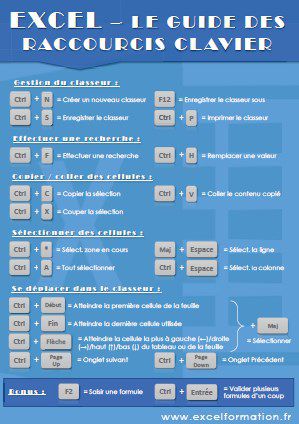
Vous pouvez télécharger la fiche « Le guide des raccourcis claviers » au format *.pdf en cliquant sur le lien suivant :
3. Les raccourcis clavier à connaître
Les principaux raccourcis à connaîrte absoluments sont regroupés dans ce tableau :
| Raccourci | Fonction |
|---|---|
|
Alt
+
F4
|
Quitter |
|
Ctrl
+
X
|
Couper la sélection |
|
Ctrl
+
C
|
Copier la sélection |
|
Ctrl
+
V
|
Coller |
|
Ctrl
+
A
|
Tout sélectionner |
|
Ctrl
+
Z
|
Annuler la dernière action |
|
Ctrl
+
Y
|
Refaire la dernière action annulée |
|
Ctrl
+
S
|
Enregistrer le document |
|
Ctrl
+
P
|
Imprimer |
|
Ctrl
+
Début
ou Ctrl
+
Fin
|
Aller à la première ou la dernière cellule utilisée non vide |
|
Entrée
|
Valider la saisie dans la cellule |
|
Tab
|
Valider la saisie dans la cellule et aller sur la cellule de droite |
|
Ctrl
+
Page suivante
ou Ctrl
+
Page précédente
|
Changer d'onglet |
|
Ctrl
+
Flèche Haut
ou Ctrl
+
Flèche Bas
ou Ctrl
+
Flèche Gauche
ou Ctrl
+
Flèche Droite
|
Aller à la première ou la dernière cellule non vide de la colonne |
|
Maj
+
F2
|
Ajouter un commentaire |
|
Ctrl
+
+
ou Ctrl
+
-
|
Ajouter ou supprimer une ligne |
|
Ctrl
+
Entrée
|
Valider plusieurs cellules sélectionnées |
|
Ctrl
+
G
|
Mettre en gras |
|
Ctrl
+
U
|
Souligner |
|
Ctrl
+
I
|
Mettre en italique |
|
Ctrl
+
Espace
ou Maj
+
Espace
|
Sélectionner la colonne ou la ligne actuelle |
|
F2
|
Modifier la formule de la cellule |
|
Ctrl
+
F
ou Ctrl
+
H
|
Rechercher ou remplacer |
|
Maj
+
Flèches de directions
|
Sélectionner une zone de cellules |
|
F7
|
Vérifier l'orthographe |
|
Ctrl
+
;
|
Insérer la date du jour dans la cellule active |
|
Ctrl
+
:
|
Insérer l'heure dans la cellule actuelle |
|
Ctrl
+
A
|
Sélectionne toutes les cellules autour de la cellule active |
|
Ctrl
+
A
|
Sélectionne toute la feuille active (si la cellule active est une cellule vide) |
|
Ctrl
+
B
|
Dans une plage de cellules sélectionnées, recopie le contenu de la première ligne dans les autres lignes sélectionnées. |
|
Ctrl
+
D
|
Duplique les objets sélectionnés (Graphes, Formes, Image, SmartArt, …) |
|
Ctrl
+
E
|
Applique le remplissage instantané |
|
Ctrl
+
J
|
Format Date |
|
Ctrl
+
K
|
Ajoute un lien hypertexte |
|
Ctrl
+
L
|
Insert les données dans un Tableau |
|
Ctrl
+
M
|
Format Monétaire |
|
Ctrl
+
N
|
Créé un nouveau classeur |
|
Ctrl
+
O
|
Ouvre le menu Ouvrir un classeur |
|
Ctrl
+
Q
|
Format Horaire |
|
Ctrl
+
R
|
Format numérique Standard |
|
Ctrl
+
T
|
Menu Atteindre des cellules particulières |
|
Ctrl
+
Maj
+
1
|
Affiche la boîte de dialogue Format de cellule |
|
Ctrl
+
Maj
+
2
|
Met / Enlève en gras la/les cellules sélectionnées |
|
Ctrl
+
Maj
+
3
|
Met / Enlève en italique la/les cellules sélectionnées |
|
Ctrl
+
Maj
+
4
|
Souligne la/les cellules sélectionnées |
|
Ctrl
+
Maj
+
5
|
Met / Enlève le style barré pour la/les cellules sélectionnées |
|
Ctrl
+
Maj
+
6
|
Sélectionne toutes les dépendances d'une cellule d'un niveau |
|
Ctrl
+
Maj
+
7
|
Sélectionne les dépendances d'une cellule (tous les niveaux) |
|
Ctrl
+
Maj
+
8
|
Sélectionne les cellules antécédentes à la cellule active qui contient nécessairement une formule |
|
Ctrl
+
Maj
+
9
|
Sélectionne TOUTES les cellules antécédentes |
|
Ctrl
+
*
|
Sélectionne toutes les cellules non-vides autour de la cellule active |
|
Ctrl
+
,
|
Dans une plage de cellules sélectionnées, positionne la cellule active alternativement à chacun des angles |
|
Ctrl
+
(
|
Dans une plage de cellules sélectionnées, désélectionne la première colonne (ne fonctionne que si plusieurs colonnes sont préalablement sélectionnées) |
|
Ctrl
+
)
|
Dans une plage de cellules sélectionnées, désélectionne la première ligne (ne fonctionne que si plusieurs lignes sont préalablement sélectionnées) |
|
Ctrl
+
<
|
Dans une plage de cellules sélectionnées, recopie le contenu de la ligne où la cellule est active dans les autres lignes sélectionnées |
|
Ctrl
+
>
|
Dans une plage de cellules sélectionnées, recopie le contenu de la colonne où la cellule est active dans les autres colonnes sélectionnées |
|
Ctrl
+
%
|
Format pourcentage |
|
Ctrl
+
!
|
Applique le format Comptable (espace après les milliers) aux nombres |
|
Ctrl
+
F1
|
Affiche / Masque le ruban |
|
Ctrl
+
F2
|
Aperçu avant impression |
|
Ctrl
+
F3
|
Affiche la boite de dialogue du gestionnaire de noms |
|
Ctrl
+
F4
|
Ferme le classeur actif |
|
Ctrl
+
F5
|
Réduit la dimension de la fenêtre Excel |
|
Ctrl
+
F9
|
Minimise l'application Excel |
|
Ctrl
+
F10
|
Augmente / Réduit la dimension de la fenêtre Excel |
|
Ctrl
+
F12
|
Ouvre l'ancien boîte de dialogue Ouvrir Fichier |
Article initial publié le 30 novembre 2017
