Comment afficher plusieurs onglets d'un même classeur grâce au multi-fenêtrage d'Excel
Pour ce tutoriel, nous allons voir comment faire pour afficher plusieurs feuilles de calculs d’un même classeur à l’écran afin de pouvoir les comparer rapidement, sans avoir besoin de jongler entre les onglets. Dans une seconde partie, je vous propose de répondre à la question posée par « Nils » dans les commentaires de la vidéo sur la chaîne Youtube, qui s’interroge sur la possibilité d’automatiser l’affichage d’un classeur au sein de deux fenêtres, directement à l’ouverture de celui-ci.

Téléchargement
Vous pouvez télécharger le fichier d'exemple de cet article en cliquant sur le lien suivant :
Tutoriel Vidéo
Partie 1:
Partie 2:
1. Présentation
Souvent il peut être très pratique, voir nécessaire de pouvoir afficher en même temps à l’écran différentes feuilles de calculs d’un seul et même classeur :
- Par exemple lorsque l’on est amené à élaborer des formules complexes ayant pour source d’information une base de données, il est nécessaire de devoir changer de feuille de calcul à de nombreuses reprises,
- Ou encore lorsque l’on souhaite comparer des tableaux de données insérés dans des feuilles différentes, …
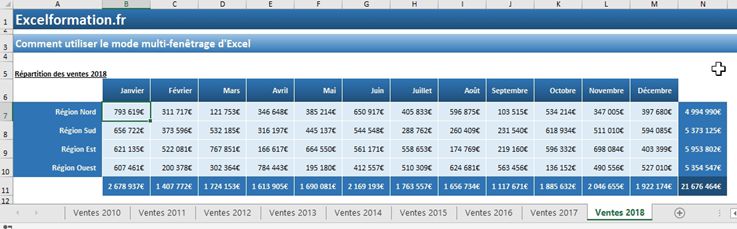
Dans cet exemple qui reprend les ventes mensuelles réalisées par région, chaque feuille de calcul correspond à une année pleine d’activité
Pour comparer plusieurs feuilles en même temps, sans avoir besoin de jongler entre les onglets, il suffit simplement d’activer le mode multi-fenêtrage d’Excel en appuyant sur le bouton Nouvel fenêtre présent dans le menu Affichage du ruban d’Excel :
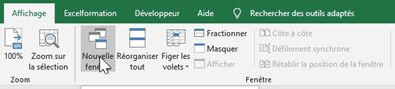
Cela a pour effet de créer une nouvelle instance du classeur actuellement utilisé :
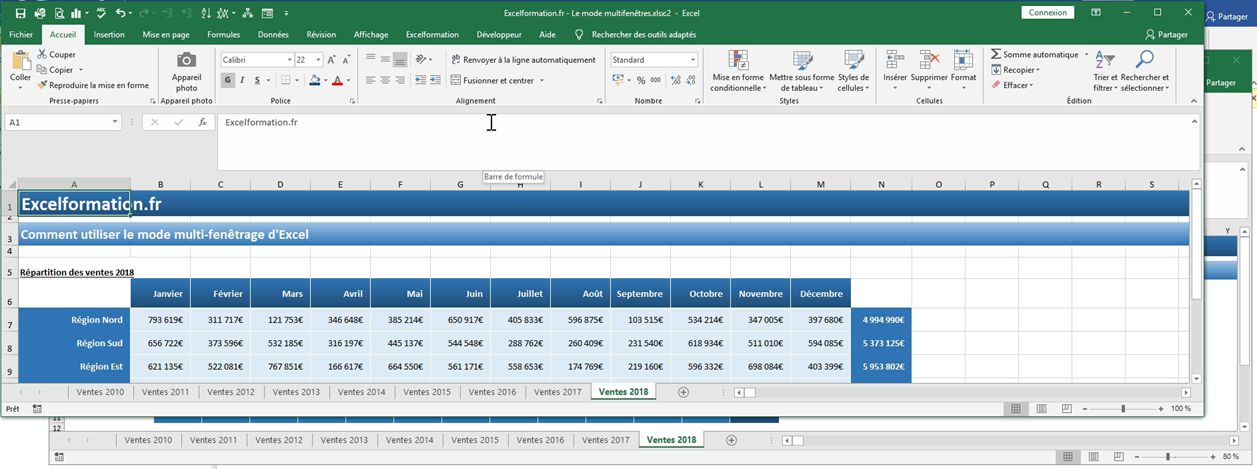
Les différentes instances sont facilement identifiables par le numéro qui suit le nom de fichier, dans la barre des titre (juste après le nom du fichier tout en haut de la fenêtre Excel :

Il est ensuite aisé de réorganiser les fenêtres pour que celles-ci soient présente en même temps à l’écran,
- Soit manuellement à l’aide de la souris, si l’affichage est en mode fenêtre :
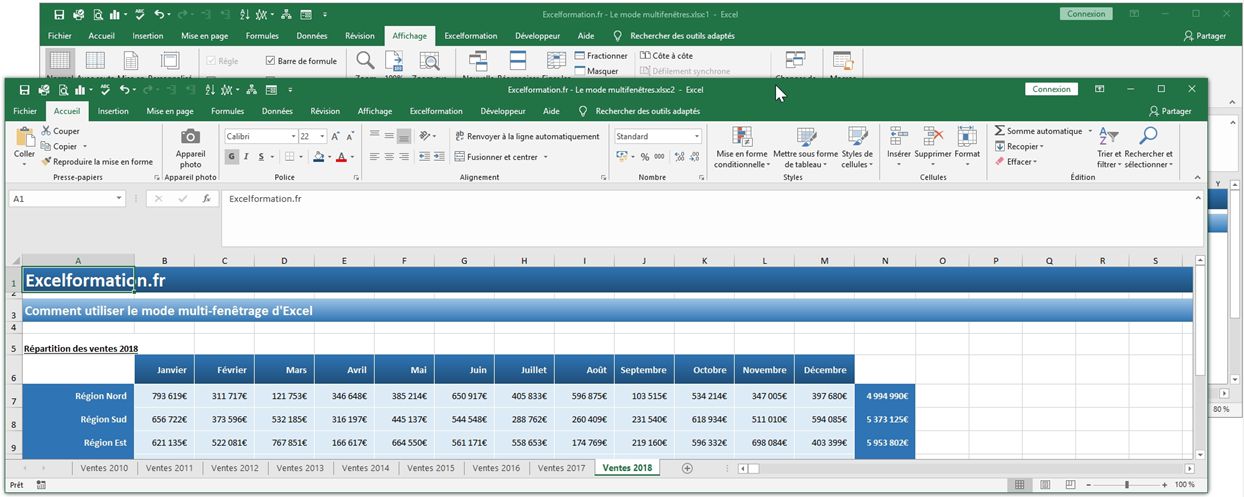
- Soit en cliquant sur le bouton Côte à Côte :
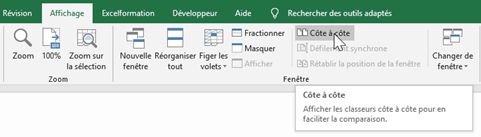
2. L’affichage Côte à Côte
Il est possible de faire défiler de manière simultanée les différentes fenêtres présentes à l’écran. Pour cela, il suffit de cliquer sur le bouton Défilement synchrone :
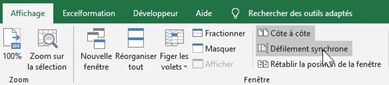
Attention : la fonctionnalité de défilement synchrone n’est proposée que lorsque l’option Côte à Côte est effectivement activée.
Enfin, lorsque l’on désire modifier la taille d’une fenêtre pour améliorer ponctuellement l’affichage des informations, il est possible de revenir instantanément à l’affichage proposé lors du clic sur le bouton Côte à Côte en appuyant sur le bouton Rétablir la position de la fenêtre :
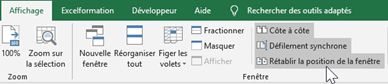
L’affichage côte à Côte est très pratique pour comparer le contenu de deux feuilles de calculs, en revanche il n’est pas possible d’afficher en même temps plus de deux fenêtres.
3. La réorganisation automatique des fenêtres
Pour cela, il est nécessaire il est nécessaire d’utiliser une autre fonctionnalité de l’affichage des fenêtres d’Excel : Réorganiser tout :
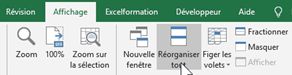
Cela permet de réagencer automatiquement l’ensemble des fenêtres ouverte (cochez Fenêtres du classeur actif pour limiter l’agencement aux fenêtres du classeur), comme bon vous semble :
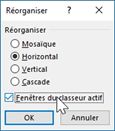
- Mosaïque : Utilise toute la surface disponible à l’écran pour afficher toutes les fenêtres sous la forme de tuiles (partage horizontal ET vertical de l’écran)
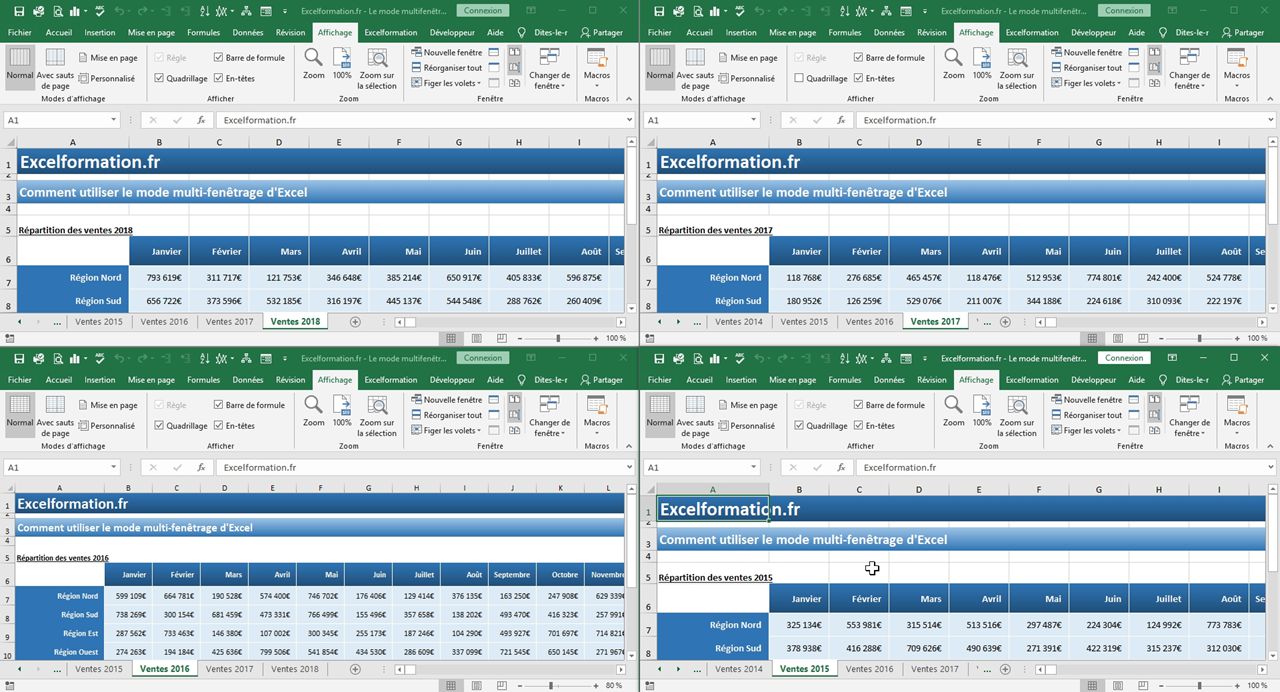
- Horizontal : Toutes les fenêtre sont affichées dans des lignes horizontales. Compte tenu de la taille imposante prise par le ruban, il s’agit de la configuration la moins pratique à utiliser. Comme le montre l’exemple ci-dessous, l’interface peut même couvrir toute la surface disponible à l’écran, sans laisser la moindre ligne de feuille de calcul :
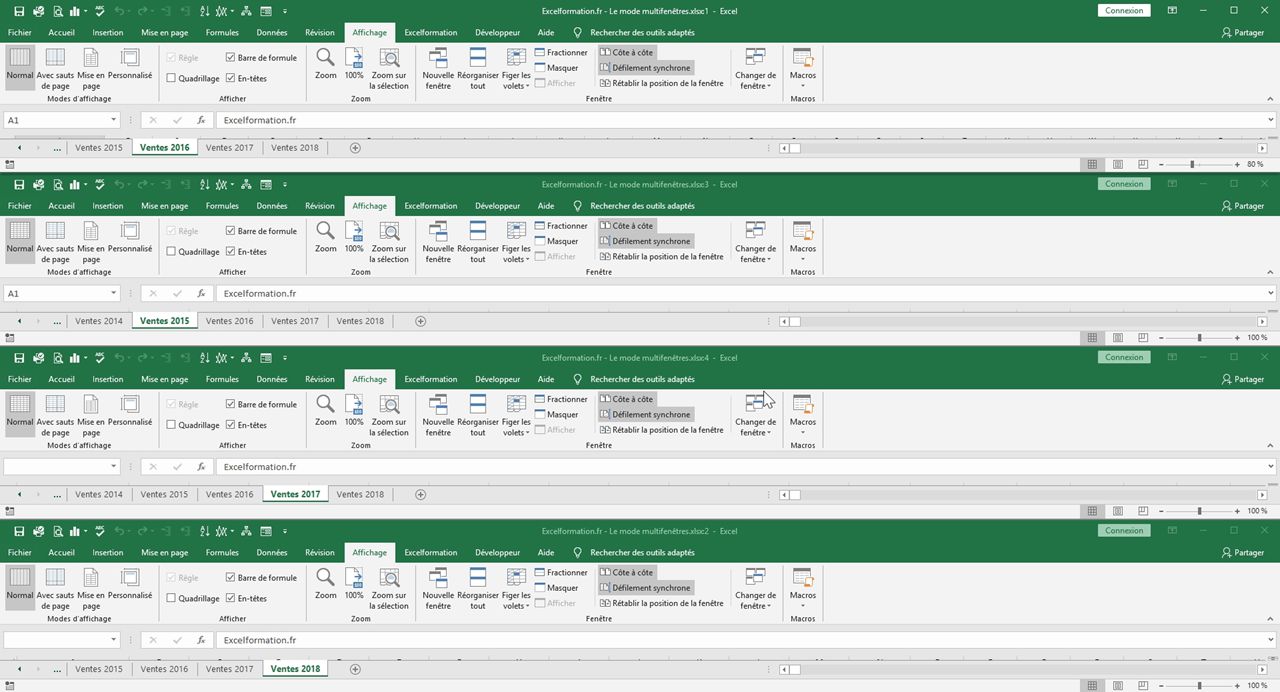
- Vertical : Affiche les fenêtres sous la forme de colonnes :
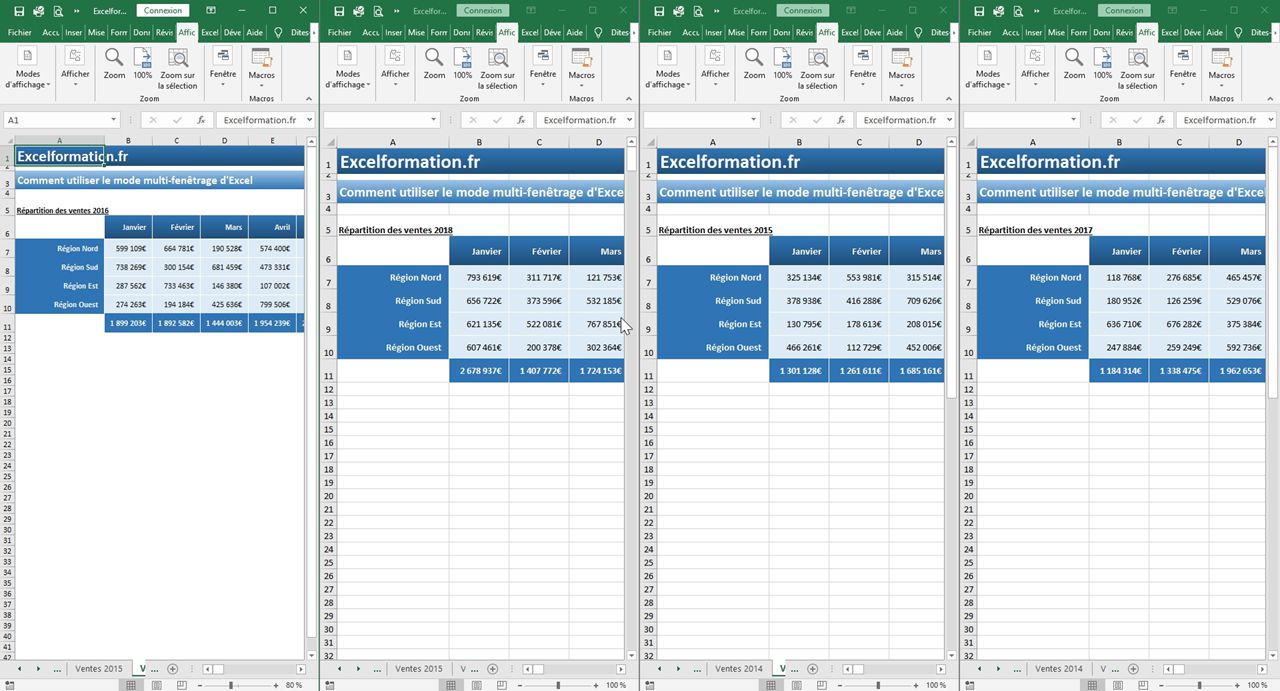
- Cascade : affiche les fenêtres en grand (pratiquement en plein écran les unes au-dessus des autres) :
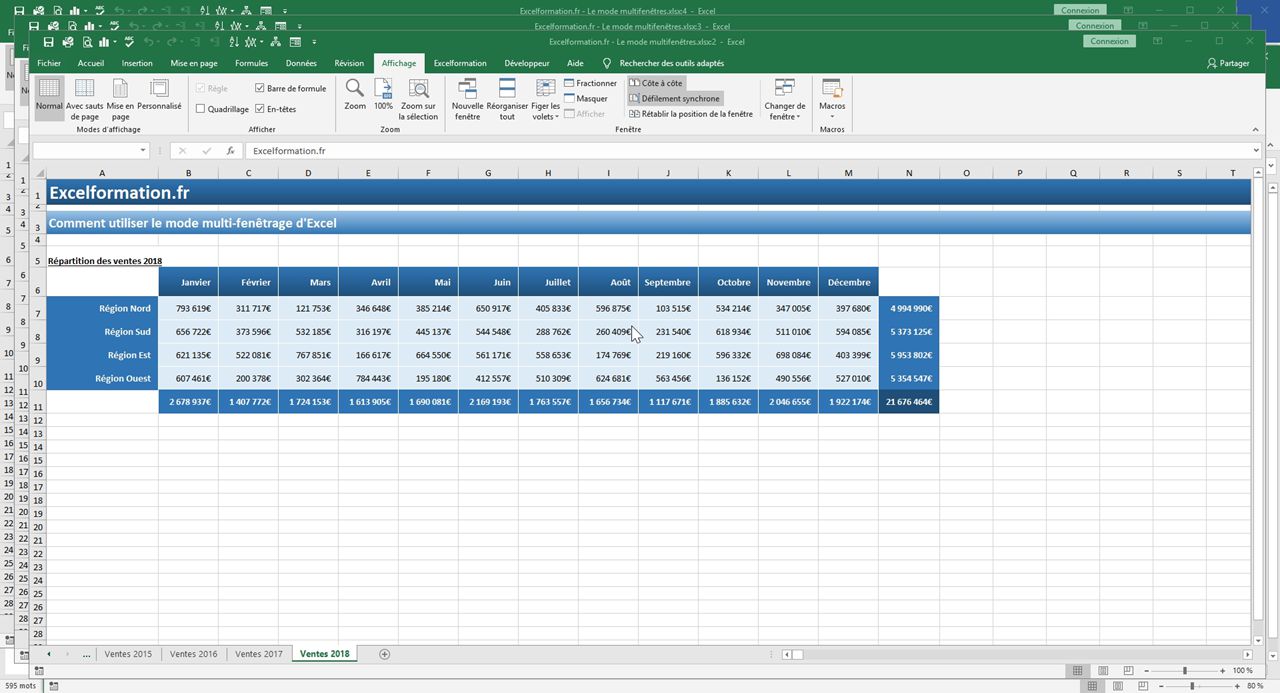
Note : Si l’affichage en simultané de plusieurs fenêtres prend trop de place à l’écran, il est alors possible de rétracter ce dernier afin de réduire l’espace utilisé par le ruban et par la barre des formules :
- Pour rétracter le ruban, il suffit de double-cliquer sur l’étiquette de l’onglet actif (Pour tout savoir du ruban, vous pouvez consulter la formation : Apprendre à utiliser Excel pour les débutants - Le menu ruban d’Excel)
- Pour faire de même avec la barre des formules, utilisez la flèche en forme d’accent circonflexe à droite de cette dernière
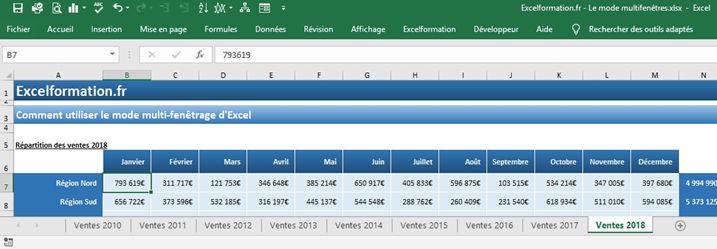
Pour revenir à un affichage classique (une seule fenêtre pour le classeur), il suffit de fermer chacune des fenêtres dédoublées, jusqu’à n’en conserver qu’une seule (peu importe qu’il s’agisse ou non de la fenêtre d’origine).
Tant qu’il restera au moins une fenêtre de la feuille de calcul, Excel ne proposera pas d’enregistrer le travail.
Enfin lorsqu’une seule fenêtre se retrouve ouverte, le numéro d’identification disparaît de la barre des titres pour revenir à son état d’origine :

4. Comment automatiser l'affichage du classeur sur plusieurs fenêtres
4.1. Présentation
Pour tester ce que nous allons voir dans ce petit tutoriel, je vous propose de partir d’un fichier très simple dans lequel nous allons retrouver deux onglets :

Pour simplifier le travail en simultané sur ces deux fichiers, nous allons souhaiter que obtenir à l’écran deux fenêtres dans lesquelles nous afficherons une feuille différente.
Nous pouvons allons réaliser l’opération manuellement, pour cela :
- Nous nous rendons dans le menu Affichage du menu Ruban d’Excel, puis nous cliquons sur le bouton « Nouvelle fenêtre » :
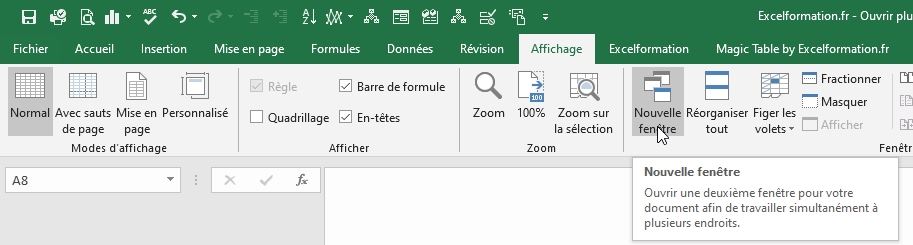
- Une nouvelle fenêtre s’affiche alors, strictement identique à la précédente,
- Pour afficher les deux fenêtres en vis-à-vis, nous cliquons à présent sur le bouton « Réorganiser tout » (toujours depuis le menu Affichage) :
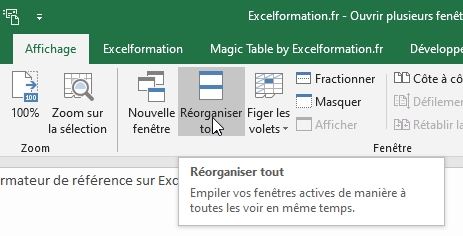
- Ici, nous choisissons de les réorganiser horizontalement, et si d’autres classeurs sont également ouvert, nous pouvons cocher l’option Fenêtres du classeur actif, afin que seuls les fenêtres de ce classeur ne soient affichées au sein de l’espace de travail :
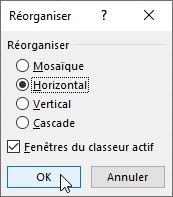
Et voilà le résultat :
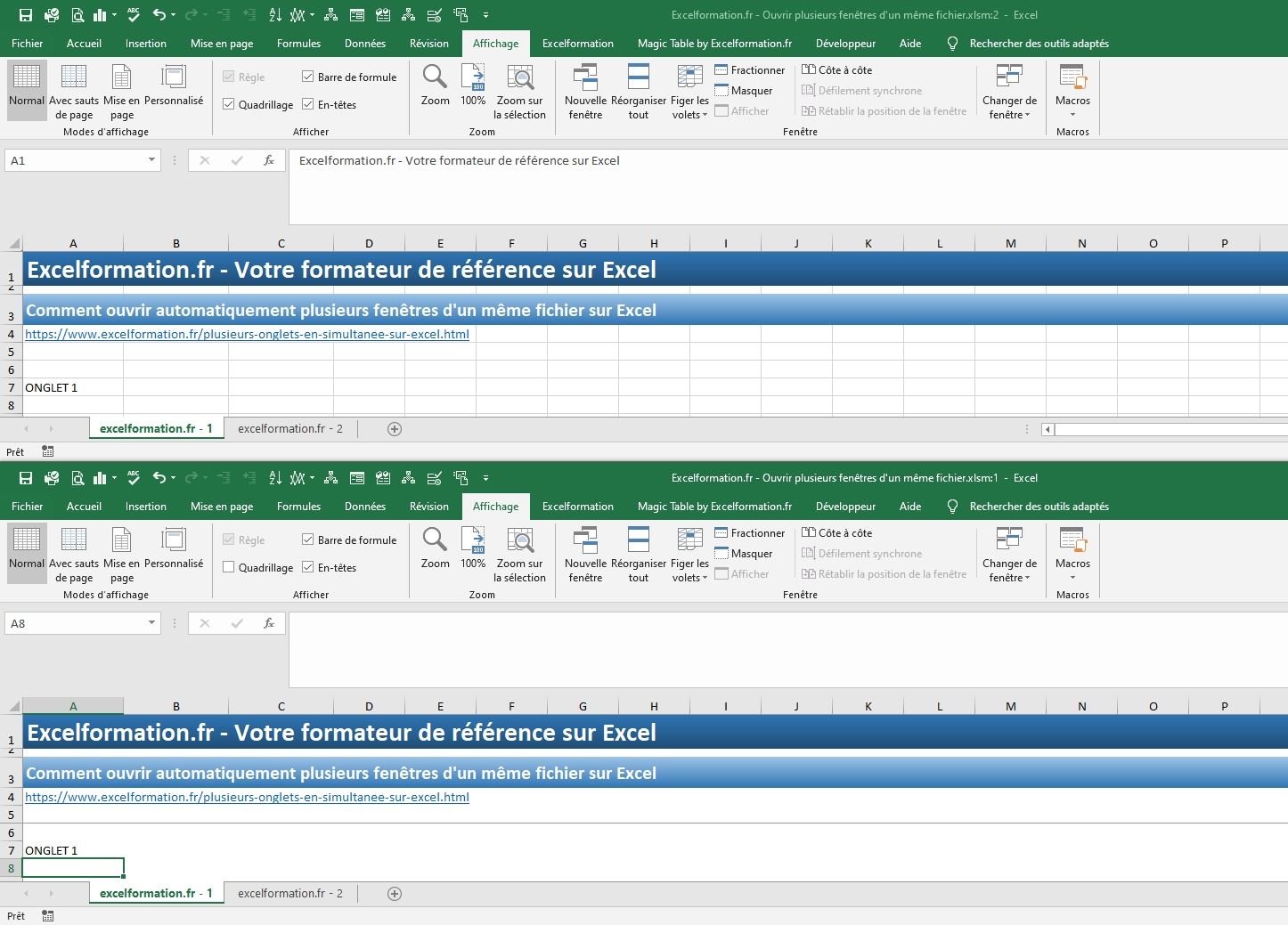
Libre à nous maintenant de sélectionner les onglets à afficher sur chacune des fenêtres.
Bien entendu ces deux affichage concernant un même classeur, les modifications réalisées d’un côté seront également visibles de l’autre côté :
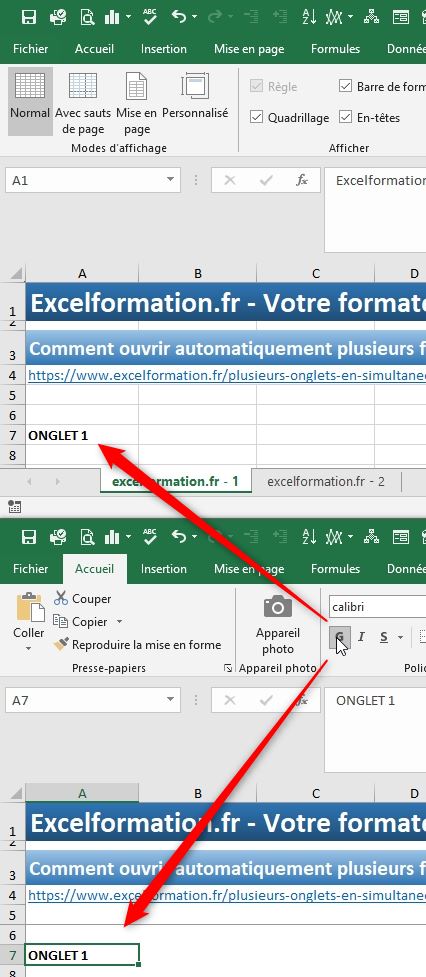
Comme vous pouvez le constater, ces manipulations sont très simples à mettre en place, mais si nous devons les répéter à chaque fois que nous utilisons le fichier, cela peut vite être rébarbatif !
C’est pourquoi, nous allons voir dans ce tutoriel comment automatiser ces tâches, en utilisant simplement une mini macro-commande en VBA.
4.2. Travailler avec deux fenêtes pour un même classeur
Pour commencer, nous allons souhaiter mettre en place l’affichage du classeur sur deux fenêtres en cliquant simplement sur un bouton !
Et pour nous simplifier encore la tâche, nous n’allons pas saisir cette macro à la main, mais nous allons préférer utiliser l’enregistreur de macro.
Et oui, aucune connaissance en VBA n’est requise pour suivre ce tutoriel !
L’enregistreur de macro, que nous avons déjà eu l’occasion de découvrir dans le chapitre « Créer une macro VBA AUTOMATIQUEMENT sur EXCEL avec l’enregistreur » de la formation sur l’apprentissage de VBA pour les débutants.
Ici, nous allons découvrir une méthode alternative, qui va permettre d’affecter directement le lancement de la macro à un bouton !
Pour cela, nous commençons par créer un objet Zone de texte (menu Insertion > Zone de texte) :

Puis nous dessinons cet objet sur la feuille de calcul :
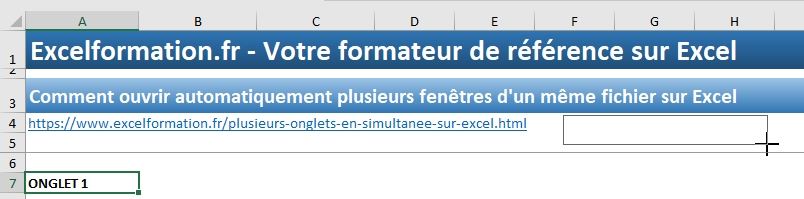
Ensuite, nous saisissons un texte au bouton et nous le mettons en forme :

Une fois ces opérations terminées, nous pouvons simplement effectuer un clic-droit sur le bouton, pour choisir l’option Affecter une macro.
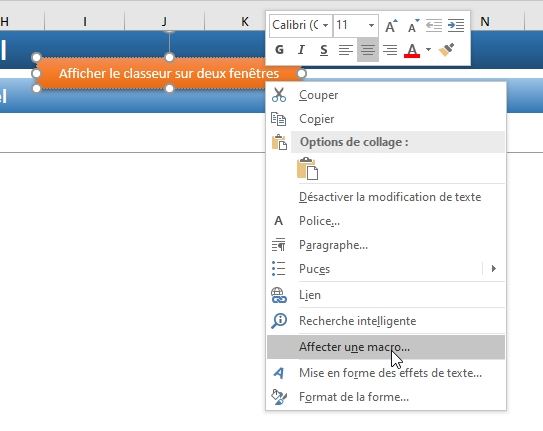
Nous saisissons un nom que nous souhaitons donner à la macro-commande, puis nous cliquons sur le bouton Enregistrer pour démarrer l’enregistrement de toutes les actions que nous allons réaliser au sein d’Excel :
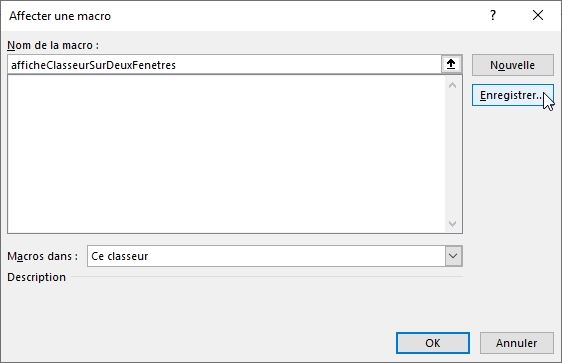
Nous validons simplement la fenêtre suivante, qui contient déjà le nom de la macro.
À partir de maintenant, tout ce que nous allons faire sera interprété par Excel en ligne de code.
Nous allons ici réaliser les opérations suivantes :
- Générer une nouvelle fenêtre d’affichage pour le classeur : Affichage > Nouvelle fenêtre :
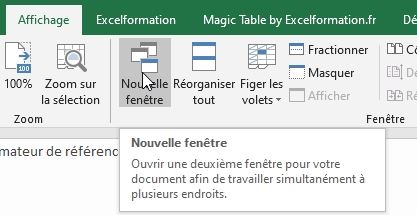
- Réorganiser l’affichage pour afficher les deux fenêtres en même temps : Affichage > Réorganiser tout
Une fois les deux fenêtres présentées à l’écran, nous pouvons terminer la macro en appuyant sur le carré de fin d’enregistrement situé tout en bas à gauche de l’interface d’Excel :

Maintenant, il suffira simplement de cliquer sur le bouton pour ajouter automatiquement une nouvelle fenêtre du classeur et pour réorganiser celles-ci !
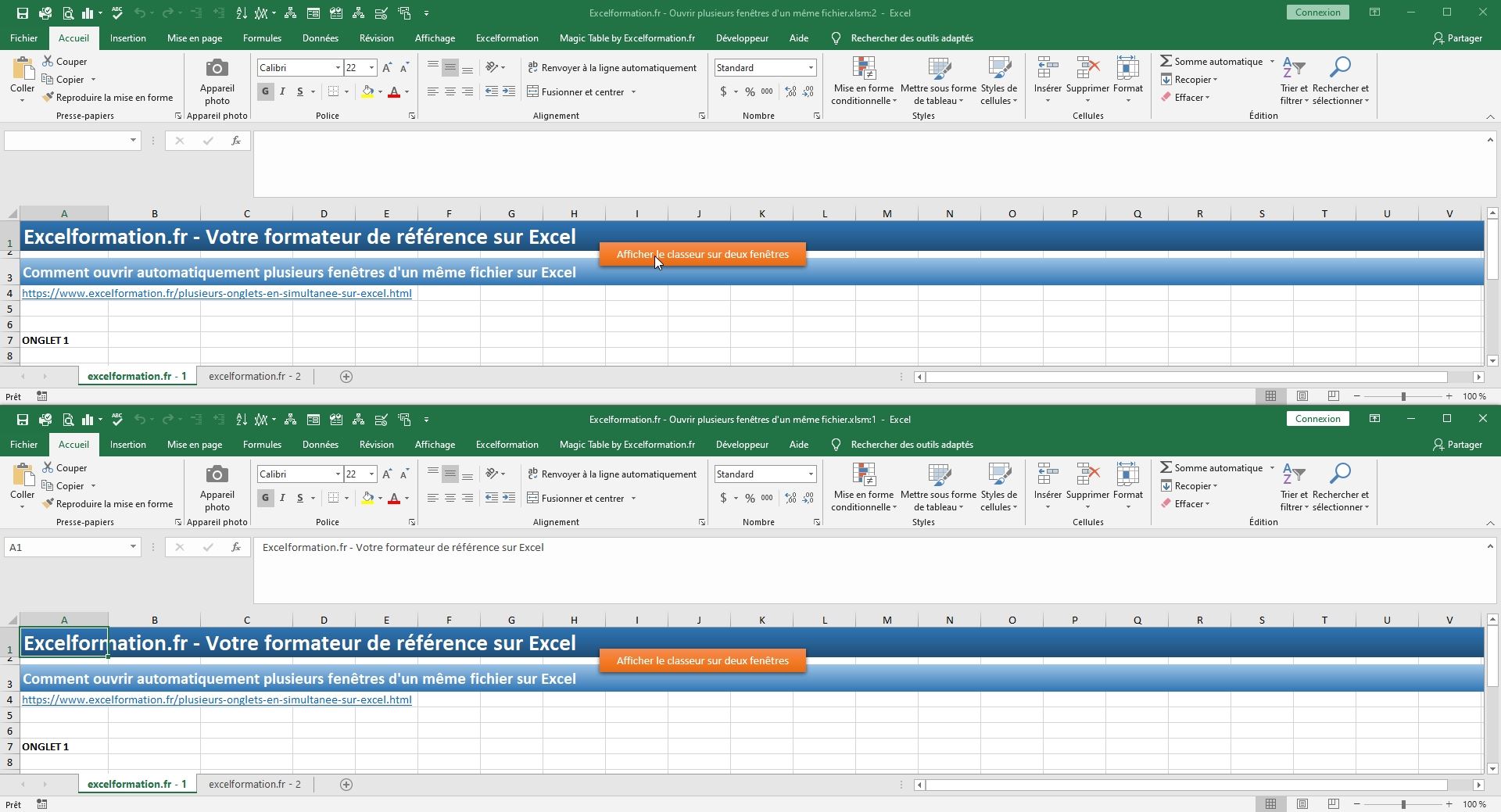
Accessoirement, sachez que chaque nouveau clic va insérer une nouvelle fenêtre !
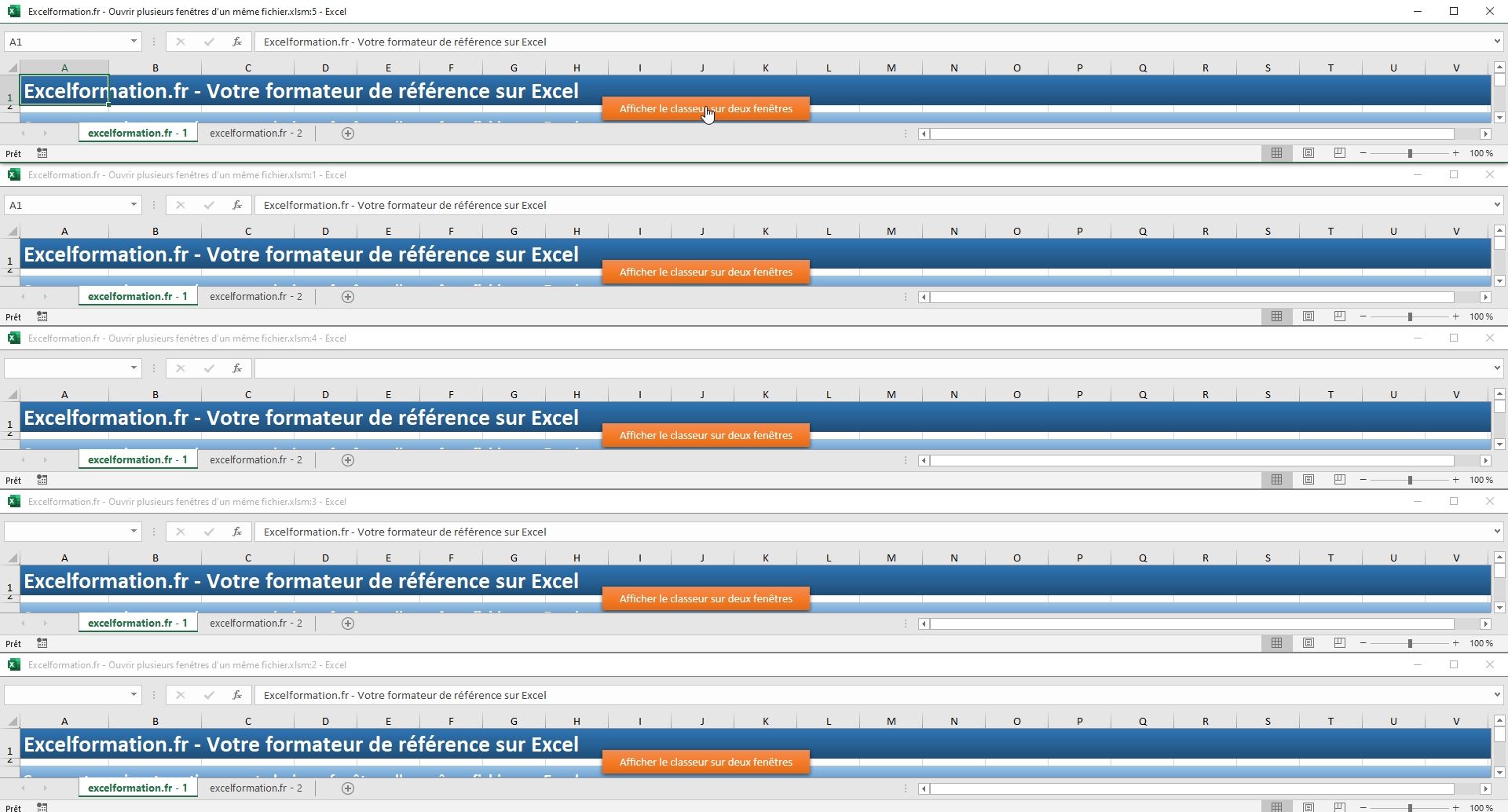
4.3. Automatiser l’ouverture de deux fenêtres à l’ouverture du fichier
Maintenant que nous venons de voir comment ajouter une nouvelle fenêtre d’un même classeur d’un simple clic sur un bouton, voyons comment automatiser l’action au lancement du fichier.
En effet, à chaque fois que nous allons fermer le classeur, le mode multifenêtre va automatiquement disparaître et seule une fenêtre unique va être proposée.
Pour cela, nous allons devoir insérer une simple commande qui va se lancer à chaque fois que nous lancerons le fichier.
Pour saisir cette commande, nous commençons logiquement par lancer l’éditeur de code de VBA (Visual Basic Editor) en appuyant sur les touches [Alt]+[Entrée] :
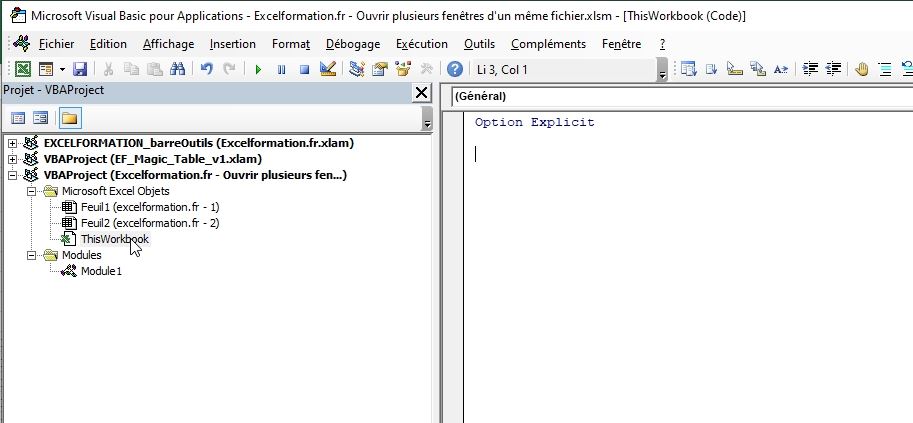
Nous affichons ensuite la feuille de saisie de code du classeur en double-cliquant sur ThisWorkbook depuis la fenêtre de navigation de projet.
Ensuite, nous allons insérer un nouvel évènement.
Comme nous l’avons déjà vu dans le chapitre dédié de la formation sur l’apprentissage de VBA, un évènement permet de lancer une suite d’instruction à chaque fois qu’une action va être lancée au sein d’un classeur Excel.
L’évènement qui va nous intéresser ici est Workbook_Open, c’est-à-dire que nous allons vouloir exécuter une instruction à chaque fois que le classeur va s’ouvrir.
Pour mettre en place cet évènement, nous commençons par sélectionner la liste des évènements des classeurs en choisissant « Workbook » depuis le premier menu déroulant situé au-dessus de la feuille de code :

Puis dans le second menu déroulant, situé quant à lui juste à droite, nous choisissons simplement l’évènement « Open » :

Une nouvelle ligne de code est alors ajoutée dans la feuille de saisie et nous allons pouvoir simplement y appeler la macro que nous venons de mettre en place juste avant (« afficheClasseurSurDeuxFenetres ») :
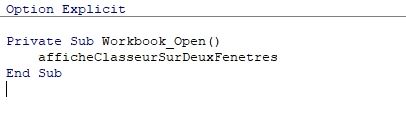
Maintenant, nous pouvons relancer le classeur afin de constater que celui-ci sera automatiquement affiché au sein de deux fenêtres !
(Attention toutefois de bien penser à enregistrer le fichier en tant que *.xlsm afin de sauvegarder la macro commande !)
Article initialement publié le 4 juin 2019, puis modifié le 13 septembre 2020
