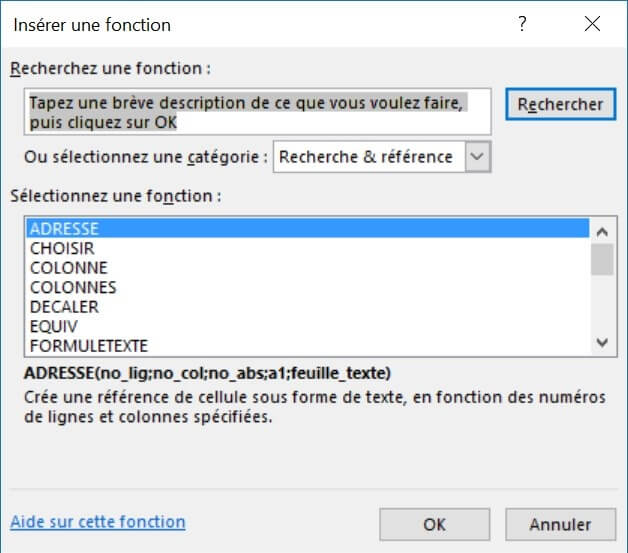Le menu ruban d’Excel
Depuis Excel 2007, l'interface d'Excel est présentée sous la forme d'un ruban qui regroupe l’ensemble des commandes d’Excel, classées en sous-groupes principaux (appelés les onglets du ruban). Le ruban remplace la barre des menus que nous connaissions sur les versions plus anciennes du tableur.
Par défaut les boutons permettant d'accéder aux commandes sont organisés en sept onglets (si l'on exclut l'onglet Fichier qui remplace l'ancien bouton Office en haut à gauche).
Pour suivre cet article dans les meilleures conditions, je vous invite à télécharger le fichier dans le lien disponible en fin d’article (cliquez ici pour y accéder).
Vous pouvez obtenir le fichier d'exemple de cet article et découvrir la méthode d'apprentissage d'Excel pas-à-pas en cliquant sur le lien suivant :
1. Présentation

1.1. Accès aux commandes
Le menu ruban est situé en haut de l’espace de travail et il est commun à toute la suite Office depuis la version 2007. C’est ici que son regroupées les principales commandes d’Excel.
Ce menu est décomposé en onglets (l’équivalent des menus classiques), parmi lesquels nous retrouvons :
- L’onglet Accueil,
- L’onglet Insérer,
- L’onglet Mise en page,
- L’onglet Formule,
- L’onglet Données,
- L’onglet Révision,
- Et l’onglet Affichage
Il est également possible d’afficher l’onglet Développeur, qui est masqué par défaut lors d’une nouvelle installation d’Excel.
Il existe enfin des onglets contextuels qui ont pour particularité de ne s’afficher que dans certaines situations :
Clic sur un tableau croisé dynamique, sur un tableau de données, sur un objet (graphique, image, …).
Dans chaque onglet, les commandes accessibles par des boutons et des menus déroulants, qui sont eux-mêmes regroupées dans des groupes de commandes.
1.2. Rétracter le menu
L’inconvénient de présenter directement les commandes sous la forme d’un ruban et donc avec des boutons est que cela prend bien plus de place qu’une simple ligne de menus classiques :
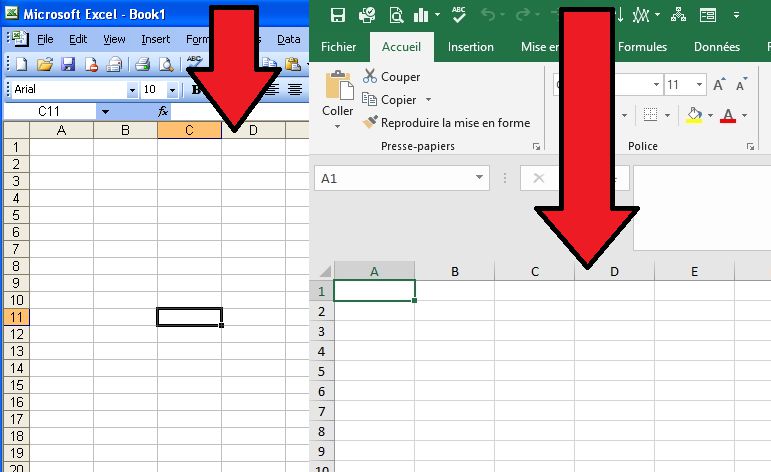
Heureusement, les ingénieurs de Microsoft ont pensé à tous ceux qui travail sur des écrans pour lesquels l’espace est compté, et il est possible de rétracter le ruban en double cliquant simplement sur l’étiquette de l’onglet actif :
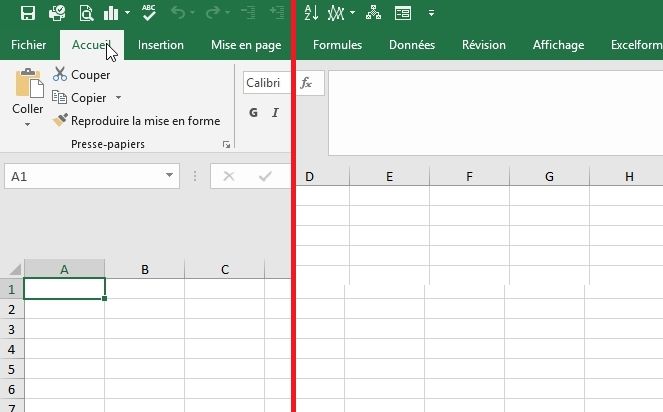
Il suffit ensuite de cliquer sur une étiquette pour afficher temporairement le ruban, il se masquera à nouveau en cliquant dans la feuille de calcul.
Pour rétablir le comportement par défaut, à savoir l’affichage permanent du ruban, il faut double cliquer à nouveau sur une étiquette d’onglet.
Il également possible d’utiliser le bouton en forme de flèche pointant vers le haut et situé en bas à droite du ruban :

1.3. Fenêtre des commandes supplémentaires
Parfois, l’espace alloué aux boutons n’est pas suffisant pour que toutes les commandes soient affichées sur le ruban. Lorsque tel est le cas, nous retrouvons en bas à droite du groupe concerné une poignée qui permet d’afficher une fenêtre avec toutes les commandes :
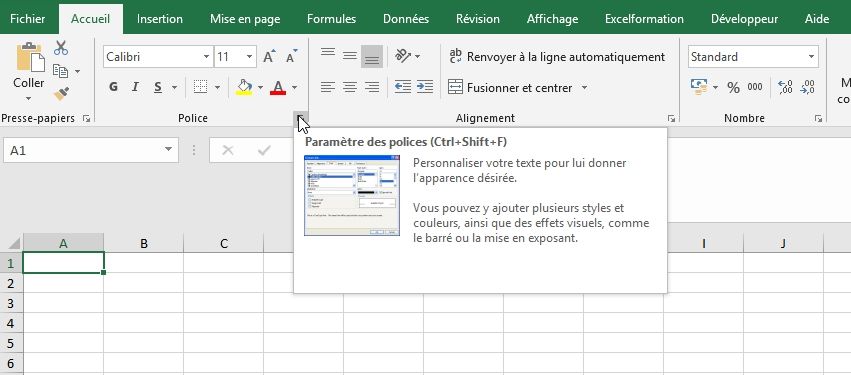
2. Présentation de toutes les commandes du ruban d’Excel
2.1. L'onglet Accueil
L'onglet Accueil regroupe les commandes principales nécessaire à la bonne saisie des données, et à leur mise en forme. Il est constitué de sept groupes de commandes :
- Le groupe Presse-papiers :
- Il permet de copier des données ou des cellules, de les couper, de les coller, ...
- Il permet aussi de dupliquer une mise en forme (bouton Pinceau) et d'afficher la fenêtre de gestion du presse-papiers d'Office
- Le groupe Police :
- Il permet de personnaliser les polices de caractères des cellules sélectionnées (police, taille du texte, graisse, soulignement, italique, couleur de texte...)
- Il permet de personnaliser la mise en forme de ces mêmes cellules (bordures, fond de cellule, ...)
- Le groupe Alignement :
- Il permet de définir comment les informations doivent être alignées dans les cellules : alignement vertical (haut, centre ou bas) et horizontal (gauche, centre ou droit),
- Augmenter ou diminuer le retrait (c'est à dire l'espace entre les bordures de la cellule et le texte).
- On y trouve également les boutons permettant de fusionner les cellules et d'activer le renvoi à la ligne automatique.
- Le groupe Nombre :
- Il permet de formater l'affichage de cellules numériques (type de nombre : entier, décimal, date courte, date longue, ...) et
- Et de spécifier le nombre de décimales à afficher.
- Le groupe Style :
- Il permet de mettre en forme très rapidement des cellules (Styles de cellules) ou des groupes de cellules sous forme de tableau (Mettre sous forme de tableau),
- Ou encore de définir un type de mise en forme particulier lorsque qu'une ou plusieurs conditions sont remplies (Mise en forme conditionnelle)
- Le groupe Cellule :
- Il permet d'insérer, de supprimer, de masquer ou d'afficher des cellules, des lignes, des colonnes ou encore des feuilles.
- Ce groupe permet également de modifier la taille des cellules (en hauteur ou en largeur),
- De changer le nom de la feuille, de la déplacer ou de la dupliquer,
- De changer la couleur de l'onglet dans la barre des onglets,
- De verrouiller des cellules de la feuille et de protéger cette dernière
- Et enfin d'afficher la fenêtre de personnalisation du format des cellules.
- Le groupe Edition :
- Il permet d'utiliser rapidement les fonctions basics d'Excel (=somme(), =moyenne, =nb(), =max() et =min()),
- De recopier rapidement des cellules (recopier la cellule juste au-dessus dans la cellule active, celle de droite, en dessous ou de gauche),
- De créer des séries et utiliser le remplissage instantané,
- Permet également le tri et le filtre des données,
- De rechercher ou de remplacer des données dans la feuille active ou dans l'ensemble du classeur
- Et enfin de sélectionner les objets (formulaires, images, graphiques, ...) contenus dans la feuille.
2.2. L'onglet Insérer
L'onglet Insérer permet d'ajouter des objets à la feuille de calcul :
- Le groupe tableau :
- Permet d'ajouter des tableaux croisés dynamiques,
- Ou des tableaux de données
- Le groupe Illustrations :
- Permet d'ajouter des Images,
- Des cliparts,
- Des formes
- Ou des smartArt
- Le groupe Graphiques
- Permet d'ajouter des graphiques, en choisissant directement de quel genre de graphique il s'agit (histogramme, courbe, graphique en secteur, nuage de points, graphique en radar, ...)
- Le bouton Graphiques recommandés permet de proposer les types de graphiques d'Excel juge les plus pertinents en fonction des données sélectionnées
- Permet également d'ajouter des graphiques croisés dynamiques
- Le groupe Présentations ne possède qu'un seul bouton intitulé 3D Maps qui permet d'ouvrir le module de génération des 3D Maps.
- Le groupe Sparkline permet d'insérer rapidement un mini-graphique de type Sparkline, sous la forme :
- D'une courbe,
- D'un histogramme
- Ou encore d'un graphique à barres positives et négatives
- Le groupe Filtre permet d'insérer des objets permettant le filtre rapide des données :
- Sous la forme de segment pour les données numériques,
- Sous la forme d'une frise chronologique pour les données de type date
- Le groupe Liens permet d'insérer un lien hypertexte directement dans une cellule préalablement sélectionnée
- Le groupe Texte :
- Permet d'insérer une zone de texte,
- Un pied de page, ainsi qu'un entête
- Des textes de type WordArts
- Une zone de signature
- Des objets
- Le groupe Symboles
- Permet d'insérer des symboles de rédaction d'équations,
- Ou des caractères spéciaux
2.3 L'onglet Mise en page
L'onglet Mise en page permet de personnaliser la mise en page de votre feuille de calcul :
- Le groupe Thèmes permet d'appliquer un thème défini à votre feuille de calcul :
- En appliquant un thème défini (couleurs de police de caractères, couleurs de tableaux, ...). Il est également possible d'ajouter vos propres thèmes personnalisés, en définissant par exemple la charte graphique de votre entreprise.
- Ou en définissant uniquement certains éléments de mise en forme (couleurs, polices de caractères ou encore les effets à appliquer sur les objets)
- Le groupe Mise en page, comme son nom l'indique permet de définir la manière dont vos pages devront être édités ou exportées :
- Taille des marges, définies ou personnalisées
- Orientation des pages (en mode portrait à la verticale ou paysage à l'horizontale),
- Le format de vos feuilles (les formats les plus courant étant le A4, le A3, et le format enveloppes),
- Définir les cellules sélectionnées comme zone d'impression, afin que seules ces dernières ne soient imprimées,
- Définir un fond d'écran pour votre feuille de calcul (attention, ce dernier ne sera appliqué que sur la feuille de calcul à l'écran, et ne sera pas imprimé),
- Le bouton Imprimer les titres permet un accès rapide à l'onglet Feuille de la fenêtre Mise en page et permet de définir des lignes de titre à répéter sur le haut de chaque page imprimée (et des colonnes à répéter à gauche de chaque page également)
- Le groupe Mise à l'échelle permet de définir l'échelle d'impression :
- La zone Largeur permet de paramétrer le nombre de pages maximales sur lesquelles la feuille de calcul doit être imprimée en largeur. Ainsi, si votre tableau est trop large et qu'il tient par défaut sur plusieurs pages, le simple fait de sélectionner 1 page dans cette zone adaptera l'échelle de votre impression pour ne tenir que sur une seule page. Attention toutefois à ce que vos données ne soient pas trop réduites et qu'elles restent parfaitement lisibles. La zone Hauteur agit de la même manière sur l'échelle de l'impression afin de définir le nombre de pages maximales à utiliser, mais cette fois-ci en hauteur,
- La zone Echelle permet quant à elle de définir manuellement le niveau de zoom à appliquer
- Le groupe Options de la zone de calcul :
- Permet de masquer ou d'afficher le quadrillage,
- De spécifier si le quadrillage doit être imprimé,
- De masquer ou d'afficher les en-têtes de colonnes ou de lignes (c'est à dire les lettres qui identifient les colonnes et les nombres qui identifient les lignes de chaque cellule),
- De spécifier si ces mêmes en-têtes de colonnes ou de lignes doivent être conservés lors de l'impression
- Le groupe Organiser :
- Permet d'organiser les objets entre eux afin de définir ceux doivent se trouver devant (Avancer) et ceux qui doivent au contraire se trouver derrière (Reculer), lorsque plusieurs objets viennent à se superposer
- Le Volet de sélection comme son nom l'indique est un menu qui liste tous les objets contenus sur une page et permet d'appliquer rapidement des actions sur ces derniers : les afficher ou les masquer, les faire avance ou au contraire les faire reculer. Ce menu permet également d'effectuer des actions sur l'ensemble des objets (Afficher tout ou Masquer tout)
- D'aligner correctement les objets sélectionnés les uns avec les autres : alignement vertical (sur la gauche, le centre ou la droite), alignement horizontal (en haut, au centre ou en bas), les distribuer (c'est à dire gérer l'espace séparant chaque objet, afin que ce dernier soit uniforme) et les alignements sur la grille ou sur la forme
2.4. L’onglet Formules
L'onglet Formule permet d'insérer et de gérer des formules :
- Le groupe Bibliothèque de fonctions regroupe les différentes fonctions d'Excel classées par catégories :
- Le bouton Insérer une fonction affiche l'assistant de rédaction de fonctions
- Les autres boutons de ce groupe permettent d'insérer rapidement les fonctions d'Excel en les regroupant par catégories : Somme automatiques (fonctions de base telles que somme(), moyenne(), min(),...), Logique (si(), et(), ou(),...), Recherche et référence (index(), recherchev(),...) Récentes (raccourci vers les dernières fonctions utilisées), Texte (nbcar(), nompropre(),...), Maths et trigonométrie (abs(), alea(), arrondi(),...), Financier (npm(), intper(), nb.coupons(),...), DateHeure (annee(), aujourdhui(),...) et Plus de fonctions qui reprend les autres fonctions (Statistiques, Ingénérie, Cube, Information, Compatibilité et Web)
- Le groupe Noms définis, comme son nom l'indique permet de gérer les cellules nommées (ou plages de cellules nommées) dans le classeur :
- Le gestionnaire de nom ouvre la fenêtre du même nom qui reprend l'ensemble des cellules ou plages de cellules présentent dans le classeur afin de les personnaliser (modifier ou supprimer). Cette fenêtre permet également d'en créer des nouvelles.
- Le bouton Définir un nom permet d'affecter rapidement un nom à la cellule sélectionnée,
- Le bouton Dans une formule permet d'insérer une référence à une cellule (ou une plage) nommée directement dans une cellule,
- Le dernier bouton du groupe, intitulé Depuis sélection permet quant à lui de créer rapidement une ou plusieurs plages nommées aux cellules sélectionnées, en fonction d'un ou plusieurs critères définis par l'utilisateur (Ligne du haut ou du bas, colonne de gauche ou de droite),
- Le groupe Vérification des formules permet d'auditer les formules afin d'en simplifier le débogage ou l'analyse :
- Le bouton Repérer les antécédents permet d'afficher une flèche provenant des antécédents, c'est à dire les références aux cellules utilisées pour réaliser le calcul ou la fonction de la cellule sélectionnée. Les dépendants sont les références aux cellules dont le calcul dépend de la cellule sélectionnée. Pour supprimer les flèches, il faut cliquer sur le bouton Supprimer les flèches,
- Le bouton Afficher les formules affiche les formules de toutes les cellules de la feuille à la place de leur résultat et double la taille de chaque colonne afin d'en améliorer leur lecture. Cliquer à nouveau sur ce bouton rétablit l'affichage normale des cellules de la feuille de calcul.
- Vérifier les erreurs permet de lancer un audit des formules de la feuille de calcul et de lister l'ensemble des erreurs repérées,
- Evaluer la formule présente les différentes étapes suivent par Excel pour réaliser le calcul de la formule sélectionnée afin de détecter à quel moment se produit une erreur de calcul,
- La Fenêtre espions est une fenêtre volante dans laquelle il est possible de suivre les paramètres d'une cellule (feuille dans laquelle elle se trouve, adresse de la cellule, fonction utilisée, valeur, ...),
- Le groupe Calcul permet de modifier la manière dont Excel effectue les recalculs du classeur :
- Soit de manière automatique, c'est à dire qu'à chaque modification du contenu d'une cellule du classeur, Excel recalcule le propre résultat de cette cellule, ainsi que celui des cellules dépendantes. Si un classeur contenant de très nombreux calculs avec des dépendances cela peut engendrer un temps pour la validation de chaque cellule,
- Soit de manière manuelle, c'est-à-dire que le classeur ne sera recalculé qu'après avoir cliqué sur Calculer maintenant (ou après avoir appuyé sur la touche F9) ou encore lors de l'enregistrement du classeur,
2.5. L’onglet Données

L’onglet données permet de gérer toutes les données utilisées dans le classeur de travail, mais également les données extérieures auxquelles celui-ci est connecté !
Le groupe Données externes permet de gérer les différentes sources de données externes :
o Connexion à une base de données Access, à une base de données hébergée sur un serveur Web, une base de données sous la forme d’un fichier texte, ainsi que toutes les autres sources de base de données existantes :
o 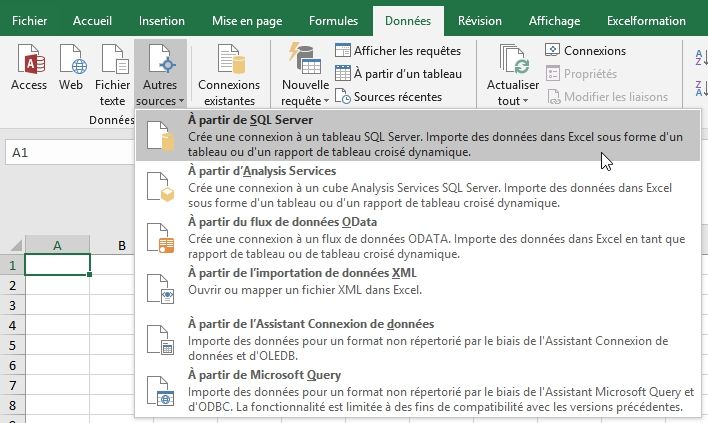
o Le bouton Connexions existantes permet d’afficher une fenêtre qui reprend toutes les connexions utilisées sur le poste de travail
Le groupe Récupérer et transformer permet de créer se connecter sur de nouvelles sources de données, afin de créer des requêtes et des traitements sur ces dernières
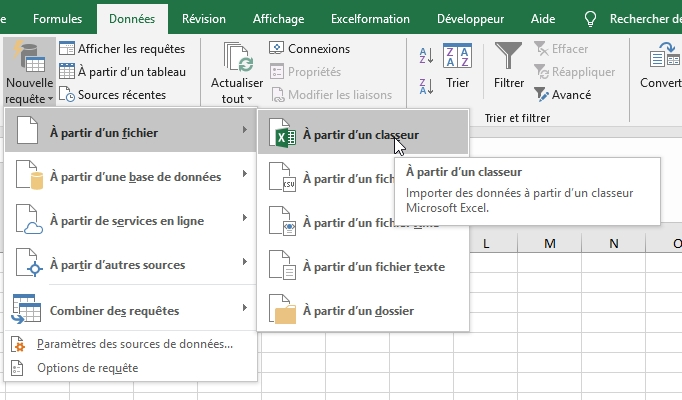
Le groupe Connexions permet de gérer (ajouter, supprimer, modifier, actualiser, …) les informations issues de sources de données extérieures,
Le groupe Trier et filtrer permet comme son nom l’indique de :
o Trier les données tabulaires (sous la forme de tableau), soit basiquement en suivant un ordre chronologique ou alphabétique (descendant ou ascendant),
o Ou de filtrer les données, c’est-à-dire de sélectionner les données qui doivent être affichées et celles qui doivent rester masquées
Dans le groupe Outils de données, nous allons retrouver une série de boutons permettant d’effectuer des traitements sur les données tabulaires :
o Convertir les données : permet de décomposer des données saisies dans une seule colonne, en plusieurs colonnes (par exemple convertir des données issues d’un fichier CSV, dont chaque colonne est séparée par un point-virgule),
o Remplissage instantané : permet de remplir automatiquement des données en suivant la logique des autres données,
o Supprimer les doublons : permet de supprimer les lignes en doubles dans une feuille de calcul, afin de ne conserver que des occurrences uniques,
o Validation des données : permet de définir des règles auxquelles les données saisies doivent répondre,
o Consolider : permet de regrouper des données issues de plusieurs sources dans un seul et même tableau,
o Relations : permet de créer des relations entre plusieurs tables afin de les exploiter comme s’il s’agissait d’une seule et même source de données (par exemple pour être exploiter dans un tableau croisé dynamique),
Le groupe Prévisions permet de mettre en place différents scénarios dans les données du classeur, et de mettre en place une analyse prévisionnelle,
Le groupe Plan permet de hiérarchiser les données sous la forme de plans (afficher ou masquer les lignes et colonnes à l’aide d’outils graphiques)
2.6. L’onglet Révision

L’onglet Révision permet de vérifier les données avant de les diffuser (vérification orthographique, outils de recherches, de traduction, …).
Il est également possible d’ajouter et modifier des commentaires sur les données du classeur et de le protéger pour en bloquer la modification (au niveau de la feuille de calcul ou du classeur et avec ou sans mot de passe).
2.7. L’onglet Affichage

L’onglet Affichage permet de personnaliser la manière dont les informations sont restituées à l’écran, au sein de la zone de travail :
- Le groupe Modes d’affichage permet de sélectionner la manière dont les feuilles de calculs doivent être affichées (mode normal qui est le mode par défaut, mode avec aperçu des sauts de pages qui permet de visionner les informations affichées sur chaque page lors de l’édition du classeur, mode mise en page dans lequel les informations sont présentées directement dans des zones correspondantes aux pages d’édition) ;
- Le groupe Afficher permet d’afficher ou de masquer le quadrillage des cellules, la barre des formules, les en-têtes de feuille de calcul (avec les numéros de lignes, et les lettres de colonnes) et la règle
- Le groupe Zoom permet de définir la taille d’affichage à l’écran des informations (attention, le niveau de zoom n’impacte en rien la présentation des données une fois imprimées),
- Le groupe Fenêtre permet de définir comment doivent afficher les zones de travail (présentation de plusieurs classeurs à l’écran, figer des cellules lors du scroll, …), synchroniser le scroll de plusieurs fenêtres, …
- Le groupe Macro permet d’afficher la liste des macro-commandes disponibles et d’enregistrer une macro automatiquement