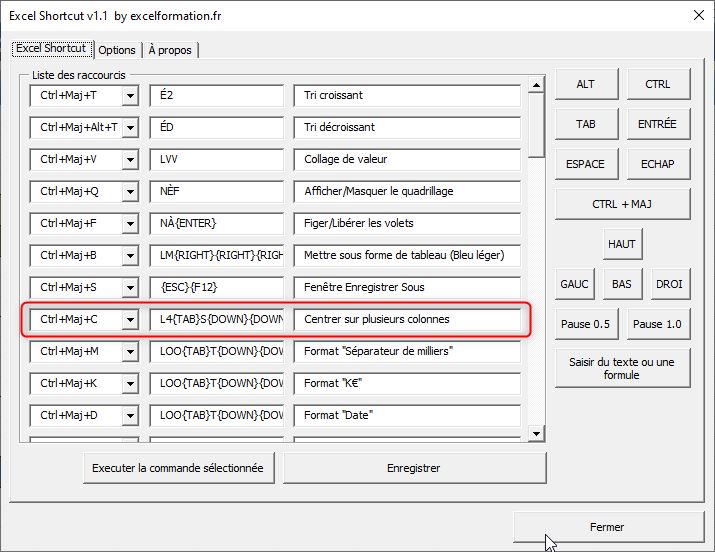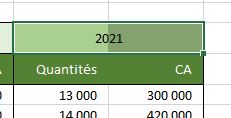Ne fusionnez jamais vos cellules ! Découvrez comment centrer le contenu sur plusieurs cellules sans fusionner les cellules
Dans cet article, nous allons voir pourquoi il faut éviter au maximum de fusionner les cellules pour centrer du contenu sur plusieurs cellules afin de ne pas risquer de créer des bugs sur les feuilles de calculs. Nous verrons ainsi quelques exemples de complications que les fusions peuvent apporter et quelles sont les alternatives pour atteindre un résultat identique, sans avoir à fusionner les cellules.
Téléchargement
Vous pouvez télécharger le fichier d'exemple de cet article en cliquant sur le lien suivant :
Tutoriel Vidéo
1. Introduction
Une des premières choses que l’on apprend lorsque l’on souhaite mettre en forme un tableau sur Excel, c’est que pour afficher un contenu sur plusieurs cellules il est possible de les fusionner.
Pour cela la manipulation est très simple :
Nous commençons par sélectionner les cellules correspondantes, puis nous affichons le menu contextuel en effectuant un clic droit avec la souris afin de sélectionner l’option Format de cellules :
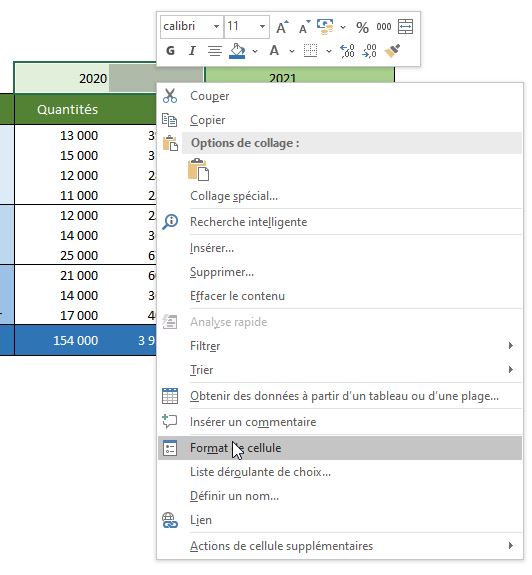
Ensuite, dans l’onglet Alignement nous pouvons activer l’option « Fusionner les cellules » :
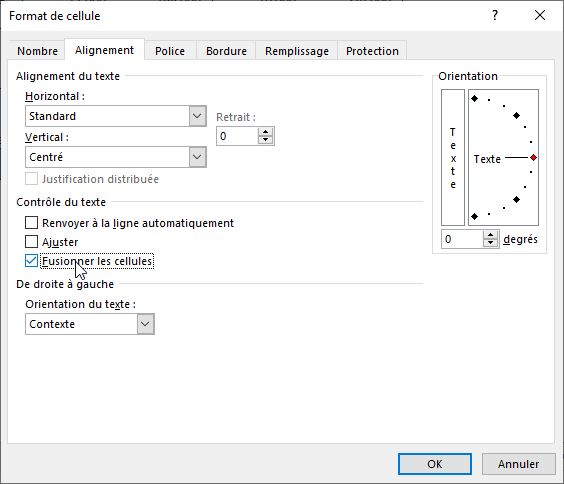
Ensuite, lorsque nous validons en appuyant sur le bouton [OK], nous pouvons constater que les deux cellules n’en font maintenant plus qu’une :
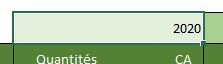
Pour aller un peu plus vite, nous pouvons également utiliser l’option Fusionner et centrer que nous retrouvons dans le menu Accueil du Ruban :
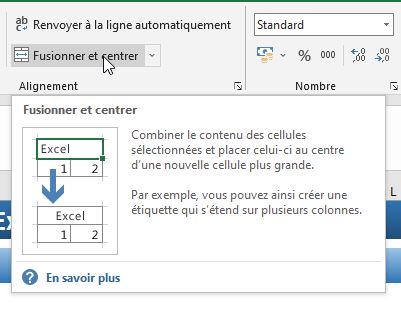
Comme son nom l’indique, cette fonctionnalité va non seulement fusionner les cellules sélectionnées, mais également centrer le contenu au sein de la grande cellule fusionnée.
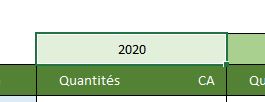
Si nous souhaitons uniquement fusionner les cellules, sans pour autant centrer le contenu à l’intérieur des cellules, nous pouvons déployer le menu en cliquant sur la partie droite :
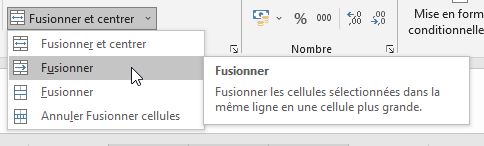
Nous y retrouvons alors deux autres options de fusion, qui porte exactement le même nom : Fusionner.
La première va permettre d’effectuer une fusion uniquement horizontale.
Comprenez par-là que si nous sélectionner une plage 3x3 cellules, alors Excel fusionnera chaque ligne indépendamment l’une de l’autre, nous retrouverons une plage de 3x1 cellules agrandies :
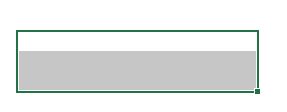
La seconde option va quant à elle reprendre toutes les cellules sélectionnées pour n’en faire qu’une seule grande cellule fusionnée :
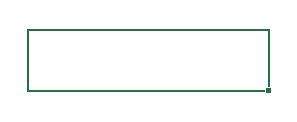
C’est donc cette option que nous devrons utiliser si nous souhaitons fusionner des cellules verticalement :
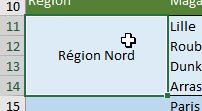
Mais il faut quand même savoir que fusionner les cellules n’est pas toujours une bonne solution, d’autant plus que des alternatives bien plus pratiques sont également proposées par Excel.
2. Stop la fusion :
Pour illustrer les effets négatifs de la fusion sur vos feuilles de calculs, voyons deux exemples qui peuvent arriver régulièrement.
2.1. Fusion = attention à la perte de données
Il faut savoir que lorsque nous fusionnons des cellules, Excel va conserver le contenu de la cellule située en haut à gauche pour l’afficher sur la cellule fusionnée.
Attention donc de ne pas perdre des données importantes dans cette opération :
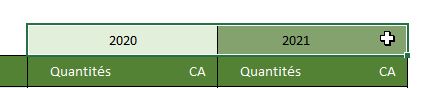

Heureusement, avant de supprimer des données importantes, Excel nous affiche un message d’avertissement :

2.2. Fusion = une sélection des cellules parfois difficile
En plus de cela, lorsque nous souhaitons sélectionner une plage de cellules dans laquelle se trouve des cellules fusionnées, Excel adaptera toujours la sélection pour englober toutes les cellules fusionnées :
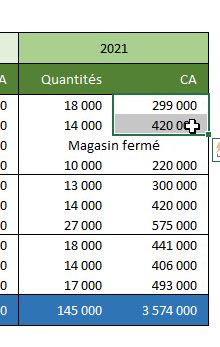
Ici, nous souhaitons sélectionner les cellules de la colonne CA, mais dès que nous allons inclure une cellule fusionnée, Excel va automatiquement étendre la sélection aux deux colonnes :
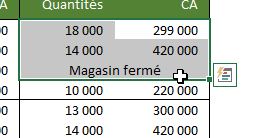
2.3. Fusion = erreur lors de tri des données
Pour ce nouvel exemple, nous avons une petite liste de données, dans laquelle les en-têtes sont fusionnées sur deux cellules :
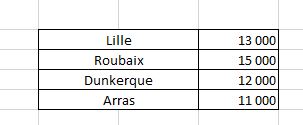
Pour trier cette liste, nous commençons par sélectionner les cellules, puis nous nous rendons dans le menu Données afin de cliquer sur Trier AZ :
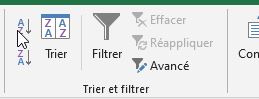
À ce moment-là, Excel nous affiche le message d’erreur « Pour ce faire, la taille des cellules fusionnées doit être identique » :
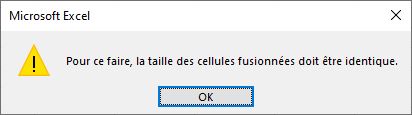
Bref, je pourrais encore vous citer des tas d’autres exemples de bugs liés à la fusion des cellules, mais je pense que vous avez compris que dans la mesure du possible, il vaut mieux éviter d’y avoir recours et d’opter pour d’autres méthodes…
3. Quelles alternatives ?
Heureusement, la fusion n’est pas la seule méthode qui permette d’afficher des données sur plusieurs cellules.
3.1. Remplacer la fusion verticale
Tout d’abord, lorsque nous souhaitons remplacer des cellules fusionnées verticalement, c’est-à-dire les unes au-dessus des autres, nous pouvons simplement saisir le contenu dans la cellule située au milieu.
Pour cela, nous commençons par défusionner les cellules, en les sélectionnant, puis en effectuant un clic-droit > Format de cellule.
Ensuite, dans l’onglet Alignement, nous pouvons décocher l’option « Fusionner les cellules » :
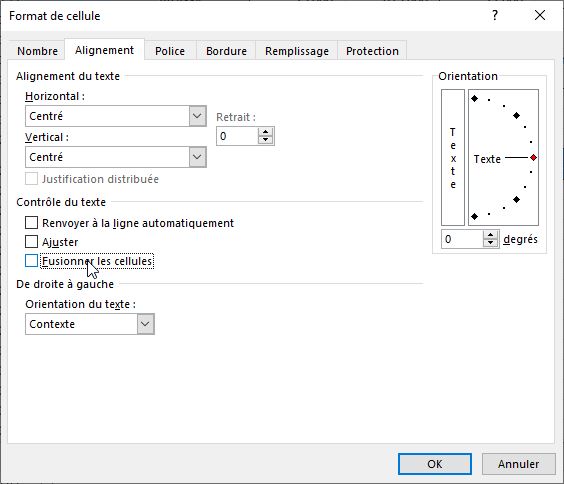
Les cellules sont maintenant défusionnées :
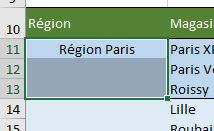
Et nous pouvons maintenant saisir le texte sur la cellule située au milieu, ici la cellule A12 :
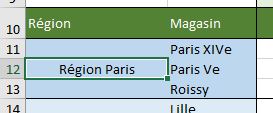
Mais évidemment, cette technique ne sera parfaite que si le nombre de cellule est impair.
Dans le cas contraire nous pouvons insérer une zone de texte depuis le menu Insertion :
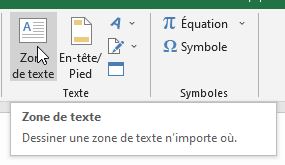
Pour créer une zone sans fond ni bordure, nous cliquons sur la feuille lorsque le curseur prend la forme d’une croix plutôt que de définir directement une forme à la zone :
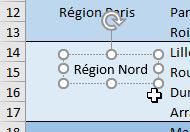
Ensuite, pour ancrer l’objet aux dimensions des cellules, nous déplaçons les poignées de ce dernier en haut à gauche de la cellule supérieure et en bas à droite de la cellule inférieure, tout en maintenant la touche [Alt] du clavier enfoncé :
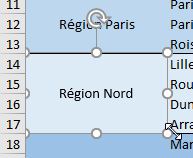
Si le placement sur le bas de la cellule bloque, nous devons effectuer un clic droit sur l’objet afin de cliquer sur Format de la Forme.
Dans le volet qui apparait sur la droite de la fenêtre, nous choisissons l’option « Déplacer et dimensionner avec les cellules » :
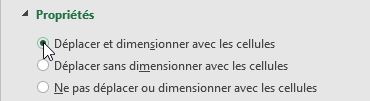
3.2. Remplacer la fusion horizontale
Ensuite, le remplacement d’une fusion horizontale est encore plus simple, Excel proposant une fonction dédiée à cet usage.
Il suffit en effet de sélectionner les cellules :
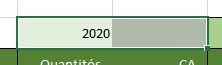
Puis nous effectuons encore un clic-droit > Format de cellule.
Dans l’onglet Alignement, nous déployons le menu Alignement du texte Horizontal afin de sélectionner Centré sur plusieurs colonnes :
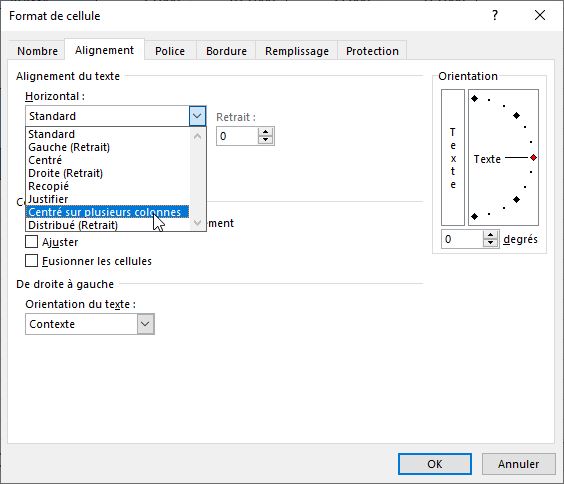
Cela permet effectivement de centrer le contenu sur plusieurs cellules, sans devoir passer par l’étape de la fusion :
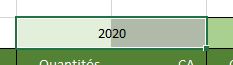
Excel ne propose pas de bouton dans le menu ruban, ni de raccourci clavier pour réaliser cette opération rapidement.
Mais heureusement, si vous avez fait l’acquisition de l’application XL Shortcut, vous retrouverez un raccourci préconfiguré pour réaliser cette opération en une fraction de seconde en utilisant le raccourci clavier [Ctrl]+[Maj]+[C]