Comment suivre les modifications apportées sur un fichier Excel ?
Lorsqu’un classeur Excel est amené à être partagé entre plusieurs utilisateurs, il peut être intéressant de mettre en place un suivi des modifications. Cela permet en effet d’être en mesure de savoir quelles personnes ont pu effectuer des changements sur ce dernier. Nous allons donc découvrir dans ce tutoriel comment activer le suivi des modifications d’Excel, et comment l’utiliser. Nous verrons également comment valider ou refuser des modifications, même lorsque le fichier a déjà été enregistré.
Tutoriel Vidéo
1. Introduction
Comme nous venons de le voir dans l’introduction de ce tutoriel, nous allons découvrir une fonction qu’Excel dissimule, qui permet d’activer le suivi des modifications afin de retrouver facilement quels changements ont été apportés sur le fichier, et qui a effectué ces changements.
Pour obtenir ces informations, nous allons devoir activer la fonctionnalité de suivi des modifications, qui permet de mettre en place un journal d’enregistrement des modifications apportées sur un classeur Excel.
Nous verrons également que cet outil permet d’accepter ou de refuser la prise en compte de ces modifications.
2. Activation du suivi des modifications
Le suivi des modifications est une ancienne fonctionnalité d’Excel, qui désormais est désactivée par défaut.
Sur Excel 2007, celle-ci se trouve directement présentée dans le menu Révision du ruban :

Désormais, sur les versions les plus récentes, il est nécessaire d’ajouter l’option manuellement.
Nous avons déjà eu l’occasion de découvrir comment ajouter de nouveaux raccourcis dans le menu ruban au cours d’un tutoriel précédent que vous pourrez retrouver en cliquant ici.
Nous commençons donc par effectuer un clic droit sur le menu Ruban, afin de sélectionner l’option « Personnaliser le ruban ».
Ensuite, dans la fenêtre de personnalisation du ruban, nous allons insérer un nouveau groupe tout à la fin de l’onglet Révision.
Pour cela, nous sélectionnons cet onglet, puis nous cliquons sur le bouton « Nouveau groupe » :
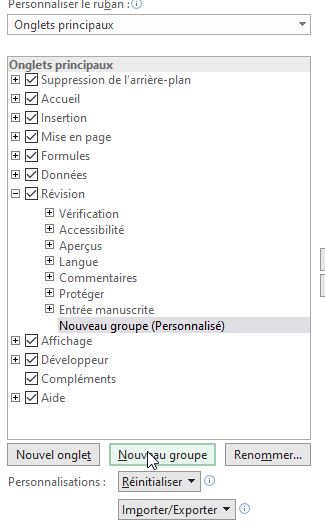
Cela étant fait, nous allons insérer la fonctionnalité de suivi des modifications en procédant de la manière suivante :
- 1 : dans le menu déroulant, nous choisissons « Toutes les commandes »
- 2 : nous déroulons la liste des commandes jusqu’à retrouver la commande « Afficher les modifications »
- 3 : nous cliquons sur le bouton « Ajouter >> »
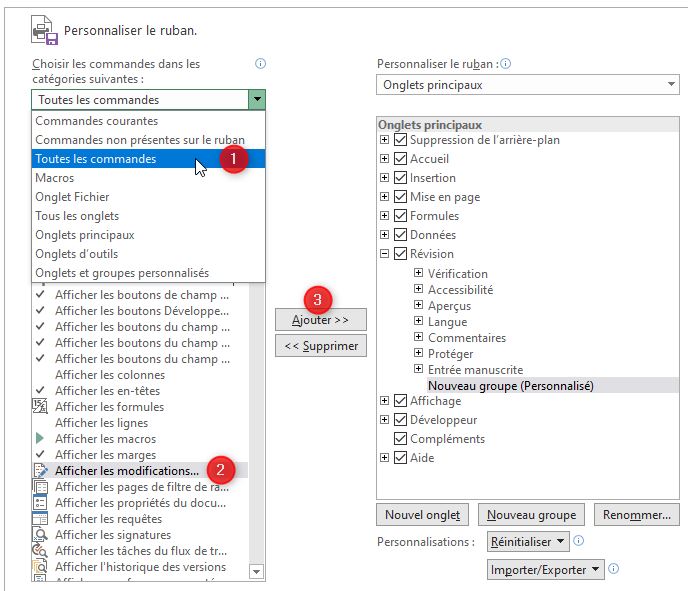
Une fois le bouton inséré dans le nouveau groupe, nous pouvons valider en appuyant sur le bouton [OK].
Maintenant que l’option est activée, il ne reste plus qu’à cliquer sur le nouveau bouton pour lancer la fenêtre de paramétrage :
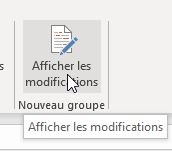
Dans la fenêtre qui s’affiche à l’écran, nous allons commencer par activer l’option « Suivre les modifications au fur et à mesure. Le classeur est partagé ».
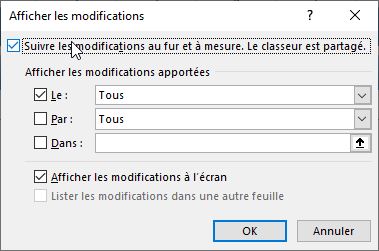
Puis, nous allons pouvoir sélectionner quelles modifications nous souhaitons suivre :
- Le menu « Le » permet de définir une règle de suivi en fonction d’une date donnée : soit nous pouvons choisir d’afficher toutes les modifications opérées depuis la dernière fois que nous avons-nous même enregistré le classeur, soit d’afficher toutes les modifications, y compris nos propres modifications, soit les modifications qui n’auraient pas encore été révisées, soit de sélectionner une date à partir de laquelle nous souhaitons que les modifications soient enregistrées
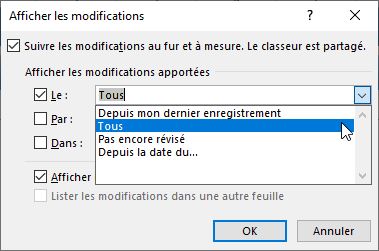
- Le menu « Par » permet de sélectionner la personne pour laquelle nous souhaitons suivre les modifications : soit tout le monde, soit tout le monde sauf nous-mêmes :
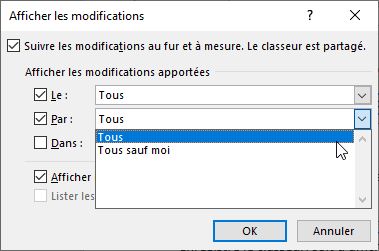
- Et enfin, le menu « Dans » permet de restreindre le suivi des modifications à quelques cellules seulement que nous viendrons sélectionner :
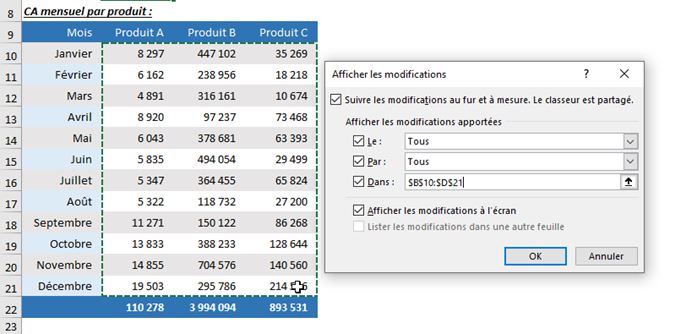
Si nous ne cochons par ces options, toutes les modifications seront enregistrées.
Ensuite, nous pouvons choisir si nous souhaitons que les modifications doivent être tracées directement dans la feuille de calcul ou encore que celles-ci soient enregistrées sous la forme d’une base de données dans une autre feuille. Nous y reviendrons un peu plus tard.
Lorsque nous avons terminé de paramétrer le suivi, nous pouvons valider, et Excel va nous informer que le classeur va maintenant être enregistré :
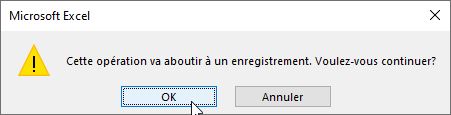
Nous validons alors en appuyant sur le bouton [OK].
3. Suivi des modifications sur la feuille de calcul
Maintenant, dès que nous allons effectuer des modifications sur la feuille de calculs, les cellules concernées seront immédiatement identifiables par un encadrement bleu (avec un triangle bleu également placé dans le coin supérieur gauche) :
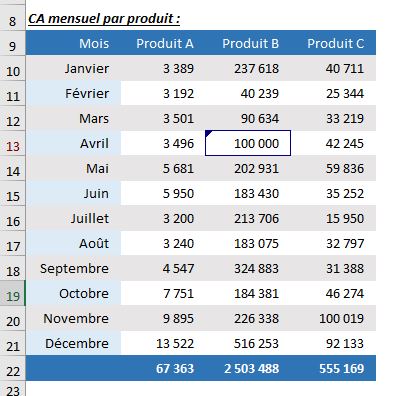
Puis pour obtenir des informations sur les changements effectués, il suffit de passer le curseur de la souris au-dessus:
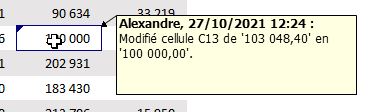
Nous retrouvons ainsi un commentaire présentant la modification avec :
- Le nom de la personne ayant effectué cette modification,
- La date et l’heure de la modification
- L’ancienne et la nouvelle valeur de la cellule
Attention, bien que le suivi des informations prenne la même forme qu’un commentaire classique, ce n’en est pas réellement un et le suivi des modifications ne peut pas être édité.
Pour nous en rendre compte, nous pouvons appuyer sur les touches Alt+F2 pour insérer un commentaire :

Celui-ci sera alors inséré dans une nouvelle info bulle indépendante.
Puis, lorsque nous passerons le curseur de la souris, les informations se retrouveront toutes dans une même bulle :
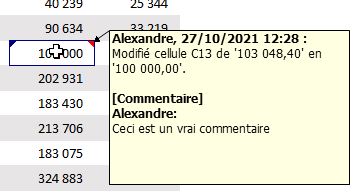
Si nous effectuons une nouvelle modification dans la cellule, celle-ci remplacera l’ancienne ligne de suivi :
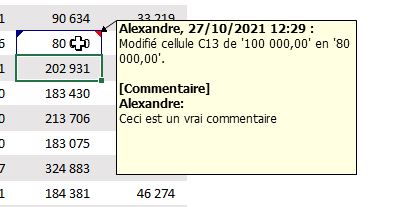
4. Conserver la liste des modifications
Pour obtenir l'historique complet des modifications, nous allons devoir activer l’option d’enregistrement des modifications dans une autre feuille.
Nous commençons par enregistrer le classeur, puis nous affichons à nouveau la fenêtre de personnalisation du suivi, puis nous cochons l’option « Lister les modifications dans une autre feuille ».

Excel nous ajoute alors une nouvelle feuille avec l’ensemble des modifications effectuées sur le classeur :

Cette option est très pratique pour pouvoir par exemple restaurer une formule écrasée par erreur que nous retrouverons alors dans la colonne « Ancienne valeur ».
Enfin, sachez que cette feuille « Historique » sera automatiquement supprimée lorsque le classeur sera enregistré, et qu’Excel enregistre par défaut les modifications sur une période de 30 jours.
5. Accepter ou refuser les modifications
Pour aller encore plus loin dans la gestion des modifications, il est également possible de passer en revue toutes les modifications afin de pouvoir choisir de les accepter ou de les refuser.
Pour cela, nous allons répéter l’opération découverte précédemment pour insérer le bouton « Accepter ou refuser les modifications » :
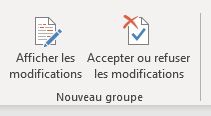
Il suffira ensuite de cliquer sur ce bouton pour qu’Excel demande quelles modifications nous souhaitons réviser.
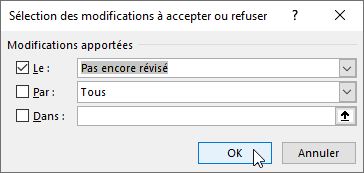
Nous retrouvons ici le même champ que nous avions vu un peu plus tôt.
Nous les laissons tels quels et nous appuyons sur le bouton OK pour qu’Excel nous présente toutes les modifications apportées :
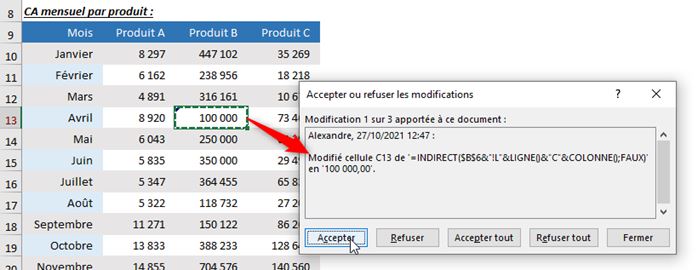
Nous pouvons alors choisir de les accepter ou de les refuser.
Dans ce dernier cas, Excel remettra l’ancienne valeur dans la cellule.
