[VIDEO] Comment afficher des données en milliers d'euros (k€)
Dans cet article, nous allons voir comment présenter des données chiffrées exprimées en milliers d’euros. En effet, souvent lorsque l'on traite des données telles que des données financières ou des données comptables, celle-ci peuvent atteindre les centaines de milliers voire même les millions d’euros. Il n'est donc pas utile, dans le cas d'une analyse, d'intégrer les valeurs inférieures au millier d’euros, qui viennent alors au contraire nuire à la visibilité des informations clés.
Pour suivre cet article dans les meilleures conditions, je vous invite à télécharger le fichier de travail dans le lien disponible en fin d’article (cliquez ici pour y accéder).
1. Présentation
Pour illustrer ce cas de figure, nous allons utiliser le tableau suivant qui représente les ventes réalisées dans cinq régions, sur les douze mois d’une année civile quelconque.
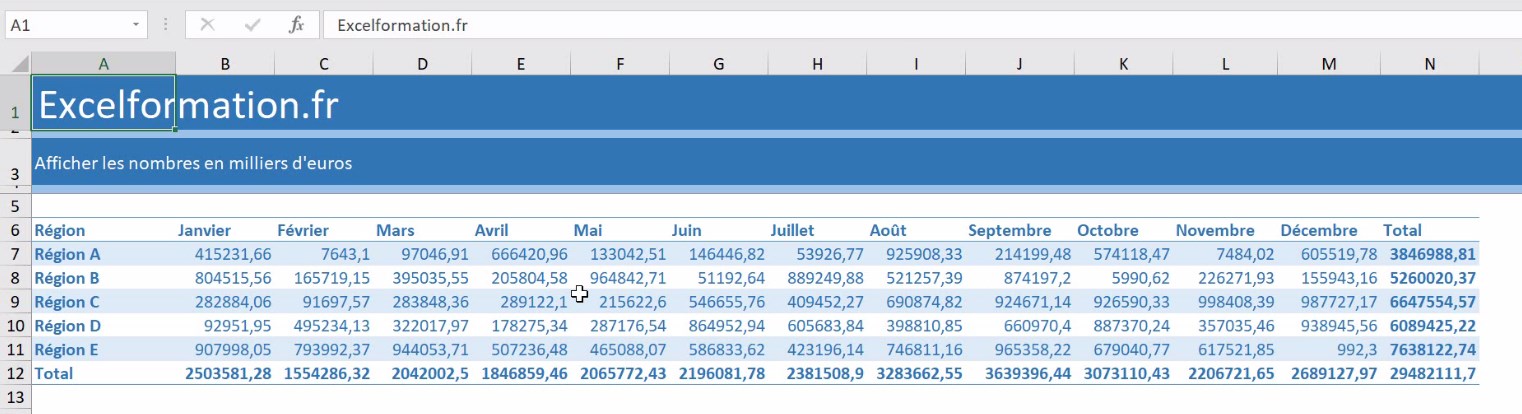
L'objectif va être de simplifier au maximum la lecture de ce tableau.
La première chose à faire très rapidement, consiste déjà à supprimer les centimes. Pour cela nous allons procéder de la manière suivante :
- Nous allons commencer par sélectionner toutes nos données numériques,
- Puis dans l'onglet « Accueil » du ruban, nous allons cliquer sur le bouton « réduire les décimales » :
- Une première fois sur pour retirer les centimes,
- Et une seconde fois pour retirer les dizaines de centimes
Nous pouvons déjà constater un progrès dans la présentation de nos données, mais celles-ci ne sont pas encore très claires.
L'objectif va donc être de supprimer tout ce qui est inférieur à 1000 euros. Pour cela nous allons analyser trois méthodes.
2. Méthode 1 : Diviser les données dans un second tableau
La première technique que nous allons voir, va consister à dupliquer notre tableau puis à reprendre chacune des valeurs et à les diviser par 1000 :
- Nous commençons ainsi par sélectionner l’intégralité de notre tableau (en-têtes et totaux inclus),

- Puis, nous allons copier la sélection en appuyant simultanément sur les touches [Ctrl] et [C] du clavier (la sélection est alors entourée par des pointillés),

- Ensuite, nous cliquons sur une cellule de la feuille en dessous du tableau,
- Et nous y collons l’ensemble du tableau en appuyant cette fois-ci sur les touches [Ctrl] et [V] du clavier,
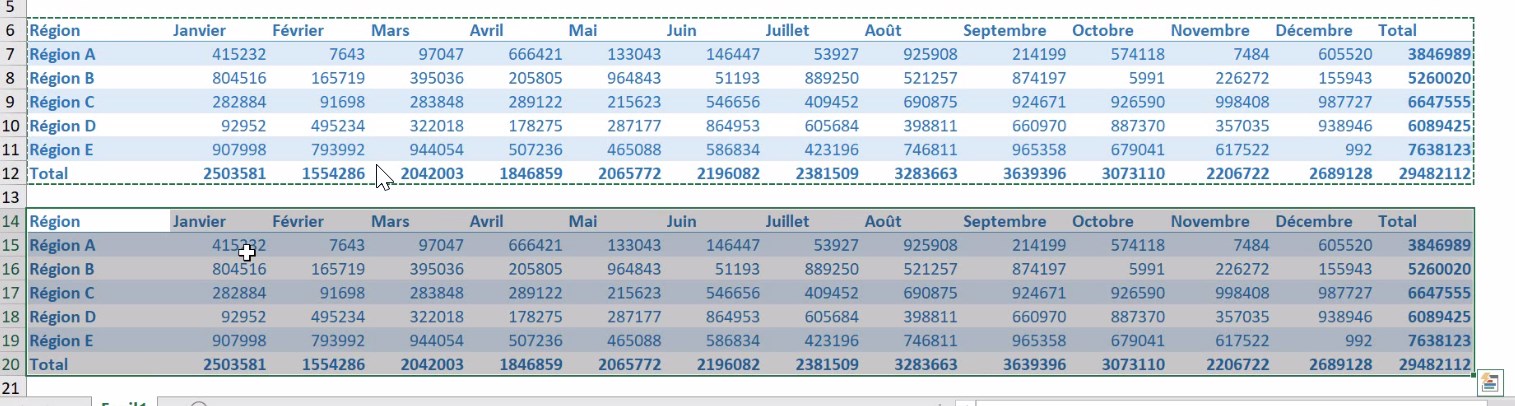
- Notre tableau étant maintenant dupliqué, nous allons maintenant sélectionner les données numériques de cette copie (avec ou sans les totaux, le résultat sera le même),

- Ensuite nous saisir la formule suivante : « =B7/1000 », en supposant comme c’est le cas dans notre exemple de la cellule B7 correspond à la première cellule numérique du tableau d’origine,
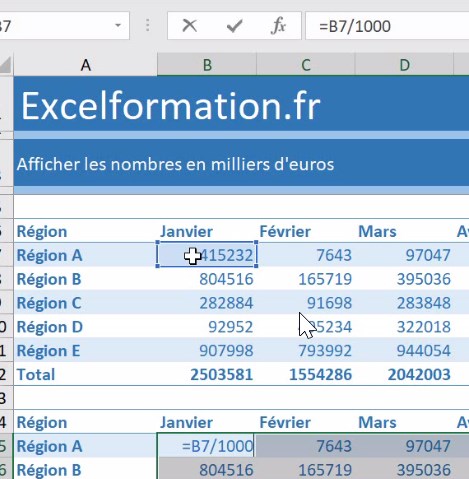
- Et nous allons valider cette formule en appuyant sur les touches [Ctrl] et [Entrée] du clavier, afin de valider l'ensemble la formule pour l’ensemble des cellules qui ont été sélectionnées
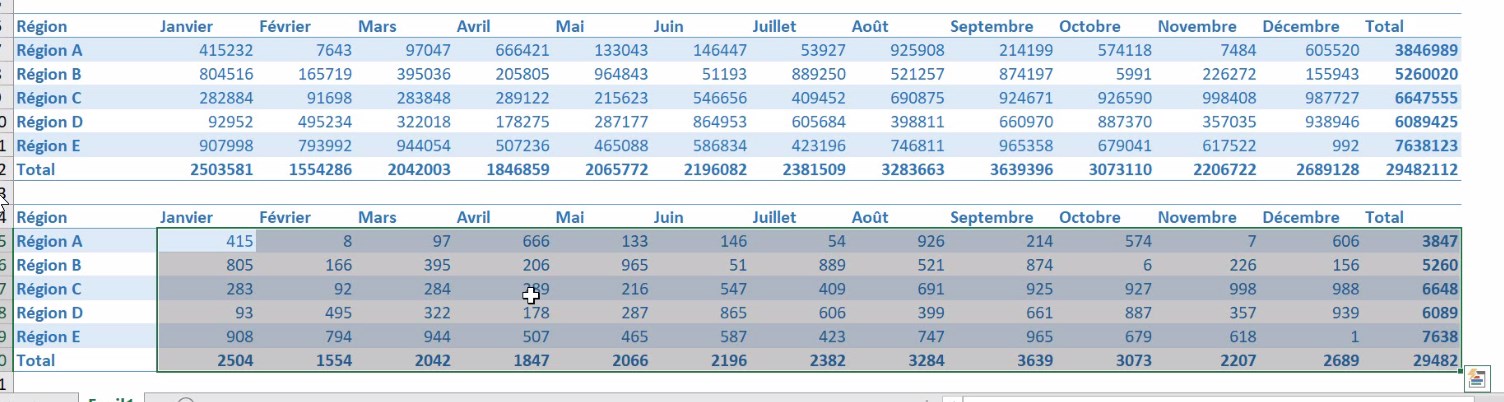
Ainsi, les données présentées sont maintenant beaucoup plus clair, mais par contre la méthode n'est pas du tout pratique : non seulement elle nécessite de créer un nouveau tableau, mais en plus la manipulation à opérer est assez lourde.
C’est pourquoi, nous allons abandonner cette technique et en étudier une seconde.
3. Méthode 3 : Le collage spécial
Pour cette seconde méthode, nous allons utiliser le « collage spécial » d’Excel pour diviser toutes les valeurs contenues dans nos cellules par 1000, en une seule manipulation et sans créer de nouveau tableau :
- Pour commencer, nous sélectionnons une cellule vide sur la feuille de calcul, en dehors de notre tableau,
- Puis nous allons venir saisir la valeur par laquelle nous voulons diviser les données, donc par exemple ici « 1000 »,
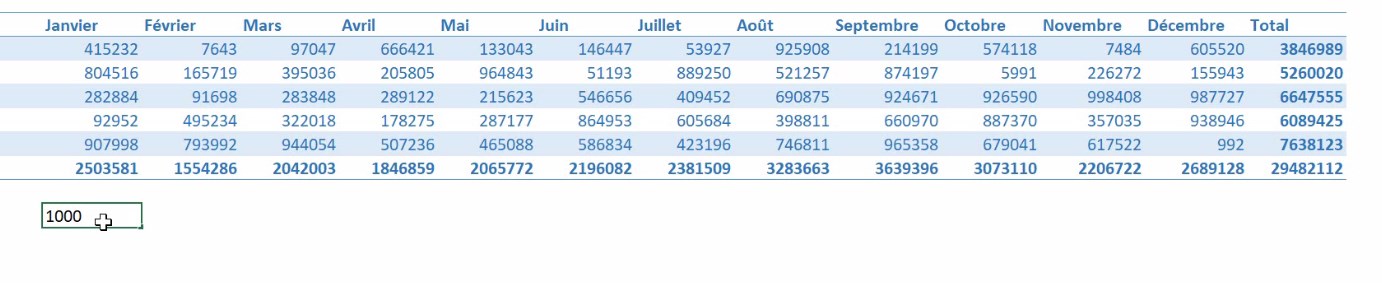
- Nous allons recliquer sur cette cellule,
- Puis la copier en appuyant sur les touches [Ctrl] + [C],
- Puis dans notre tableau d’origine, nous allons sélectionner toutes les données numériques (en excluant cette fois-ci les totaux qui sont des formules calculées),

- Nous allons effectuer un clic droit, à l’intérieur de la sélection,
- Puis choisir le menu « collage spécial »,
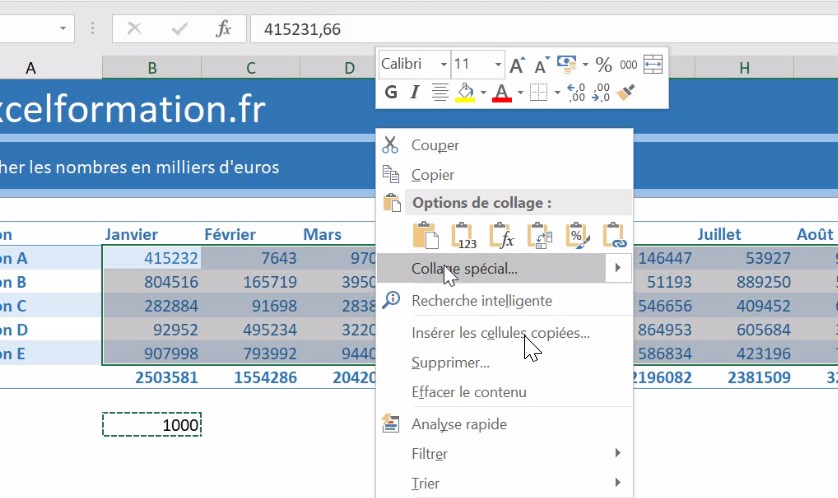
- Dans la rubrique « Coller » nous allons sélectionner « Valeurs » et dans « Opération », nous allons sélectionner « Division »,
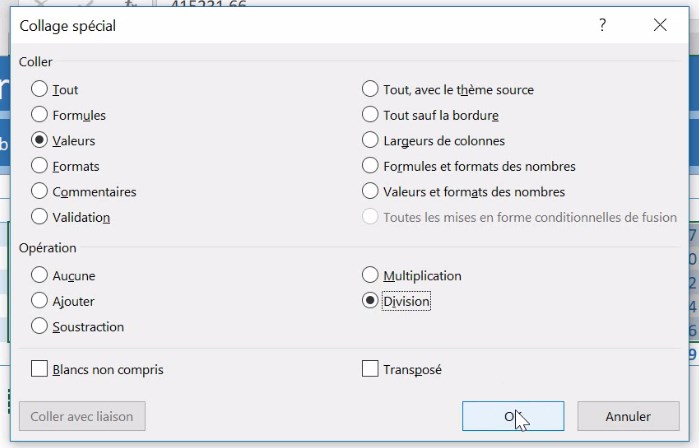
- Enfin, nous pouvons valider avec la touche « Ok »
Comme vous pouvez le constater, toutes les données ont été divisées par 1000.
Une fois de plus, la lecture des données est bien améliorée, mais par contre si nous cliquons sur n'importe quelle cellule de notre tableau, nous constatons que les valeurs ont été modifiées. Par la suite si nous devons effectuer des calculs à partir de ces valeurs, il ne faudra pas oublier de les remultiplié par 1000.
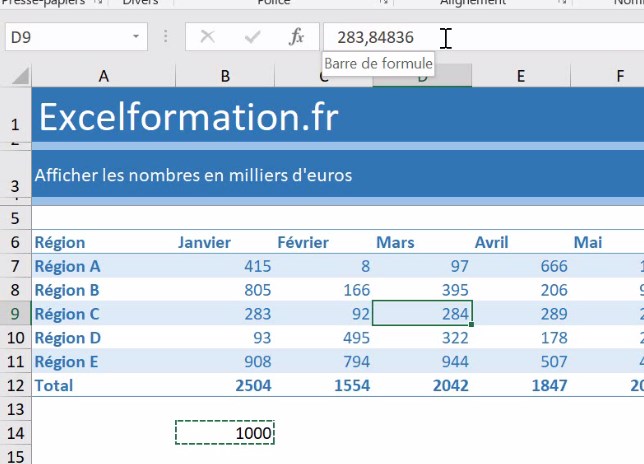
Encore une fois, cette méthode peut s'avérer assez lourde. Et c'est toujours un petit peu gênant de modifier des données sources, lorsque cette modification s’avère être ferme et définitive.
Nous pouvons une fois de plus annuler les modifications que nous venons d’apporter à notre feuille de calcul, pour voir la dernière méthode, qui s’avère être la plus optimale.
4. Méthode 3 : Personnaliser le format des cellules
Dans cette troisième méthode nous allons venir modifier le format d'affichage de nos cellules afin d’en préserver le contenu.
De cette manière les données resteront toujours identiques, par contre la représentation qui en sera faite par Excel permettra de négliger l’affichage des données inférieures au millier d'euros.
Pour cela nous allons procéder de la manière suivante :
- Comme toujours, nous commençons par sélectionner toutes les valeurs numériques (en veillant bien de prendre également les totaux),

- Puis nous allons effectuer un clic droit à l’intérieur de la sélection,
- Choisir le menu « Format de cellules »,
- Dans la rubrique « Nombre », nous pouvons cocher la case à option « Utiliser les séparateurs de milliers ». Le nombre de décimales est normalement défini à zéro, puisque nous avons tout à l’heure supprimé l’affichage des centimes.
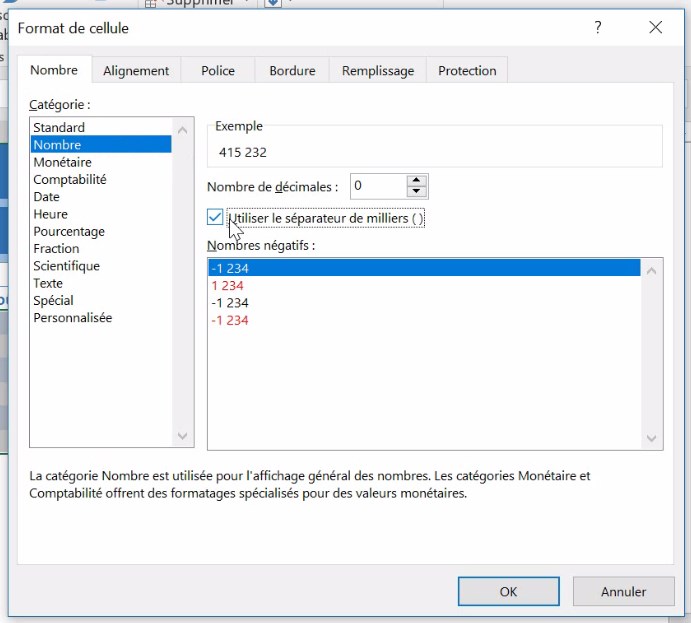
- Dans la rubrique « Personnalisée », nous allons venir modifier très légèrement le style prévu par Excel, en ajoutant tout simplement un espace (le style est alors défini à « # ##0 », avec un espace à la fin).
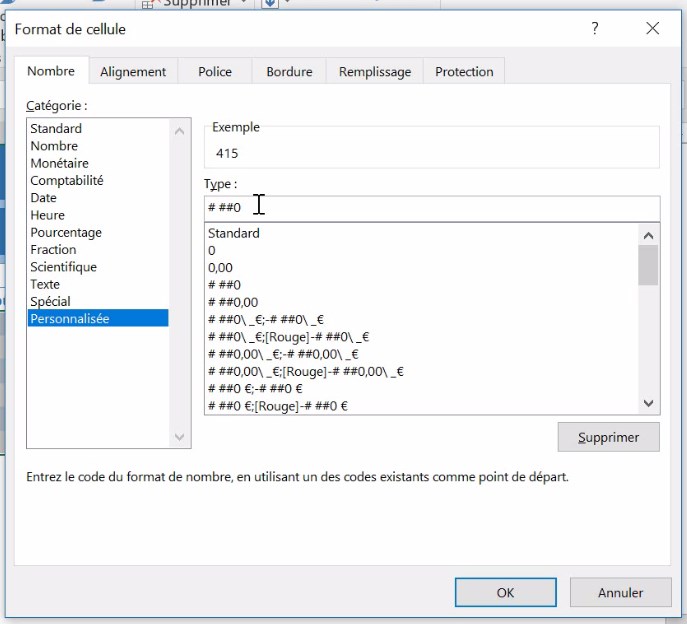
- Ainsi, comme vous pouvez le constater (sur l’aperçu en haut de la fenêtre), les données seront affichées en milliers d’euros. Il suffit ensuite de valider en cliquant sur le bouton [Ok]

L'affichage de nos données est maintenant est exprimé en milliers d'euros, et les valeurs de nos cellules sont bien sûrs préservées.
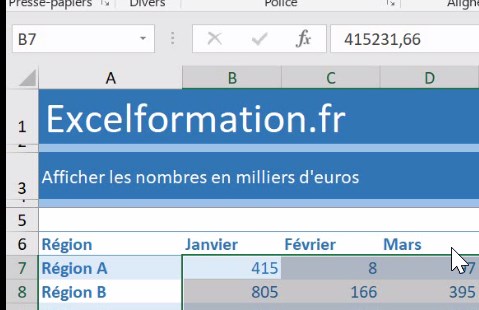
Si nous le souhaitons nous pouvons également afficher directement l'unité dans nos cellules. Pour cela nous allons revenir dans la fenêtre permettant de personnaliser le format de nos cellules, et modifier à nouveau le champs de personnalisation pour définir le format sur « # ##0 "k€" ». Vous noterez au passage la présence de l’espace entre le « 0 » et le « "k€" », et les guillemets qui encadrent le « k€ ».
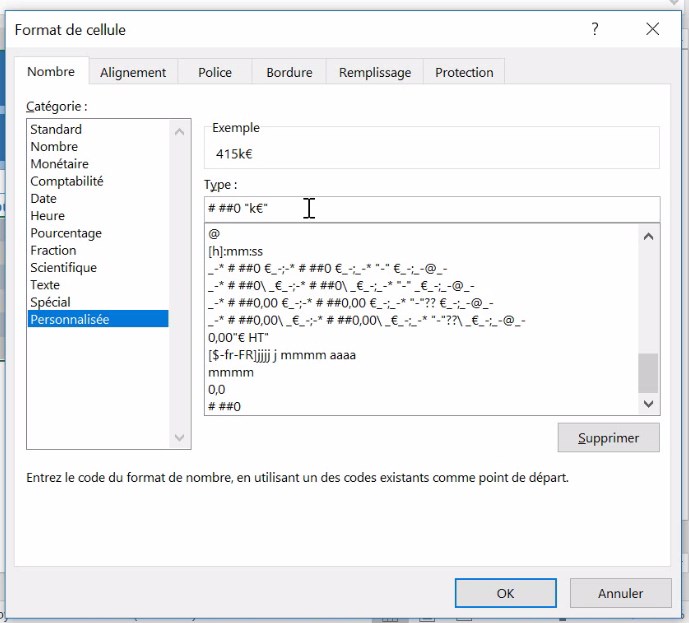

Enfin, sachez que vous pouvez insérer plusieurs espaces à la suite pour simplifier l’affichage de vos grands nombres :
- Un espace pour afficher les milliers : « # ##0 "k€" »,
- Deux espaces pour afficher les millions : « # ##0 "M€" »,
- Trois espaces pour afficher les miliards : « # ##0 "Md€" »,
- …
5. Télécharger le fichier d'exemple
Vous pouvez télécharger le fichier d'exemple de cet article en cliquant sur le lien suivant :
