COMMENT UTILISER LES COORDONNÉES GPS SUR UNE CARTE EXCEL - BONUS : COMBINER DEUX TABLEAUX
Dans un précédent tutoriel, nous avions découvert comment utiliser une base de données pour suivre l’évolution de la propagation du virus COVID-19 sur une carte animée dans Excel. Suite à ce tutoriel qui vous a bien plu, vous m’avez posé de nombreuses questions. L’une d’entre elle a notamment retenu mon attention, il s’agit de la question de kimo BSR qui souhaite savoir comment réaliser la même opération, en utilisant cette fois-ci des points de géolocalisation GPS du type latitude et longitude. Je vais vous montrer dans ce tutoriel comment procéder.

Téléchargement
Vous pouvez télécharger le fichier d'exemple de cet article en cliquant sur le lien suivant :
Tutoriel Vidéo
1. Présentation
Pour illustrer ce tutoriel, nous disposons des données relatives aux ventes réalisées dans cinq magasins appartenant à une entreprise au cours des douze mois de l’année écoulée (2019) :

Nous disposons également d’une table dans laquelle se trouve les coordonnées géographiques (Latitudinales et Longitudinales) de chacun de ces magasins.
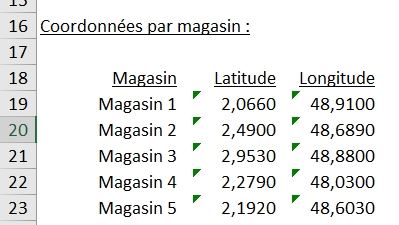
L’objectif de ce tutoriel va évidemment être de combiner les informations de ces deux tableaux afin de pouvoir afficher les montant mensuels réalisés par chaque magasin sur une carte Excel !
2. Combiner les données dans un tableau unique
Si vous avez eu l’occasion de suivre la formation offerte sur la construction des Tableaux croisés dynamiques d’Excel, ce qui va suivre ne devrait présenter aucun problème.
Dans le cas contraire, je vous invite fortement à suivre ce lien.
Comme vous devez vous en douter, nous allons maintenant combiner les informations pour les retrouver dans un seul et même tableau croisé dynamique.
La première opération à réaliser est alors de transformer ces mini-bases de données en tableau de données Excel.
Une fois encore, vous trouverez sur excelformation.fr un tutoriel complet sur les tableaux de données qui permettent de grandement simplifier l’utilisation des données extraites de tableaux dans Excel !
La méthode de construction du tableau de données est alors la suivante :
- Pour commencer, nous cliquons sur l’une des cellules du premier tableau afin de le sélectionner:
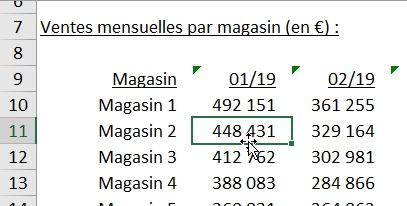
- Puis depuis le menu Insertion du ruban nous choisissons l’option Tableau :
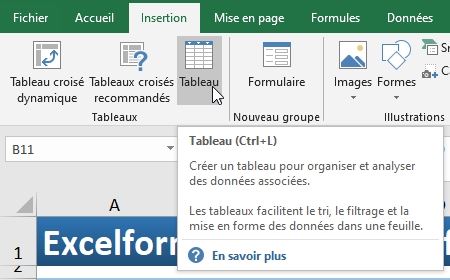
- Excel ouvre alors une fenêtre pour paramétrer le tableau. Depuis cette fenêtre, nous vérifier que les coordonnées correspondent bien au tableau, nous cochons la case d’option « Mon tableau comporte des en-têtes » et nous validons simplement en appuyant sur le bouton [OK] :

- Notre tableau étant inséré, nous pouvons lui donner un nom afin de pouvoir l’identifier rapidement (zone de texte « Nom du tableau » depuis le menu « Création »). Appelons le « baseVentes » :

- Nous répétons l’opération pour le second tableau (que nous nommons alors « baseGPS » :
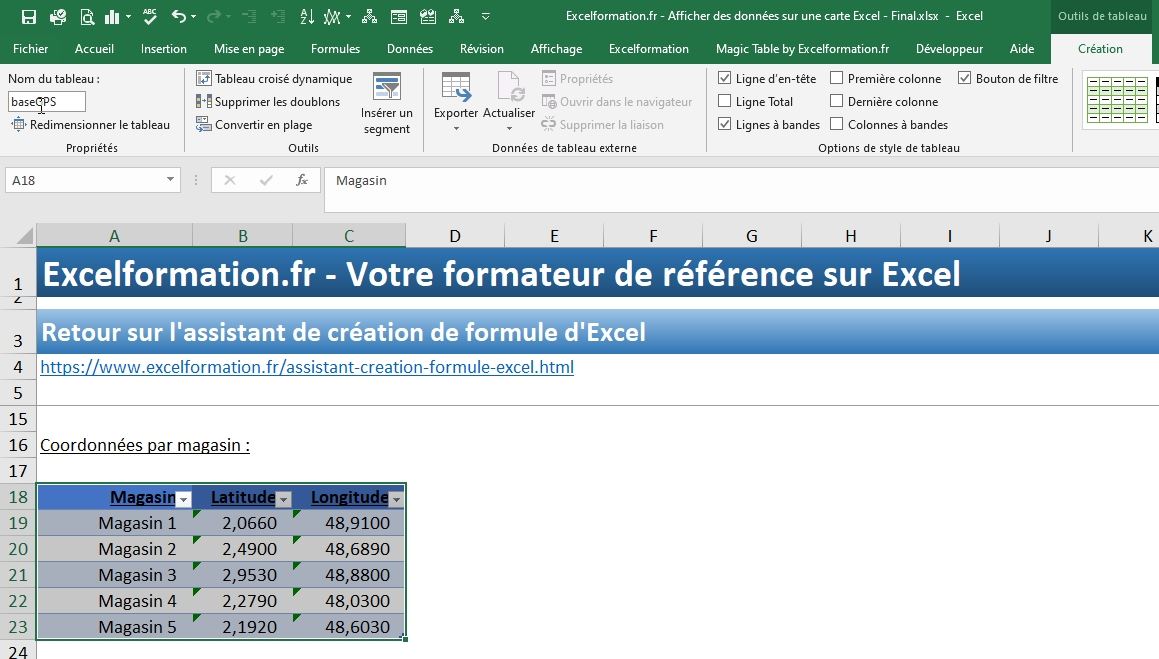
Ensuite, nous établissons une relation entre les deux tables en prenant garde que chacune des tables possède une colonne avec un même nom, des données identiques, et l’une d’entre elles au moins doit contenir des données uniques (ce qui est bien le cas ici).
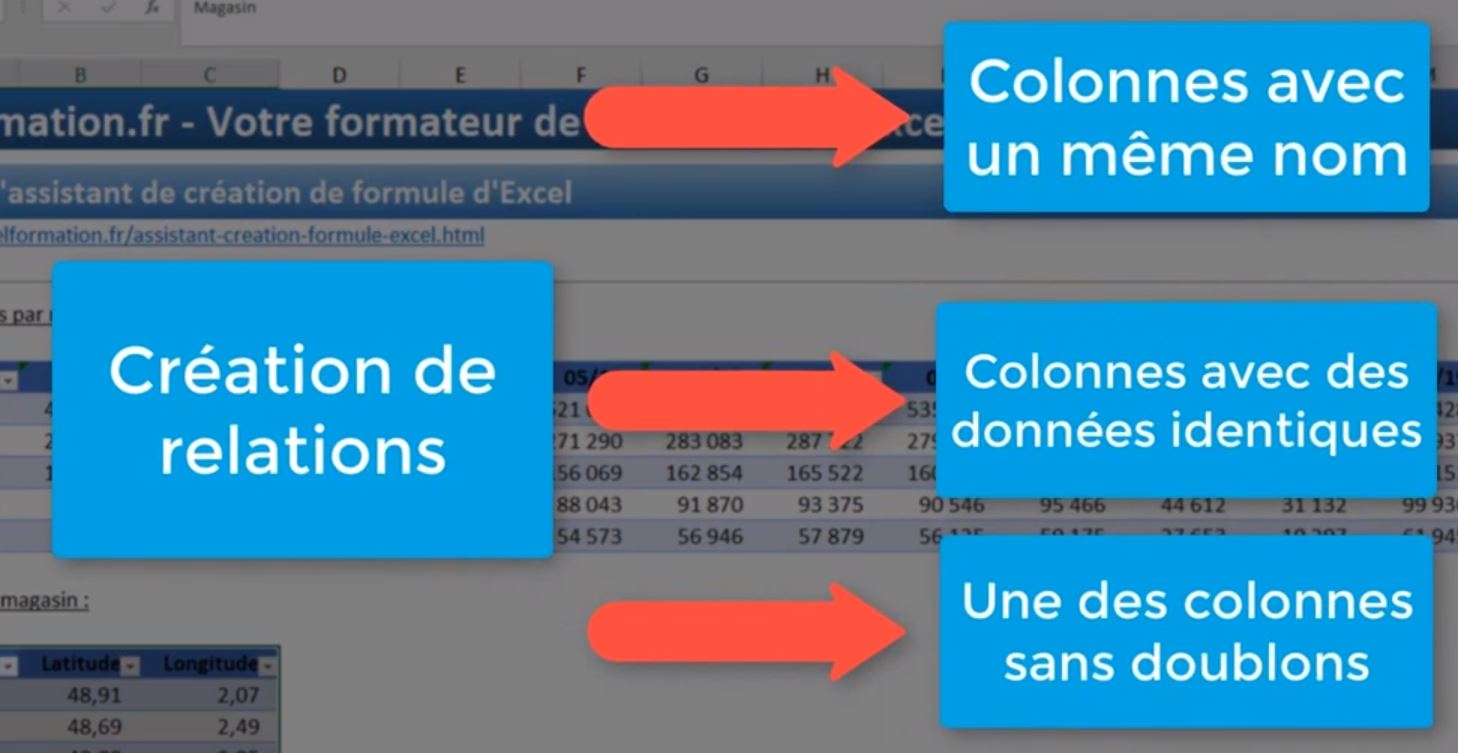
Ensuite, nous nous rendons dans le menu Données > Relations :

Nous choisissons le bouton « Nouveau » pour créer une nouvelle relation dans le classeur.
Ensuite, nous appelons les deux bases en prenant pour colonne commune la colonne Magasin (la « baseVentes » en tant que table principale et « baseGPS » en tant que table externe) :

Une fois la relation établie, nous pouvons simplement créer un nouveau tableau croisé dynamique (Menu Insertion > Tableau Croisé Dynamique), en puisant les données dans le « modèle de données de ce classeur » :
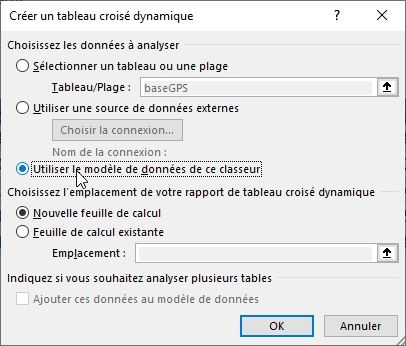
Nous choisissons également d’insérer le TCD dans un nouveau classeur.
Une fois le Tableau croisé dynamique créé, nous allons modifier l’apparence de celui-ci afin de le rendre plus simple à manipuler :
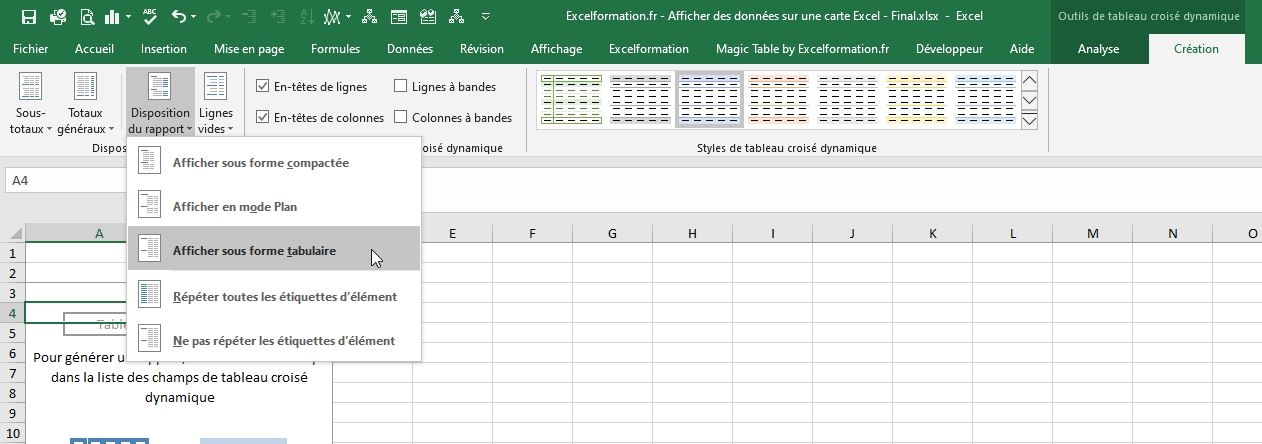
Nous choisissons de l’Afficher sous forme Tabulaire depuis le menu Création du Ruban.
Et enfin, nous choisissons d’insérer les différents champs comme ceci :
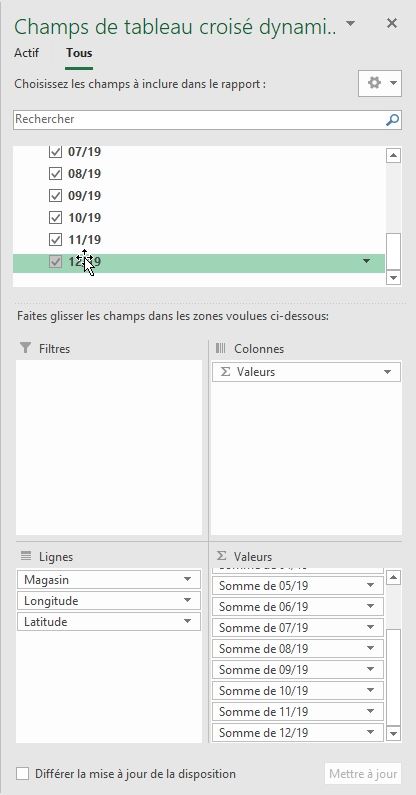
Nous retrouvons ainsi les champs « Magasin », « Longitude » et « Latitude » dans la zone « Ligne ».
Les champs des douze mois dans la zone « Valeur » du TCD.
Notre base combinée est maintenant terminée.
3. Créer la carte animée
À présent, il ne reste plus qu’à créer notre carte Excel !
Pour cela, nous sélectionnons l’une des cellules du TCD, puis nous nous rendons dans le menu Insertion pour choisir d’insérer une présentation 3D Maps :
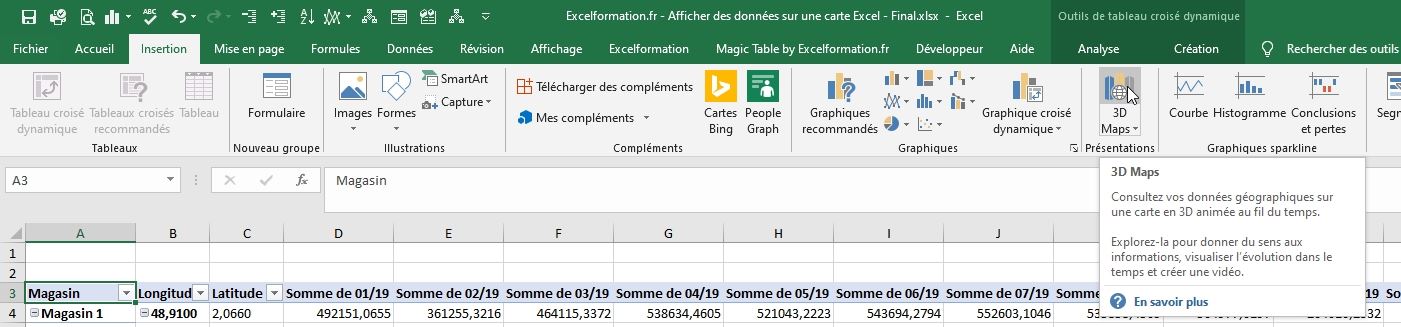
Excel nous insère alors une carte que nous allons pouvoir paramétrer :
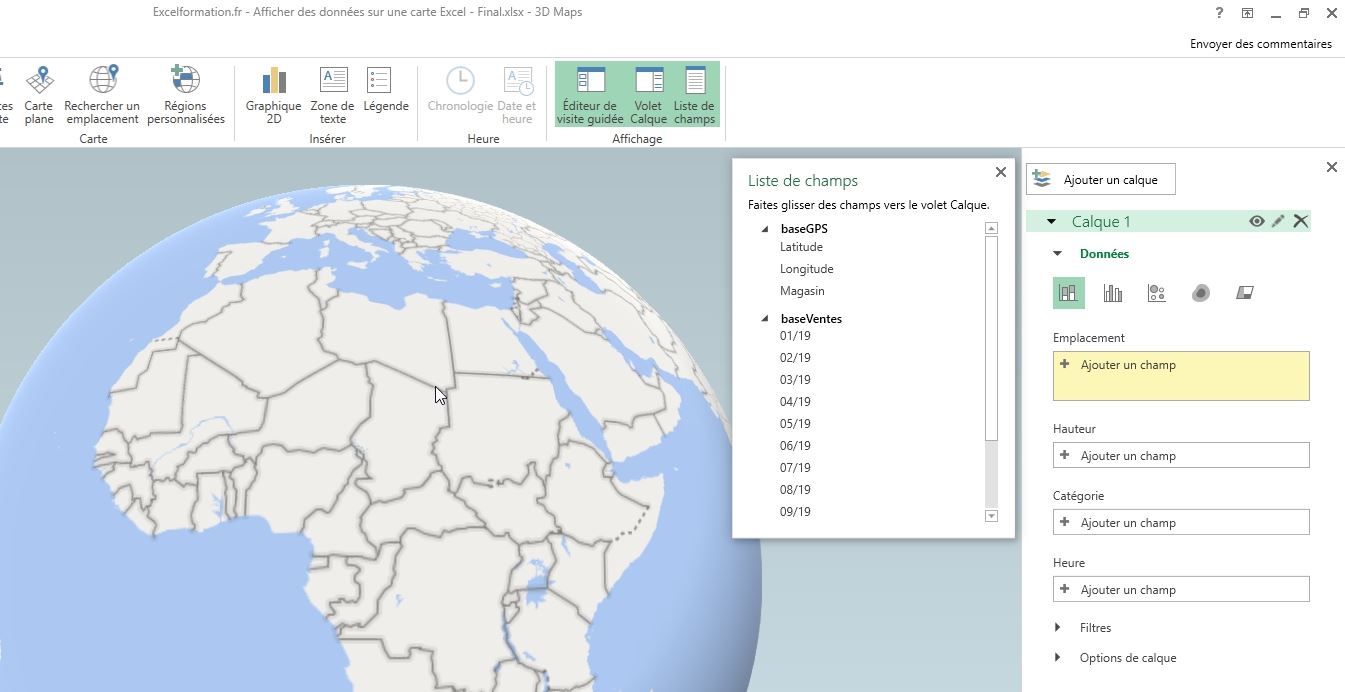
Pour commencer, nous allons définir les emplacements à utiliser en choisissant les champs Latitude et Longitude dans la zone Emplacement :
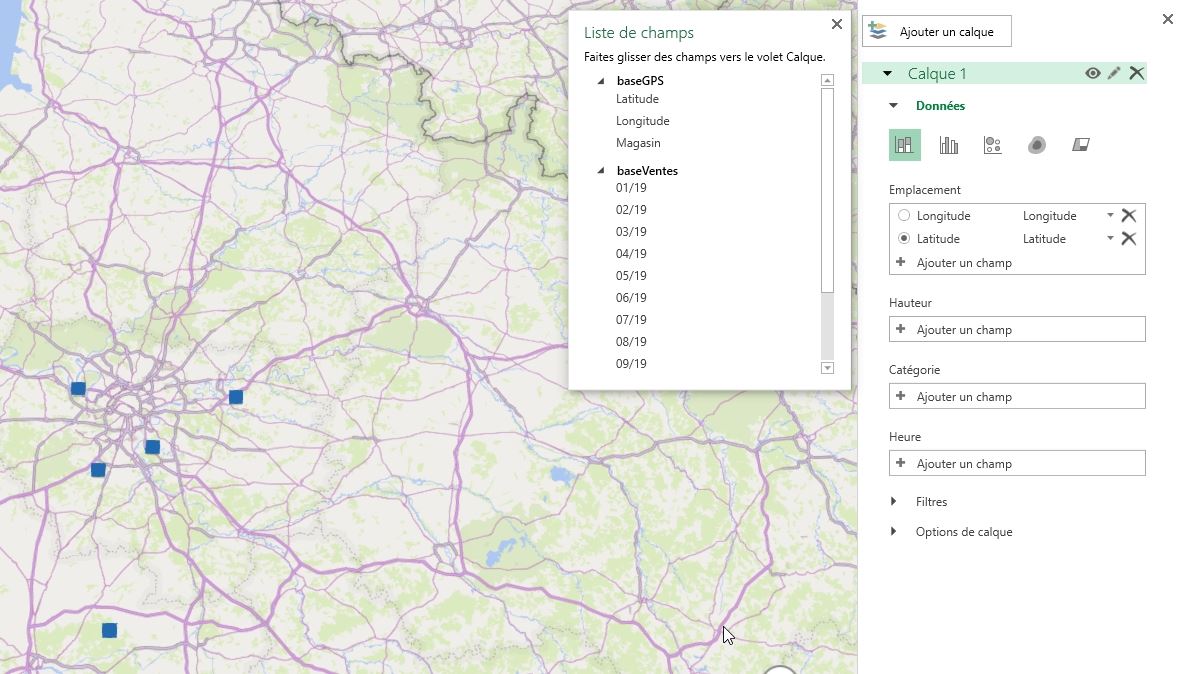
Excel nous insère alors les cinq points qui correspondent aux coordonnées des magasins.
Pour donner une valeur à ces points, il suffit de choisir le champs correspondant depuis la zone Hauteur en le faisant simplement glisser :
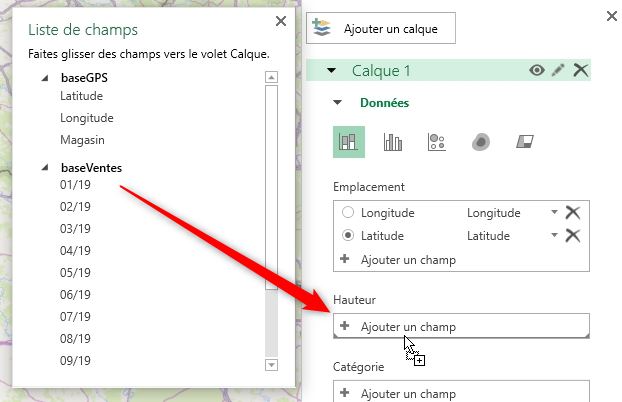
Ce qui donne le résultat suivant :
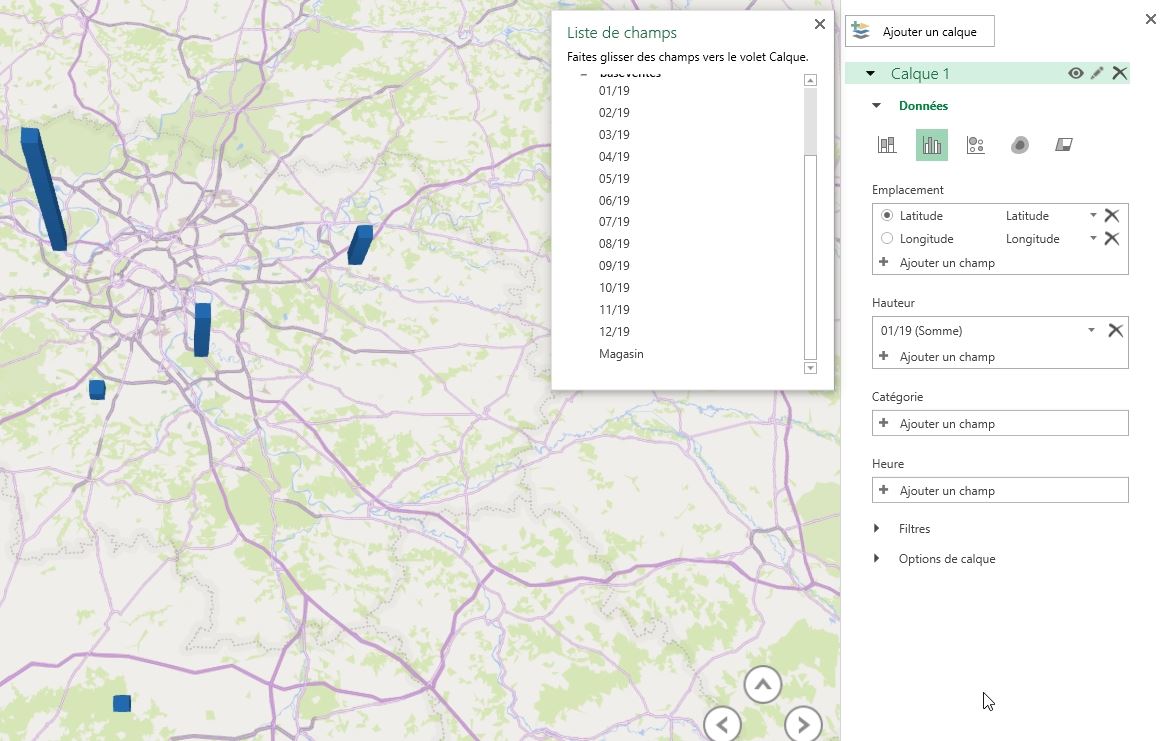
Il est possible d’insérer plusieurs champs pour les cumuler :
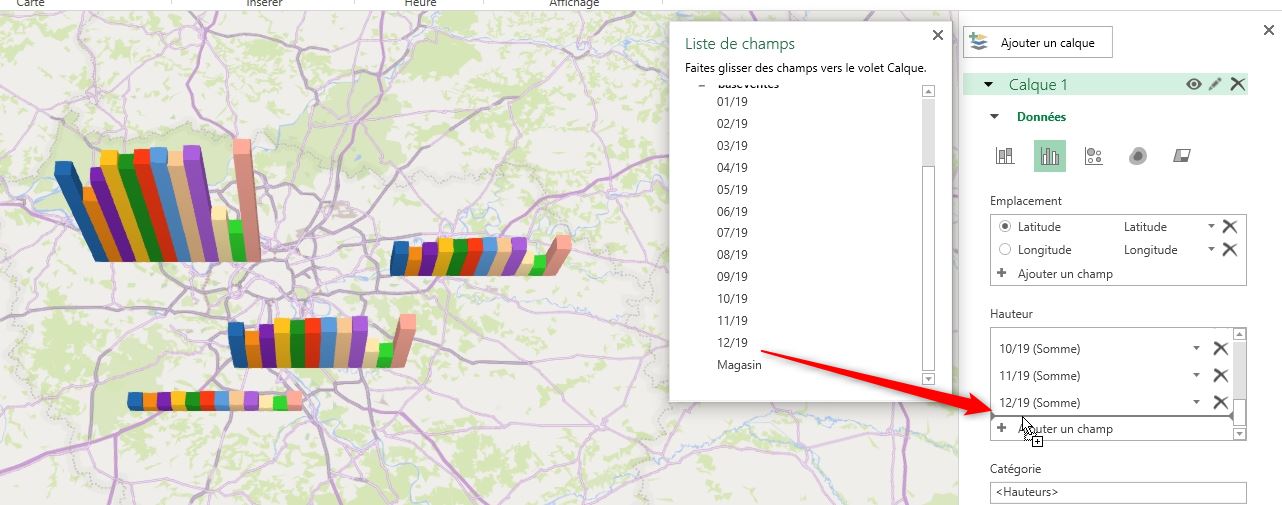
Ensuite, lorsque les données sont insérées, nous pouvons choisir le type de graphique nous souhaitons utiliser :
- Histogramme empilé sur la carte Excel :
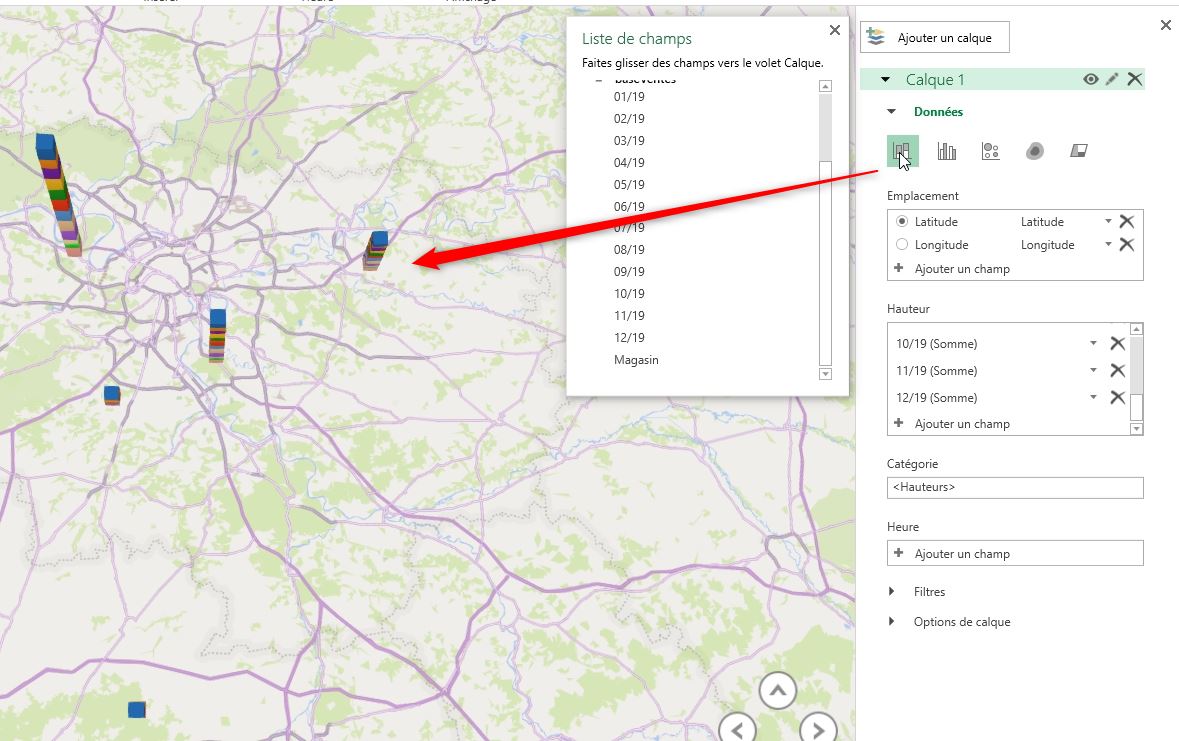
- Histogramme groupé sur la carte Excel :
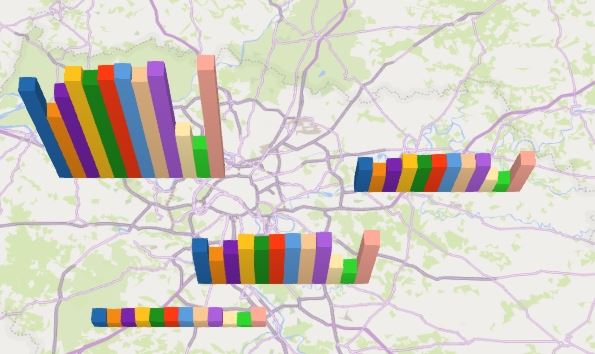
- Graphique Bulle sur la carte Excel :
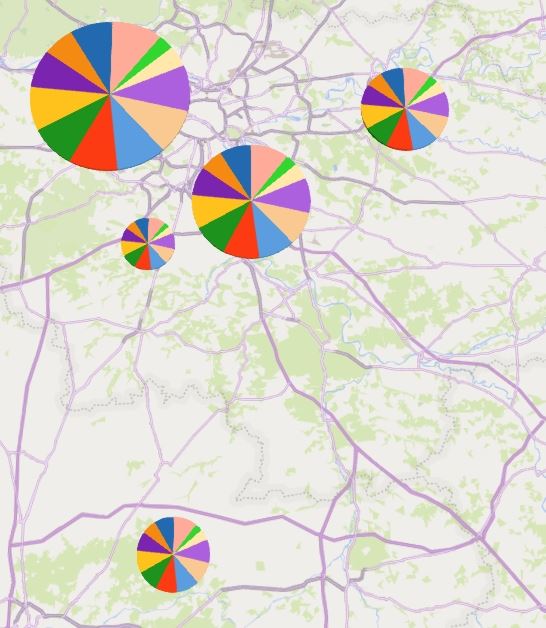
- Carte thermique sur la carte Excel (il s’agit du modèle que nous avions utilisé pour observer la propagation du Covid-19 sur le territoire, vous trouverez toutes les informations sur ce type de graphique en suivant ce lien) :
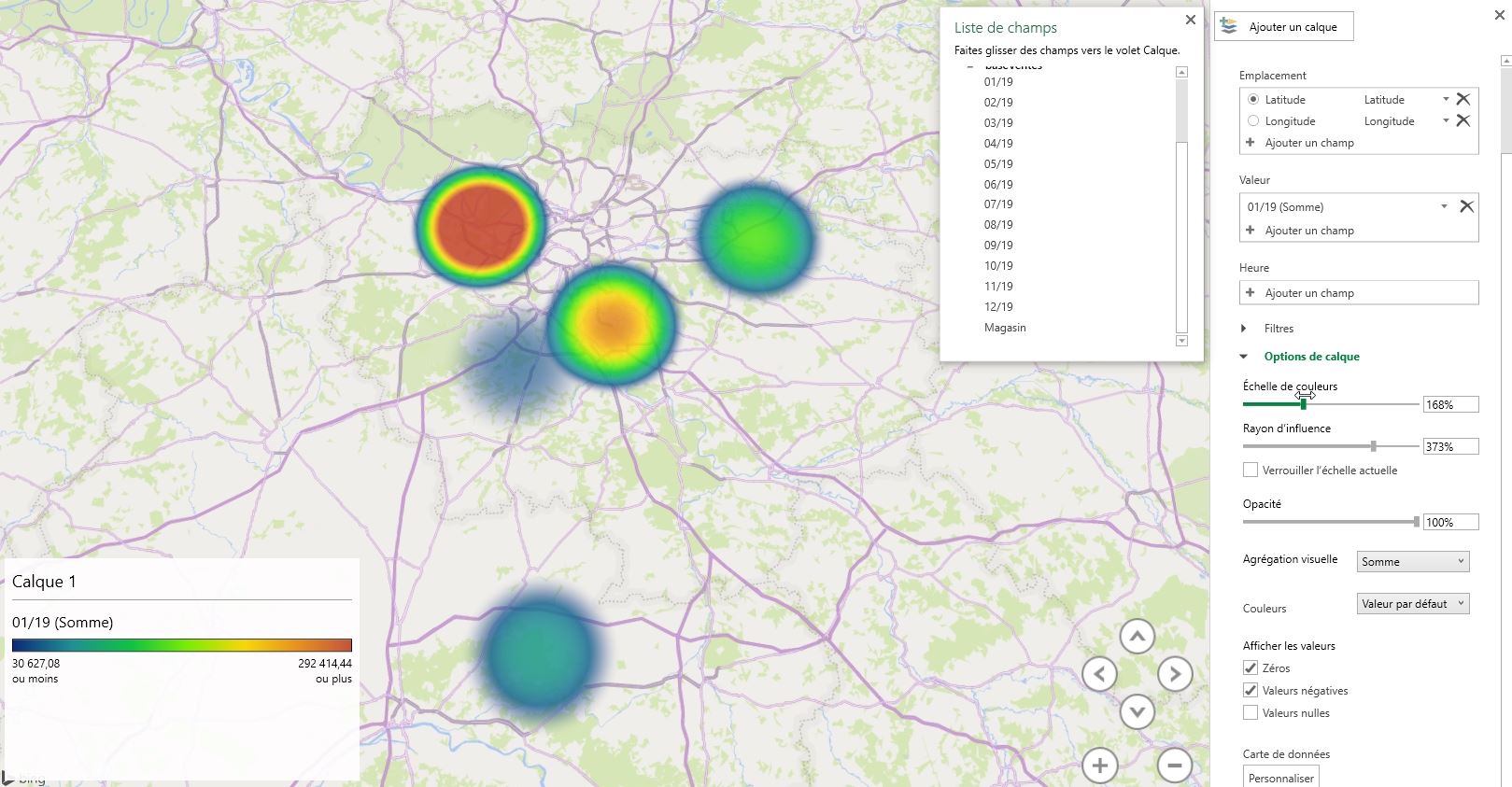
Seul le dernier type de graphique n’est pas fonctionnel avec notre base de données, celui-ci attendant des données par région !
