Comment créer un commentaire cliquable avec un lien hypertexte sur Excel ?
Dans ce tutoriel, je vais vous montrer comment insérer et personnaliser un commentaire enrichi d’un lien hypertexte dans une cellule Excel.
Ce commentaire nous permettra d’accéder directement à une page web, ou une cellule du classeur en cliquant simplement sur celui-ci.
Nous verrons que pour y parvenir, nous allons devoir utiliser des fonctionnalités qui ne sont pas accessibles par défaut dans Excel !
Téléchargement
Vous pouvez télécharger le fichier d'exemple de cet article en cliquant sur le lien suivant :
Tutoriel Vidéo
1. Comment créer un commentaire cliquable avec un lien hypertexte sur Excel ?
Comme nous venons de le voir dans l’introduction de ce tutoriel, nous allons voir comment créer un lien hypertexte directement intégré sur un commentaire.
Dans un tutoriel précédent, nous avons déjà découvert cette notion de commentaire, qui permet d’afficher une information au survol d’une cellule.
Nous avions également vu qu’il était possible d’insérer une image directement à l’intérieur d’un commentaire.
Si vous voulez en savoir plus, vous retrouverez, cliquer simplement ici.
Pour insérer un lien hypertexte sur un commentaire, il n’existe pas de fonctionnalités dédiées directement dans Excel.
Pour cela, nous allons devoir utiliser une petite astuce.
En effet, pour que le lien soit activé directement sur le commentaire, il est nécessaire que l’URL vers lequel ce lien doit pointer soit l’unique contenu de la cellule.
Nous allons donc commencer par insérer un commentaire, et pour cela nous pouvons :
- Soit effectuer un clic droit sur la cellule sur laquelle nous voulons l’insérer afin de cliquer sur « Insérer un commentaire » :
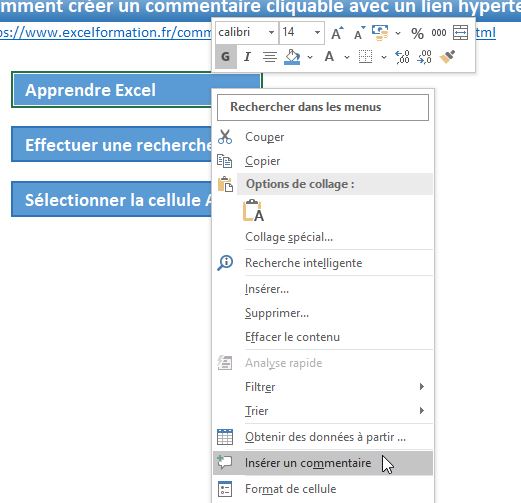
- Soit, pour aller encore plus vite, nous pouvons tout simplement appuyer sur les touches [Maj]+[F2], après avoir sélectionné la cellule :
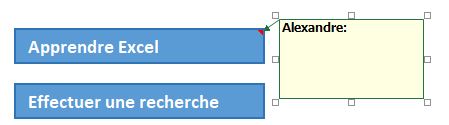
Excel nous insère alors nouveau commentaire dans lequel nous retrouvons le nom de l’utilisateur.
Saisir directement l’URL en dessous, ne changera rien, le lien ne sera pas activé :
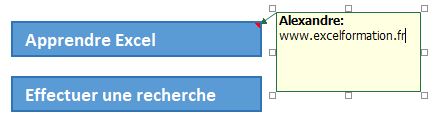
Pour l’activer, nous devrons supprimer tout le reste du commentaire :
- Tout d’abord la première ligne avec le nom de l’utilisateur,
- Ainsi que les autres caractères pouvant éventuellement placés en fin de commentaire (ces derniers pouvant être invisibles : espaces, …)
Cela étant fait nous cliquons sur la feuille de calcul afin de valider la modification du commentaire.
Excel va alors insérer le lien hypertexte sur le commentaire, ce qui permettra d’afficher la page Web en cliquant sur celui-ci.
Par contre, comme vous pouvez le voir, il n’est pas possible de cliquer sur le commentaire, étant donné que celui-ci va se masquer automatiquement lorsque la cellule va perdre le focus, c’est-à-dire, lorsque nous allons quitter le survol de la cellule.
Pour pouvoir afficher le commentaire de manière permanente, nous allons nous rendre dans le menu « Révision » du ruban et cliquer sur « Afficher tous les commentaires » :
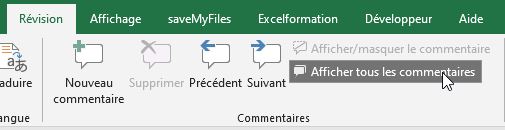
Maintenant, nous pouvons cliquer sur le commentaire pour afficher la page Web :

2. Modifier le lien hypertexte du commentaire en VBA
Dans la partie précédente, nous avons vu comment créer un lien hypertexte sur un commentaire, mais cette méthode nous permet uniquement de créer un lien vers une page Web.
Si nous souhaitons par exemple sélectionner automatiquement une cellule de la feuille de calcul, nous allons devoir développer une petite macro commande en VBA.
Pour que ce tutoriel soit accessible à tout le monde, nous allons revenir dans le détail sur aspect de cette dernière, mais si vous souhaitez aller plus loin dans la découverte du langage VBA, vous pouvez évidemment consulter la formation dédiée au langage VBA disponible sur le blog, en cliquant ici.
Pour commencer, nous allons lancer l’éditeur de code VBE (pour Visual Basic Editor), qui est l’éditeur de code intégré dans les différentes applications de la suite Office et qui permet de développer des macro-commandes en VBA.
Pour cela, nous appuyons simplement sur les touches [Alt]+[F11] :
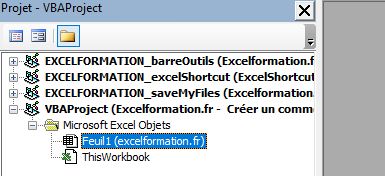
VBE s’ouvre alors et nous allons commencer par créer un nouveau module, qui est une feuille de saisie de code dans laquelle nous allons pouvoir saisir nos macros et fonctions.
Pour insérer un nouveau module, nous nous rendons dans le menu Insertion > Module :
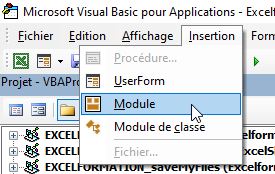
Une fois que notre module a été inséré, nous allons y ajouter notre macro, en utilisant le mot-clé « Sub », suivi du nom que nous voulons donner à la macro, ici modifierLienCommentaire :
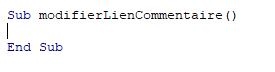
En appuyant sur la touche [Entrée], Excel va insérer la ligne « End Sub », qui marque la fin de la macro, et tout ce que nous allons saisir entre ces deux lignes sera lancé automatiquement à chaque fois que nous lancerons la macro.
La macro modifierLienCommentaire va nous permettre de modifier à la fois le texte du commentaire mais également le lien vers lequel celui-ci va pointer.
Nous allons donc commencer par créer deux variables :
- une première variable que nous allons appeler texte,
- et une deuxième que nous appelons appeler URL
Ces deux variables vont nous permettre de stocker les chaînes de caractères correspondantes, nous allons évidemment les typer en tant que String :
dim texte as String, URL as String
Ensuite, nous allons demander à l’utilisateur de saisir le texte du commentaire, pour cela nous allons utiliser une instruction InputBox :
texte = InputBox("Message du commentaire")
Nous allons faire de même pour que l’utilisateur saisisse l’URL du lien hypertexte :
URL = InputBox("Destination du lien hypertexte")
Ensuite, nous allons modifier le commentaire de la cellule active, laquelle nous sera accessible à partir de la variable VBA Activecell.
Pour manipuler directement le commentaire inséré sur celle-ci, nous utiliserons le sous objet ActiveCell.Comment.
Ici, étant donné que nous allons effectuer plusieurs opérations sur cette instruction, nous avons pouvoir encapsuler les lignes correspondantes au sein d’un With.
De cette manière, tout ce que nous allons saisir entre les lignes « With … » et « End With » sera répercuté sur l’instruction ActiveCell.Comment, dès que nous commencerons une nouvelle instruction par un point :
With ActiveCell.Comment
End With
Ici, nous allons tout d’abord souhaiter vérifier si l’utilisateur a saisi l’adresse URL d’une page Internet, en considérant que si c’est effectivement le cas, alors la variable correspondante commencera pas « www ».
Nous effectuons donc un test If… Then en utilisant la fonction VBA Left(), laquelle permet en effet d’extraire les premiers caractères d’une chaîne de caractères.
If Left(URL, 3) = "www" Then
Else
End If
Lorsque c’est le cas, alors nous allons pouvoir modifier l’adresse URL affecté au commentaire en utilisant l’instruction « .Shape.HyperLink.Address ».
Ici, nous allons lui affecter la valeur saisie par utilisateur dans la variable URL en insérant le « https:// » juste avant :
If Left(URL, 3) = "www" Then
.Shape.Hyperlink.Address = "https://" & URL
Else
End If
Nous allons évidemment concaténer de chaîne de caractère, en une seule en utilisant une esperluette.
En revanche, lorsque l’utilisateur n’a pas saisi une chaîne de caractère commençant par « www » en tant qu’URL, alors nous considérons qu’il s’agit d’une référence interne au classeur.
Ici, l’astuce va consister à utiliser non pas la propriété « .Address » comme nous venons de le faire, mais la propriété « .SubAddress ».
Nous allons quand même commencer par supprimer l’adresse qui pourrait éventuellement avoir été enregistré en utilisant les doubles apostrophes afin d’y affecter une chaîne de caractère vide :
If Left(URL, 3) = "www" Then
.Shape.Hyperlink.Address = "https://" & URL
Else
.Shape.Hyperlink.Address = ""
.Shape.Hyperlink.SubAddress = URL
End If
De la même manière, nous allons revenir sur l’adresse de destination affecté lorsqu’il s’agit d’une page web afin de supprimer l’éventuel « SubAdress » qu’il pourrait y avoir :
If Left(URL, 3) = "www" Then
.Shape.Hyperlink.Address = "https://" & URL
.Shape.Hyperlink.SubAddress = ""
Else
.Shape.Hyperlink.Address = ""
.Shape.Hyperlink.SubAddress = URL
End If
Enfin, nous pouvons modifier la valeur du texte du commentaire, grâce à la propriété « Text » à laquelle nous donnons la valeur de la variable texte, saisie par l’utilisateur dans le Inputbox, au tout début de la macro :
.Text texte
Nous pouvons maintenant tester sur une cellule qui contient déjà un commentaire avec un lien.
Pour cela, nous copions la cellule dans laquelle se trouve le commentaire que nous avons ajouté dans la partie précédente, puis nous appuyons sur les touches [Ctrl]+[C].
Ensuite, nous sélectionnons la cellule de destination, puis nous appuyons sur les touches [Ctrl]+[Alt]+[V] pour lancer la boîte de dialogue des collages spéciaux.
Nous sélectionnons de coller uniquement le commentaire, puis nous validons en appuyant sur le bouton [OK] :
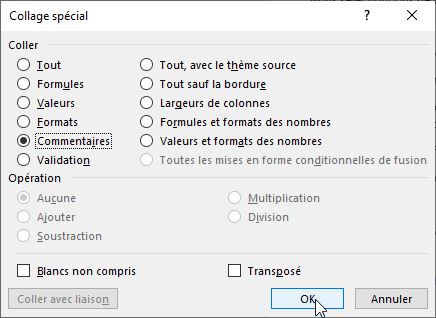
Maintenant que le commentaire est dupliqué avec son lien hypertexte, nous pouvons lancer la macro en appuyant sur les touches [Alt]+[F8] pour obtenir la liste des macro-commandes disponibles :
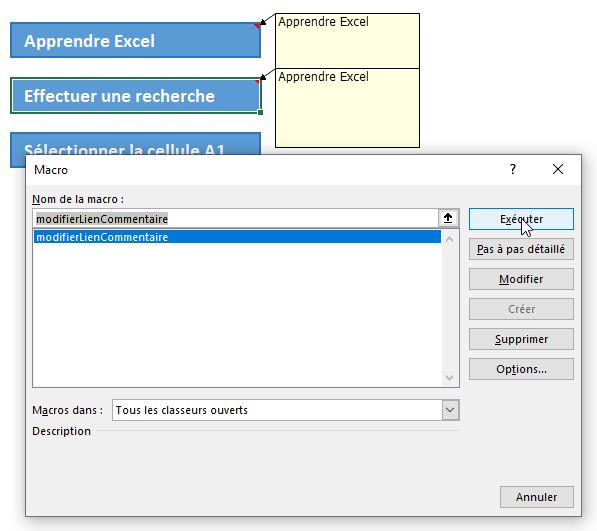
Nous sélectionnons la macro « modifierLienCommentaire » et nous cliquons sur le bouton « Exécuter » :
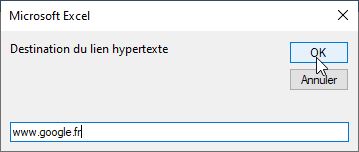
Le lien hypertexte est maintenant modifié :
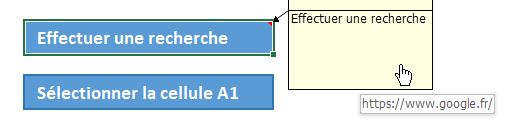
3. Créer un lien vers une cellule du classeur depuis un commentaire
Et maintenant, voyons comment sélectionner une cellule donnée en cliquant sur un commentaire.
Pour cela, nous allons à nouveau effectuer un copier-coller de l’un des commentaires contenus sur une cellule, afin de le modifier en lancer une nouvelle fois la macro « modifierLienHypertexte » :
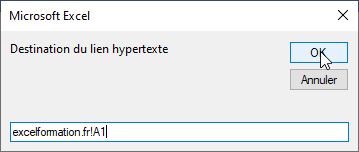
Il suffira ensuite de cliquer sur le commentaire pour sélectionner la cellule spécifiée au sein de la macro-commande :

