Les bases du copier-coller sur Excel
Pour ce nouveau chapitre de notre formation dédiée à l’apprentissage d’Excel pour les débutants, je vais vous montrer comment dupliquer ou déplacer simplement des données au sein d’une feuille de calcul en utlisant les différentes fonctions de copier-coller. Nous y verrons également comment sélectionner les informations à dupliquer (uniquement le contenu de la cellule, le format,…)
Téléchargement
Vous pouvez obtenir le fichier d'exemple de cet article et découvrir la méthode d'apprentissage d'Excel pas-à-pas en cliquant sur le lien suivant :
Tutoriel Vidéo
Partie 1 Les bases du copier-coller
Partie 2 Les collages spéciaux
1. Copier-coller une ou plusieurs cellules
Parfois, nous pouvons avoir besoin de dupliquer une cellule pour la retrouver à un autre endroit de la feuille de calcul, ou même d’un autre classeur : c’est ce que l’on appelle un copier-coller.
Il existe plusieurs méthodes pour effectuer un copier-coller que nous allons découvrir dans ce chapitre
1.1. Copier-coller des cellules en utilisant les boutons du menu Ruban
La méthode la plus classique pour effectuer un copier-coller consiste à utiliser le menu Accueil du Ruban.
Pour commencer, nous sélectionnons la ou les cellules que nous souhaitons dupliquer, à l’aide de la souris, ou des raccourcis clavier (voir le chapitre dédié à la sélection des cellules dans Excel) :
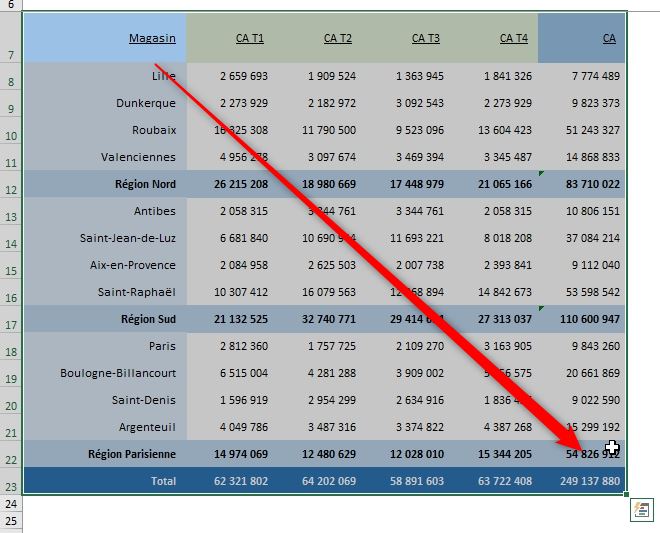
Ensuite, nous nous rendons dans le menu Accueil du Ruban afin de cliquer sur le bouton Copier :
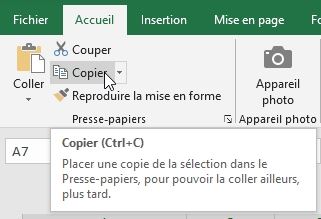
La cellule ou les cellules copiées sont identifiées par le rectangle d’insertion dans le presse-papier, matérialisé par pointillés tout autour de celles-ci :
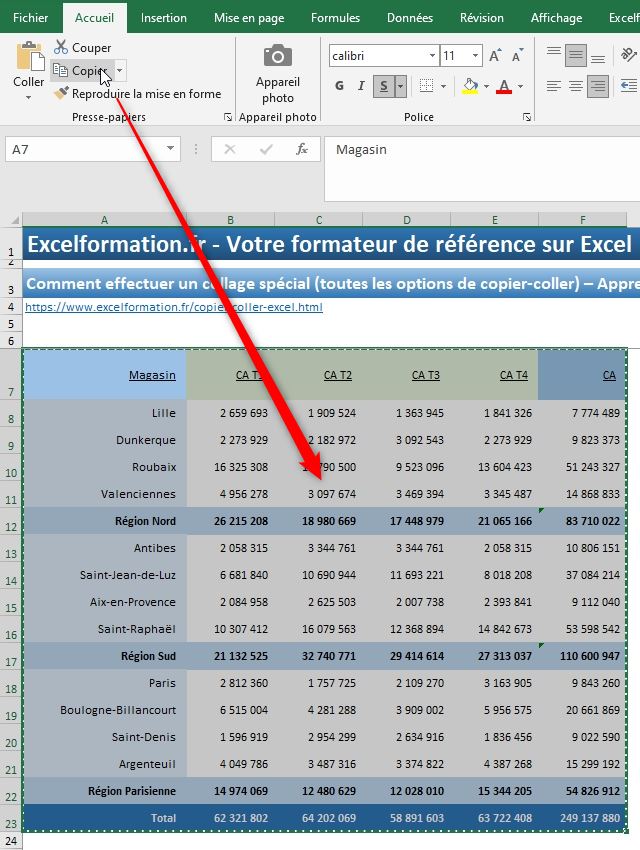
Puis, nous sélectionnons les cellules situées à l’endroit où nous souhaitons voir la sélection dupliquée :
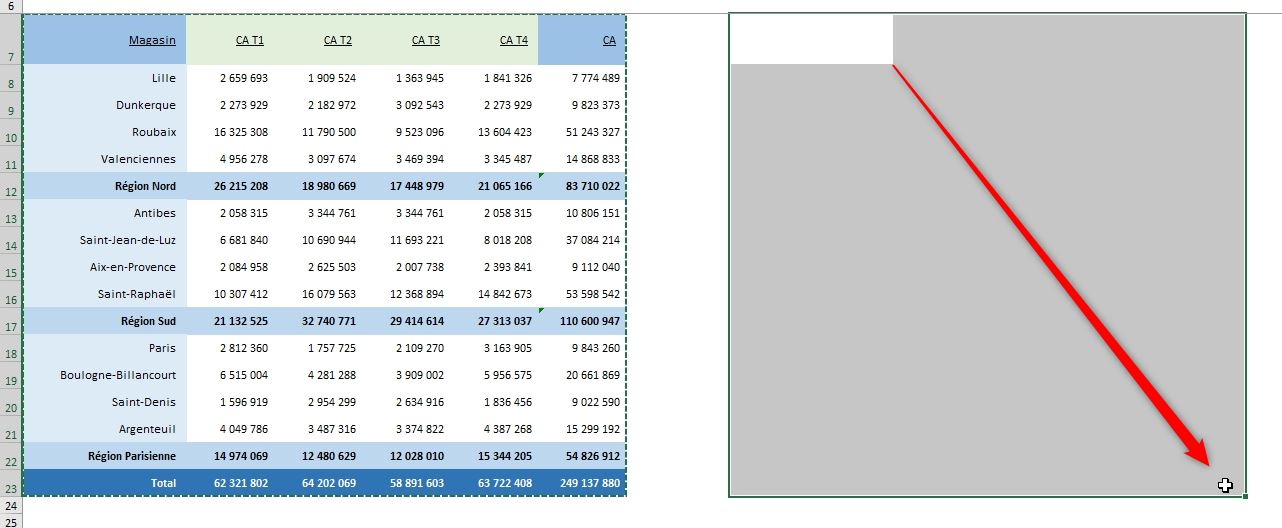
Ensuite, nous pouvons y coller les cellules copiées, en cliquant sur le bouton Coller, toujours depuis le menu Accueil du Ruban :
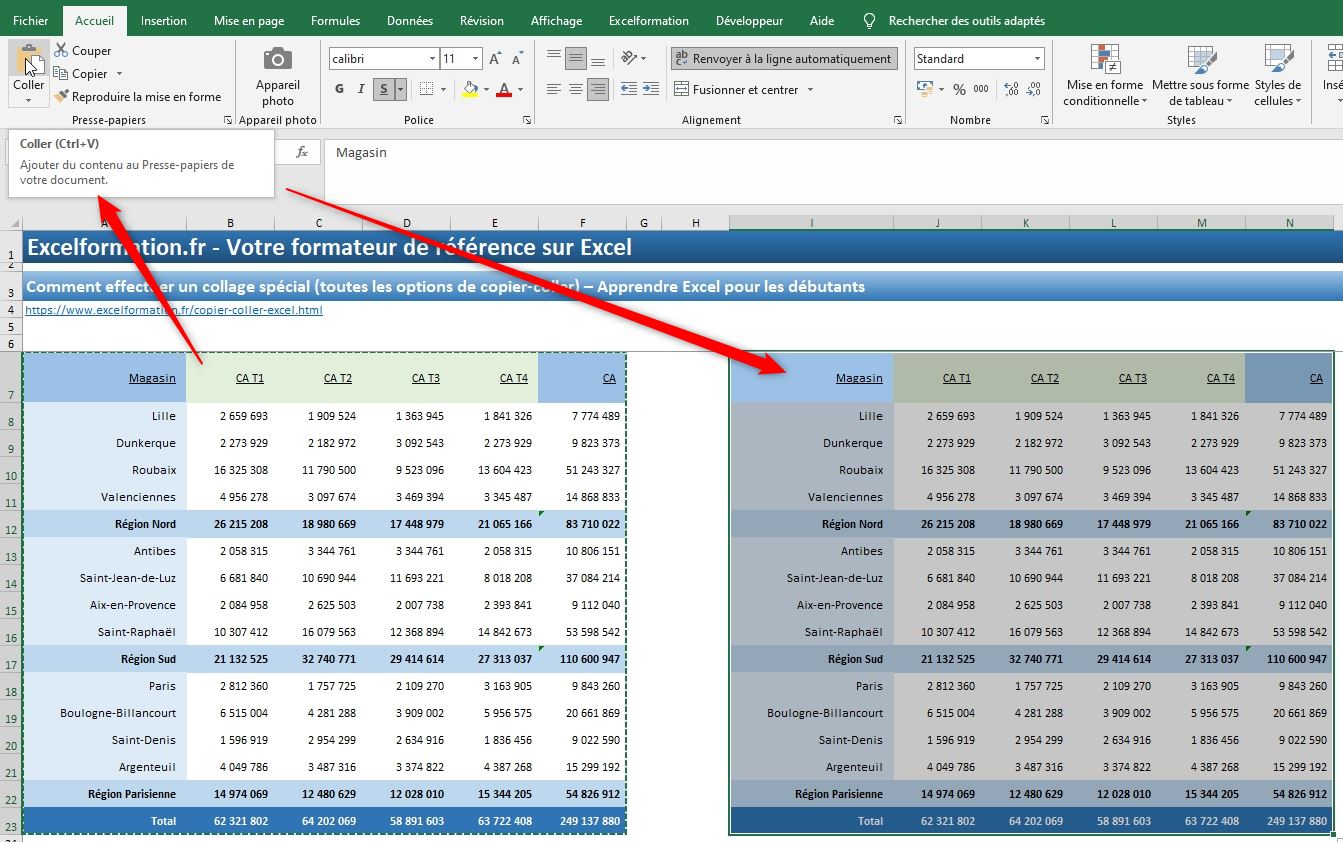
Bien entendu, et pour simplifier l’opération de collage sans avoir à sélectionner toutes les cellules de destination, nous pouvons nous contenter de sélectionner la cellule qui se trouve en haut à gauche de plage de destination :
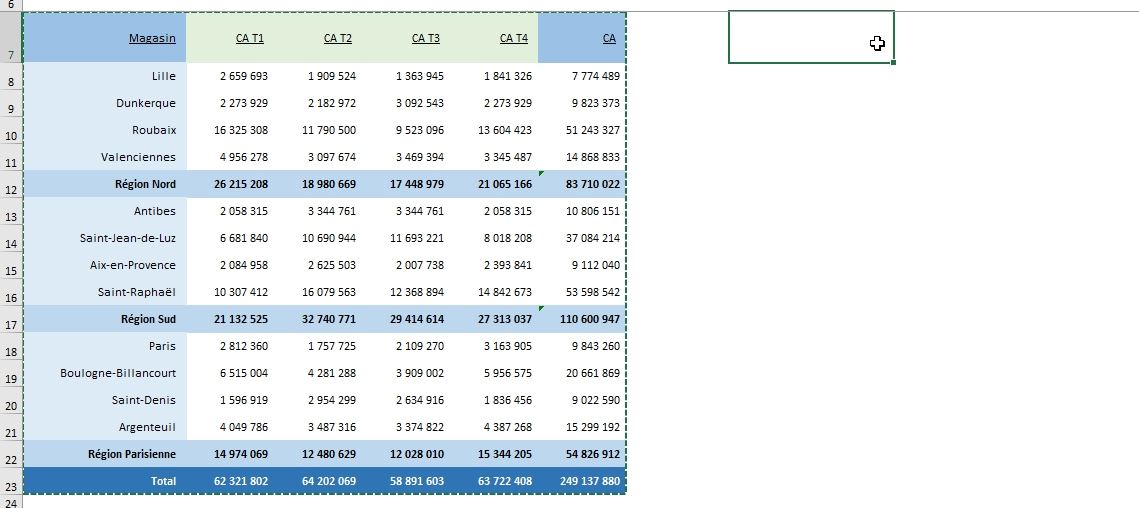
Excel va alors se charger d’insérer la sélection directement aux bonnes coordonnées.
Attention, si des cellules se trouvent sur la plage de destination, celles-ci seront automatiquement remplacées par les cellules collées.
Comme vous pouvez le constater, après avoir effectuer le collage des cellules, les cellules d’origine sont toujours encerclées par les pointillés de la zone de copiage :
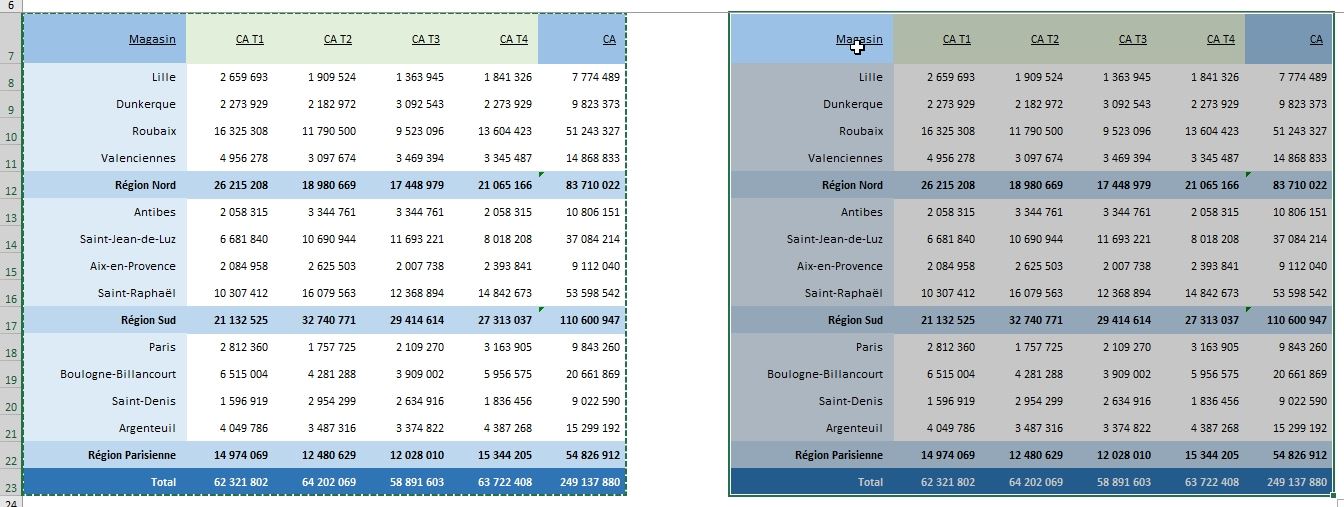
En effet, celle-ci sont toujours présentes dans le presse-papier, ce qui signifie que nous pourrons encore les coller à un autre endroit :
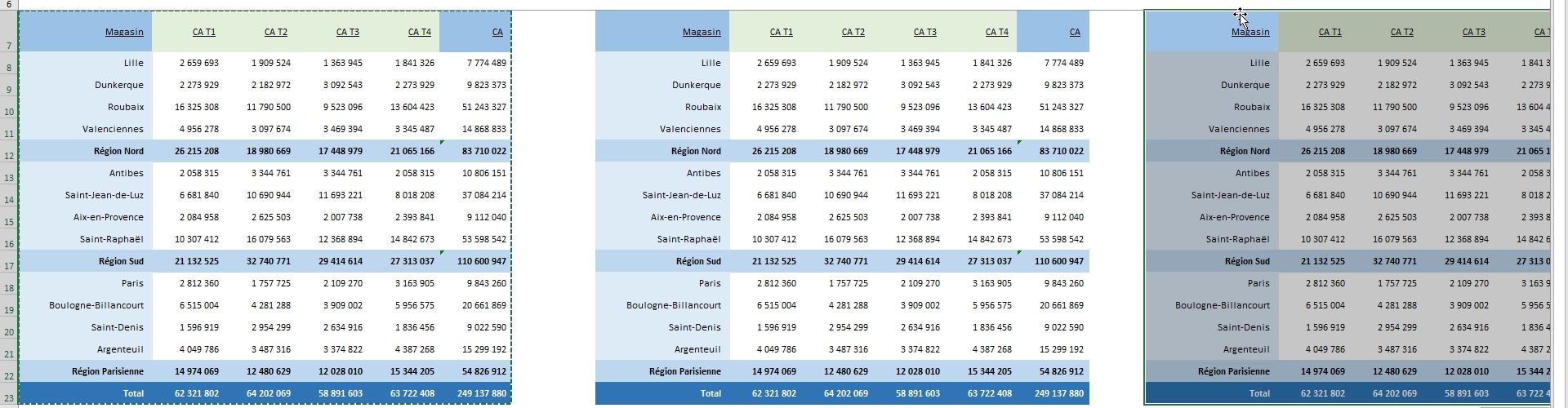
Pour faire sortir les cellules du presse-papier, nous avons deux possibilités :
- Soit appuyer sur la touche [Entrée] du clavier : dans ce cas, les cellules seront collées au niveau de la cellule active, puis seulement le presse-papier sera vidé
- Soit appuyer sur la touche [Échap] et dans ce cas le presse-papier sera immédiatement purgé, sans que les cellules ne soient collées
1.2. Copier-coller des cellules en utilisant les raccourcis clavier
Pour aller encore un peu plus vite, nous pouvons préférer utiliser directement le clavier, à la place des menus du ruban.
Les combinaisons à connaître sont alors les suivantes (je suis à peu près certain que vous devez déjà les connaître par cœur !) :
- [Ctrl]+[C] pour copier les cellules sélectionnées,
- [Ctrl]+[V] pour coller les cellules copiées à l’endroit voulu
1.3. Copier-coller des cellules en utilisant le menu contextuel
La troisième méthode qui permette de copier puis de coller des cellules consiste à utiliser le menu contextuel qu’Excel afficher lorsque nous effectuons un clic-droit sur une cellule :
- Nous y retrouvons ainsi la possibilité de copier les cellules sélectionnées :
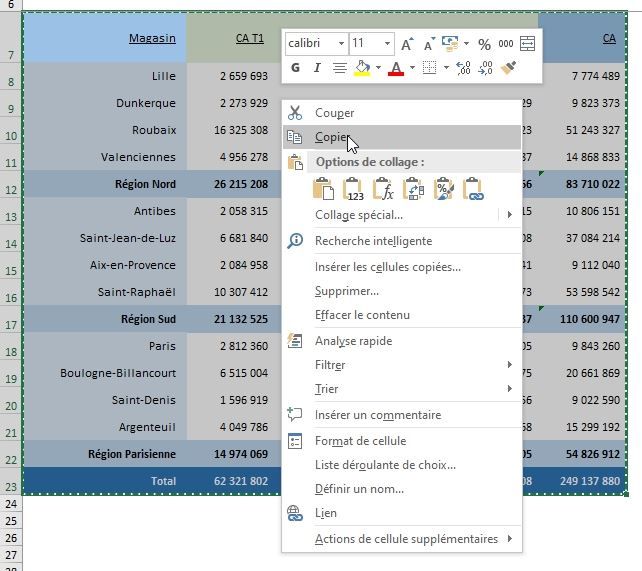
- Puis de les copier :
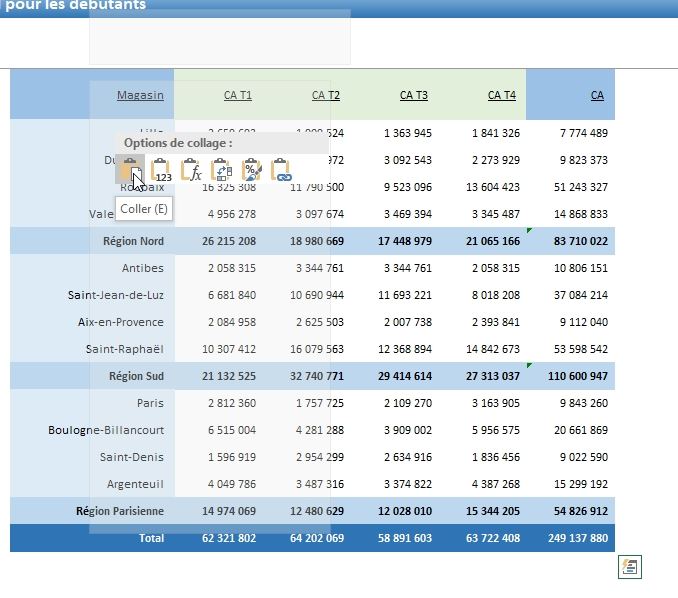
Comme vous pouvez le constater, cette méthode permet d’avoir immédiatement un aperçu des cellules collées.
Nous verrons un peu plus tard de chapitre à quoi servent les autres boutons de collage.
2. Couper une cellule
Couper-coller une cellule va consister à déplacer celle-ci.
Comprenez par là qu’à la différence d’un copier-coller classique, la cellule source (ou la plage de cellules s’il y en a plusieurs) qui a été copiée va se retrouver vide.
Les règles d’utilisation du coupage sont similaires à celles du collage :
- Depuis le menu Accueil :
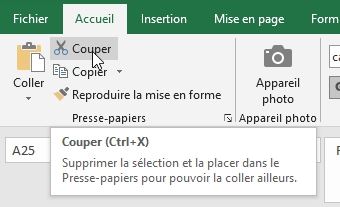
- En utilisant le raccourci clavier [Ctrl]+[X]
- Depuis le menu contextuel du clic-droit :
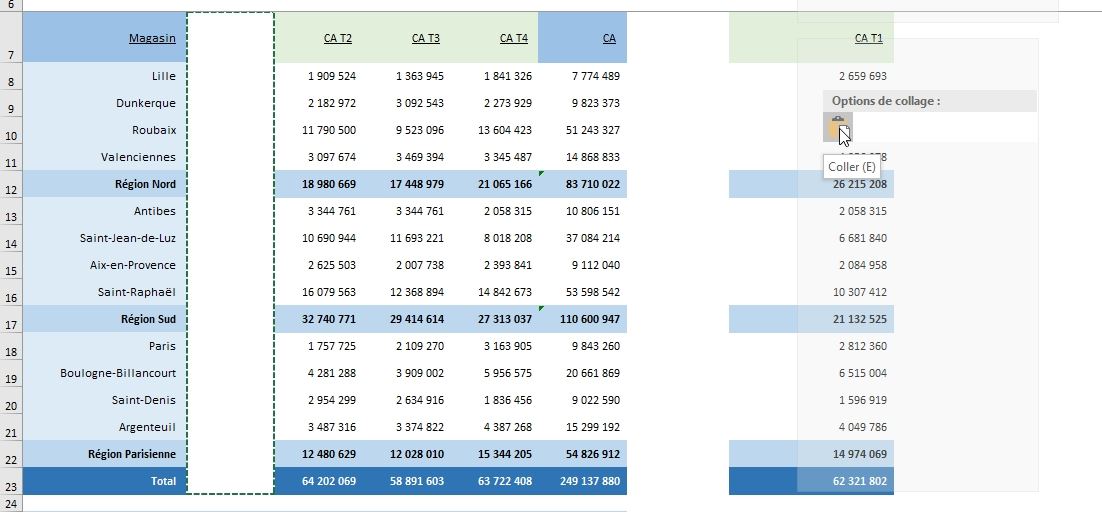
Attention, comme vous pouvez le constater, le coupage de cellule va véritablement retirer les cellules d’origine !
Ce qui peut engendrer de séreux problème dans les tableaux et formules.
Dans l’exemple suivant, la colonne reprenant les ventes du second trimestre ayant été déplacées, le montant du CA correspondant se trouve plus dans les totaux :
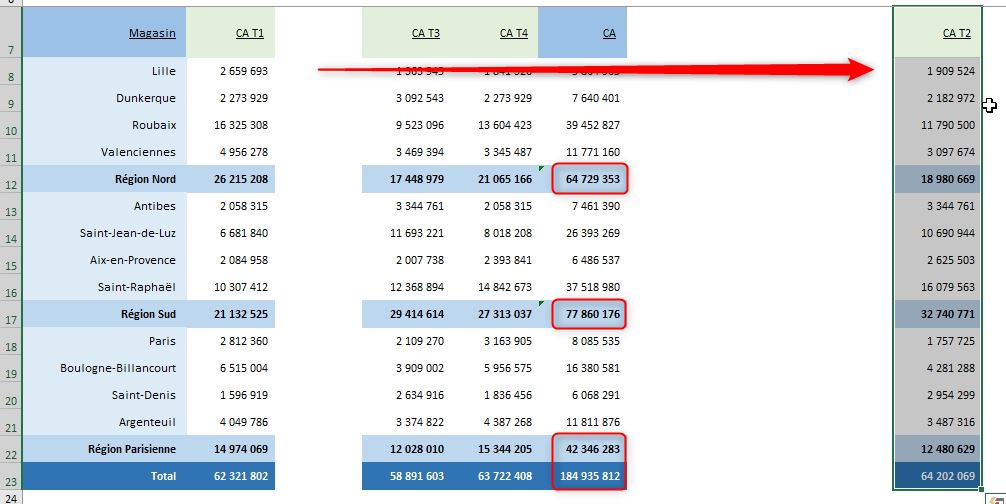
3. Attention aux références
Lorsque nous effectuons un copier-coller sur une cellule contenant une formule, Excel va automatiquement adapter les références contenues dans cette formule pour que celle-ci soit fonctionnelle sur son nouvel emplacement.
Voyons un petit exemple pour que ce soit plus clair.
Imaginons qu’en dessous de notre tableau, nous souhaitons reprendre uniquement les totaux de régions :
- Nous commençons par sélectionner la première ligne qui reprend les ventes de la région Nord :

- Nous les copions en appuyant par exemple sur [Ctrl]+[C] :

- Puis nous les collons en dessous du tableau en sélectionnant une cellule puis en appuyant sur [Ctrl]+[V] :
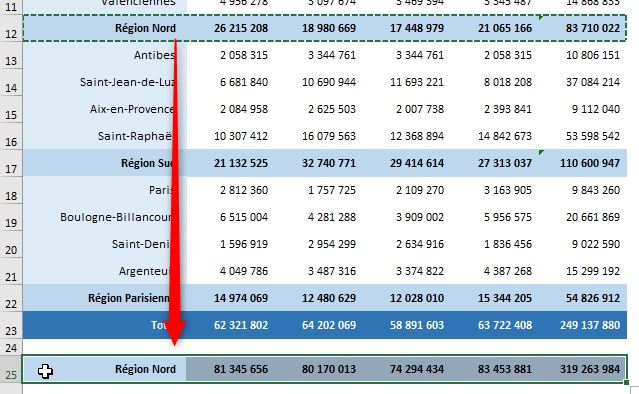
La cellule est bien copiée, mais les résultats sont erronés !
Pour en comprendre la raison, il suffit de se placer sur une des cellules dans laquelle se trouvent les montants erronés et d’en décortiquer la formule :
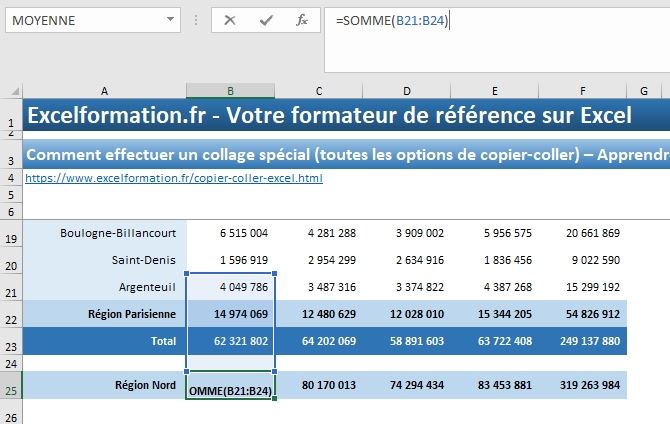
La formule SOMME() va chercher à additionner les quatre cellules situées au-dessus d’elle !
Ce qui est valable à l’origine est maintenant devenu faux !
Il s’agit du même comportement que nous avons déjà pu observer dans le chapitre consacré aux différents types de références « Comment utiliser le symbole dollar (références absolues, relatives et mixtes) »
Si nous souhaitons qu’Excel conserve exactement la même formule, nous allons donc devoir faire appel à des références dites absolues ou mixtes, c’est-à-dire en utilisant le symbole dollar pour « fixer » les références.
Pour cela, revenons sur les cellules d’origine :
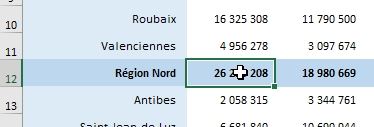
Puis nous cliquons dans la barre de formule, pour entre dans le mode Modifier d’Excel (nous pouvons également appuyer sur la touche [F2] pour aller un peu plus vite) :
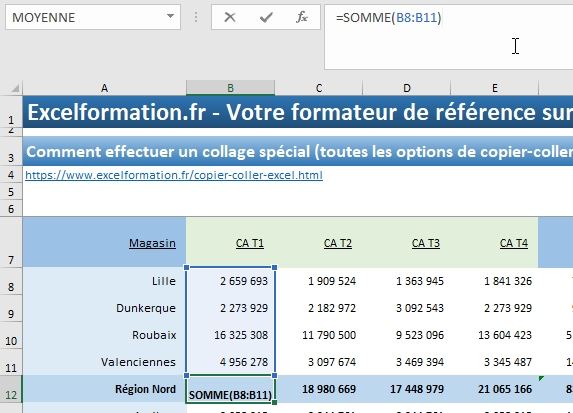
Ensuite, nous sélectionnons les références aux cellules B8 à B11, et nous appuyons deux fois sur la touche [F4] du clavier afin de passer d’une référence relative, vers une référence mixte qui va verrouiller les numéros de lignes de cellules concernées :
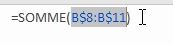
Attention, sur un ordinateur portable, il est courant que la touche [F4] ne soit pas directement accessible, et qu’il faille appuyer en même temps sur la touche [Fn].
Ensuite nous pouvons valider en appuyant sur la touche [Entrée].
En apparence, rien n’a changé, mais maintenant nous pouvons dupliquer la cellule vers le bas et conserver le bon fonctionnement de la cellule.
Mais avant cela, nous allons copier la cellule sur les autres cellules de la ligne.
C’est d’ailleurs la raison pour laquelle, nous avons préféré utiliser une référence mixte, plutôt qu’une référence absolue, qui n’aurait pas permis cette opération :

Maintenant nous pouvons sélectionner toutes ces cellules et les coller en dessous du tableau :
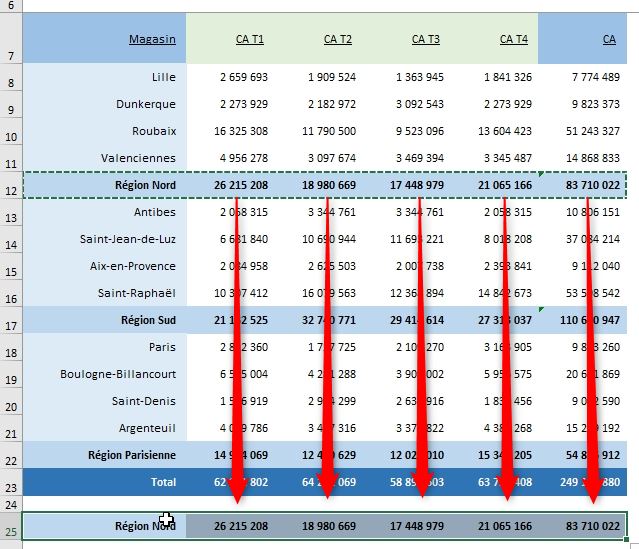
Les résultats sont maintenant conformes !
4. Les collages spéciaux
Dans les exemples que nous venons de voir dans les parties précédentes, nous avons découvert comment effectuer des collages classiques, c’est-à-dire que toutes les paramètres de la cellule copiée ont été dupliqués.
Cela comprend donc son contenu (texte, nombre ou formule), ainsi que sa mise en forme.
Mais nous pourrions souhaiter ne dupliquer qu’un seul élément de la cellule.
Encore une fois, Excel propose plusieurs possibilités pour parvenir à nos fins.
Pour l’exemple, voyons comment ne copier que la mise en forme d’une cellule au travers des méthodes (le menu ruban, le raccourci clavier et le menu contextuel du clic-droit)
Pour commercer, nous sélectionnons les cellules à dupliquer :
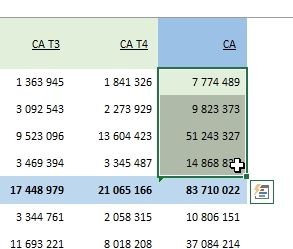
Puis nous Copions les cellules concernées de manière classique (par exemple en utilisant le bouton Copier du menu Accueil) :
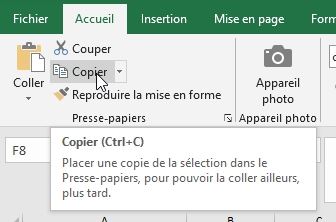
Ensuite, nous sélectionnons, soit les cellules de destination, soit la cellule située en haut à gauche de la plage de destination :
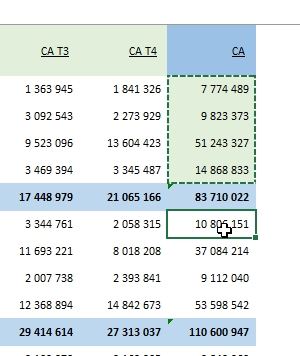
Et pour finir, de retourner sur le menu Accueil du Ruban, sauf qu’au lieu de cliquer simplement sur le menu Coller, nous déployons le menu déroulant en cliquant sur la partie basse du bouton dans laquelle se trouve le petit triangle
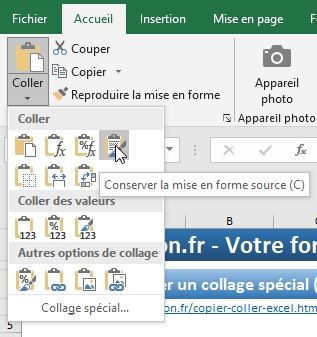
Ne reste alors plus qu’à cliquer sur le bouton « Conserver la mise en forme source (C) » :
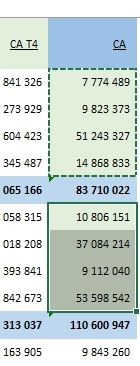
Vous noterez au passage le bouton « Collage spécial… » tout en bas du menu déroulant, qui permet de définir précisément le type de collage à mettre en place.
Nous reviendrons sur ce bouton plus tard.
Pour copier les cellules sélectionnées, nous avons déjà vu dans la partie précédente qu’il suffisait d’utiliser le raccourci clavier [Ctrl]+[C].
En revanche, il n’existe pas de raccourci clavier à proprement parlé dédié à l’utilisation des collages spéciaux dans Excel.
Mais heureusement, nous pouvons utiliser une astuce que nous avons déjà eu l’occasion de découvrir dans un chapitre précédent qui consiste à appuyer sur la touche [Alt] du clavier.
À ce moment-là Excel affiche des lettres en surimpression du menu Ruban :

Nous pouvons alors appuyer sur les touches correspondantes pour atteindre le menu qui nous intéresse, soit « L », « V » et « C ».
La méthode la plus rapide consiste à utiliser le menu contextuel qui s’affiche lorsque nous effectuons un clic-droit :
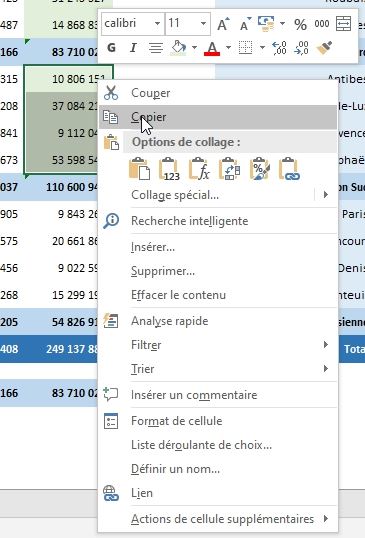
Nous pouvons ainsi copier les cellules sélectionnées, puis coller uniquement la mise en forme en appuyant sur le bouton correspondant :
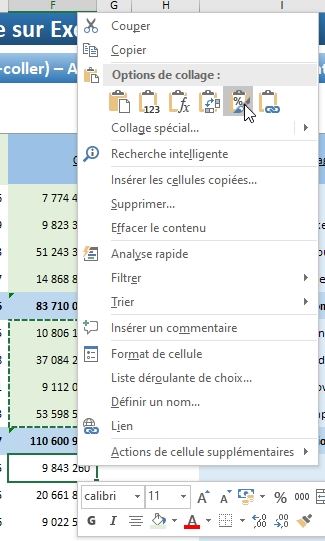
Il est même possible de spécifier les paramètres à dupliquer après avoir effectué un collage classique en cliquant sur le petit bouton qui apparait en bas à droite de plage des cellules collées.
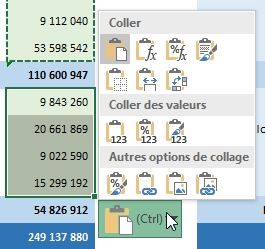
Enfin, tant que nous en sommes à découvrir les méthodes permettant de dupliquer la mise en forme des cellules, sachez qu’il existe un raccourci très pratique pour réaliser encore plus rapidement cette opération, l’outil pinceau :

Pour l’utiliser, c’est très simple :
- Nous sélectionnons la ou les cellules sur lesquelles nous retrouvons le format à dupliquer :
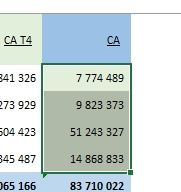
- Puis, nous cliquons sur l’outil pinceau :
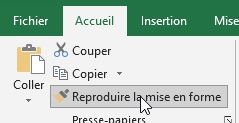
- Le curseur de la souris change alors de forme pour prendre la forme d’un pinceau :
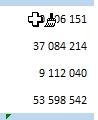
- Il suffit ensuite de cliquer sur la cellule où appliquer la mise en forme (s’il y a plusieurs cellules concernées, il suffit de faire glisser le curseur en maintenant le bouton de la souris enfoncé) :
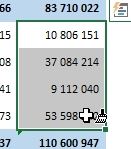
Pour utiliser l’outil sur plusieurs cellules non adjacentes, il suffit de double cliquer sur le bouton pinceau, ensuite le format sera appliqué à chaque fois que nous cliquerons sur une cellule :
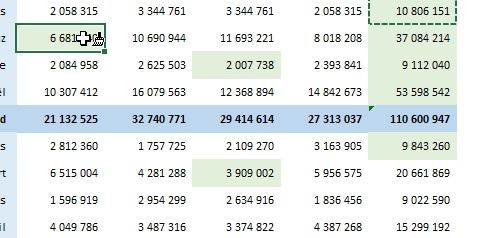
Pour arrêter de dupliquer le format, nous cliquons à nouveau sur le bouton pinceau, ou nous appuyons sur la touche [Echap] du clavier.
5. Les options de collages spéciaux
Dans la partie précédente, nous nous sommes appliqués à découvrir comment utiliser le collage spécial pour ne dupliquer que la mise en forme d’une cellule.
Mais bien entendu, nous pouvons choisir tout ce que nous souhaitons dupliquer :

Dans l’ordre nous retrouvons :
- Le collage total : pour dupliquer tous les éléments de la cellule copiée,
- Le collage de formule : pour dupliquer uniquement le contenu de la cellule copiée. S’il s’agit d’une formule, celle-ci sera également copiée, et éventuellement adaptée, en fonction du type de référence
- Le collage de la mise en forme des formules et des nombres : Permet de dupliquer la formule, comme l’option précédente, en dupliquant en plus de cela le format de nombre (mais pas le format de cellule, comme la couleur de fond, la police de caractère, …)
- Le collage tout en conservant la mise en forme source : résultat casi identique au collage total
- Le collage sans aucune bordure : Idem que le collage total, mais sans prendre en compte les bordures éventuelles de la cellule copiée (par contre si la cellule de destination contient déjà des bordures, celles-ci seront conservées)
- Le collage en conservant la largeur des colonnes : permet d’affecter un collage total avec en plus une duplication de la largeur des colonnes copiées sur d’autres colonnes
- Le collage transposé : Option de collage très pratique, qui permet d’inverser la manière dont les cellules seront dupliquées : les lignes deviennent des colonnes, et les colonnes deviennent des lignes
- Le collage des valeurs : permet de ne dupliquer que les valeurs des cellules copiées. Si celles-ci étaient constituées de formules, celles-ci seront perdues dans le collage au profit de leur valeur uniquement
- Le collage des valeurs avec la mise en forme des nombres sources : idem option de collage des valeurs vue juste avant, avec en plus le copiage du format des nombres
- Le collage de la mise en forme des valeurs et de la source : idem option de collage des valeurs vue juste avant, avec en plus le copiage du format des nombres et de la mise en forme
- Le collage de la mise en forme : permet de ne dupliquer que la mise en forme des cellules, sans modifier le contenu de la cellule
- Le collage du lien : permet de créer une référence automatique vers la cellule copiée
- Le collage en tant qu’image : insérer un objet représentant les cellules copiées
- Le collage en tant qu’image liée : insérer un objet représentant les cellules copiées, avec un lien hypertexte permettant d’atteindre immédiatement les cellules d’origine
Pour définir encore plus finement les éléments à dupliquer, nous pouvons également utiliser le menu Collage spécial que nous avons abordé un peu plus tôt et qui est accessible en déployant le menu Coller du menu Accueil :
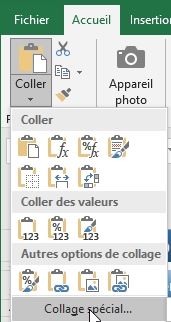
Nous pouvons également l’afficher en utilisant le raccourci clavier [Alt]+[Ctrl]+[V] :
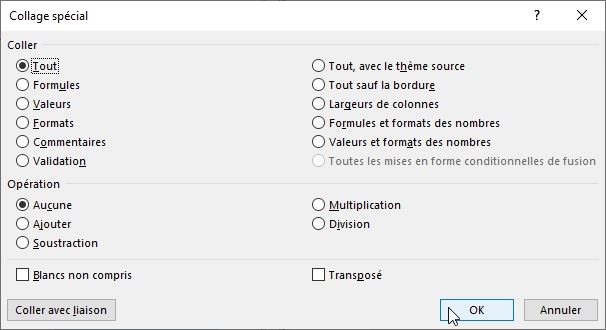
Nous y retrouvons ainsi toutes les options de collage vu précédemment, ainsi que :
- La possibilité de choisir de ne copier que les commentaires de la cellule copiée
- La possibilité de choisir de ne copier que les règles de validation des données de la cellule copiée
- La possibilité d’effectuer des calculs comme des additions, soustractions, multiplications ou encore des divisions à partir de la cellule copiée (par exemple, si celle-ci contient la valeur 10, nous pourrons ajouter 10 aux cellules sur lesquelles nous effectuons le collage)
- Nous pouvons également choisir de ne pas copier les cellules vides comprise dans la sélection
6. L’étendue du presse-papier
Bien entendu, une fois qu’une cellule est copiée, celle-ci peut insérée à de nombreux endroits :
- Sur une autre cellule, comme nous l’avons vu dans ce chapitre,
- Sur une cellule d’une autre feuille de calcul, et même d’un autre classeur,
- Au sein d’une autre application, et dans ce cas nous pouvons avoir deux cas de figure. Soit l’application de destination est capable d’interpréter la cellule dans son ensemble, c’est-à-dire au niveau de son contenu, mais également de sa mise en forme, et dans ce cas, cette dernière sera également conservée (par exemple sur coller dans Word). Soit l’application n’est capable de conserver que la valeur et dans ce cas, la mise en forme sera alors perdue.

