Comment déterminer très rapidement des valeurs futures d’une série de données sur Excel ?
Dans ce tutoriel, je vais vous montrer comment insérer rapidement une courbe de tendance sur un graphique Excel. Cette courbe va nous permettre de simplifier la lecture des données lorsque celles-ci sont en grand nombre. Nous verrons également comment exploiter cette courbe pour prévoir les valeurs futures probables d’une série de données.
Téléchargement
Vous pouvez télécharger le fichier d'exemple de cet article en cliquant sur le lien suivant :
Tutoriel Vidéo
1. Qu’est-ce qu’une courbe de tendance ?
Comme nous venons de le voir dans l'introduction de cette vidéo, nous allons maintenant découvrir comment ajouter simplement une courbe de tendance sur un graphique Excel.
Mais avant cela, il semble important de définir ce qu'est une courbe de tendance.
Comme son nom l’indique, il s'agit d'une courbe, laquelle peut éventuellement prendre la forme d'une droite, même si cela n'est pas obligatoire.
Cette courbe permet de représenter les données d'une courbe existante, en simplifiant les différents écarts qu'il peut y avoir au sein de ces données, afin d'en permettre une visualisation simplifiée, tout en présentant la direction générale des valeurs, et leur degré de variation.
Une courbe de tendance peut également s'appeler une « ligne d’ajustement optimal » ou encore une « courbe de régression ».
Il existe plusieurs méthodes qui permettent de calculer cette courbe de tendance, Mais nous n'aurons pas besoin de nous y étendre dans ce tutoriel, étant donné que c'est Excel qui se chargera de créer la courbe de tendance à notre place. En revanche, il est important de bien comprendre à quoi correspondent les différents types de tendances, c'est justement ce que nous détaillerons dans ce tutoriel.
Compte tenu de ce que nous venons de voir à l'instant, avant même de pouvoir construire notre courbe de tendance, il est nécessaire de disposer d'un graphique Excel, lequel reposera évidemment sur des données.
Pour illustrer ce tutoriel, nous allons donc pouvoir utiliser le tableau suivant :
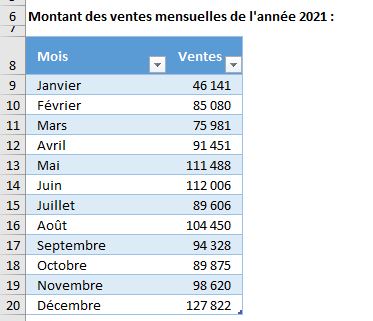
Celui-ci reprend. Le montant des ventes réalisées par une entreprise au cours des 12 mois de l'année 2021.
L'objectif sera alors évidemment de dégager une tendance de ces ventes, ce qui nous permettra éventuellement de pouvoir prédire le montant des ventes à venir comme nous le verrons plus tard, au cours de ce tutoriel.
2. Création de la courbe de tendance linéaire
À partir de ces données, pour créer le graphique, nous commençons par sélectionner l'une de ces cellules du tableau, puis nous nous rendons dans le menu Insertion, afin de choisir le type de graphique qui nous intéresse :
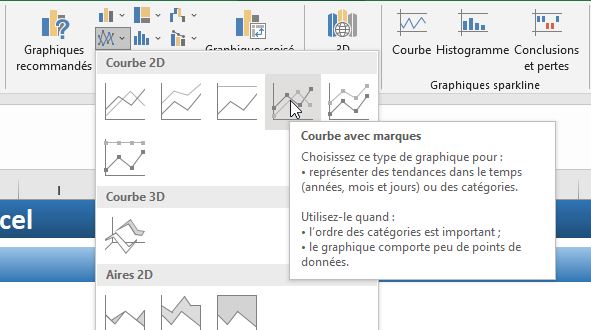
Par exemple, ici nous choisissons d’insérer une simple courbe avec des marques.
Nous pouvons ensuite ajouter un titre à ce graphique « Détail des ventes mensuelles de l'année 2021 ».
Nous allons également pouvoir nommer les 2 axes, en cliquant sur le bouton Plus (« + ») qui s’affiche sur la droite du graphique lorsque celui-ci est sélectionné, afin d’activer l’option « Titre des axes » :
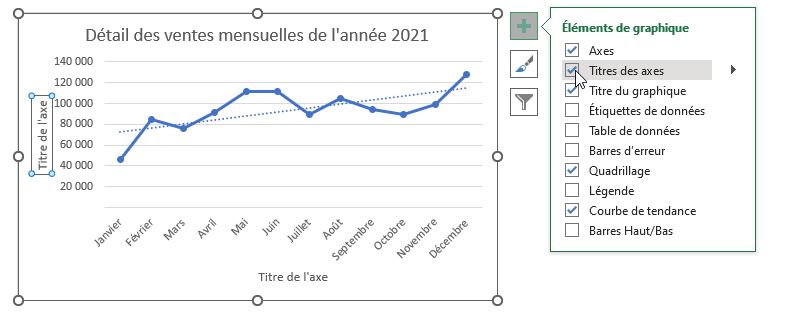
- l'axe horizontal correspond évidemment au mois de l'année 2021,
- et l'axe vertical va correspondre au montant des ventes.
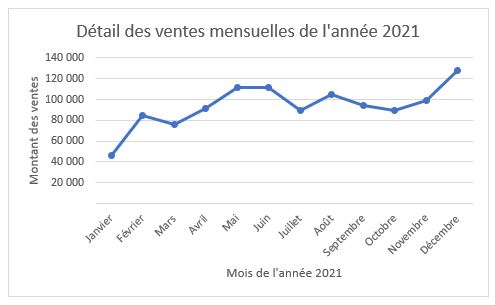
Maintenant que le graphique est correctement inséré sur notre feuille de calcul, nous allons pouvoir y ajouter une courbe de tendance qui représentera, comme nous l'avons vu un petit peu plus tôt l'évolution générale des ventes au cours de l'année 2021.
Pour cela, il existe plusieurs méthodes, et nous allons préférer utiliser la méthode la plus simple qui consiste tout simplement à revenir sur le menu Plus à droite du graphique, afin de cocher l'option « Courbe de tendance » pour l'ajouter automatiquement sur le graphique :
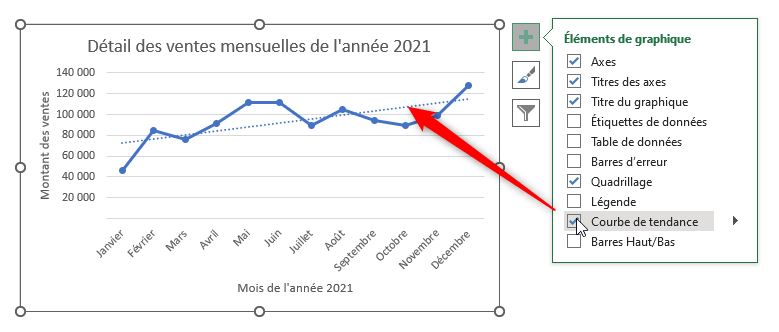
Nous retrouvons également ces différentes options en déroulant le menu « Ajouter un élément graphique », depuis le menu Création de graphique du ruban.
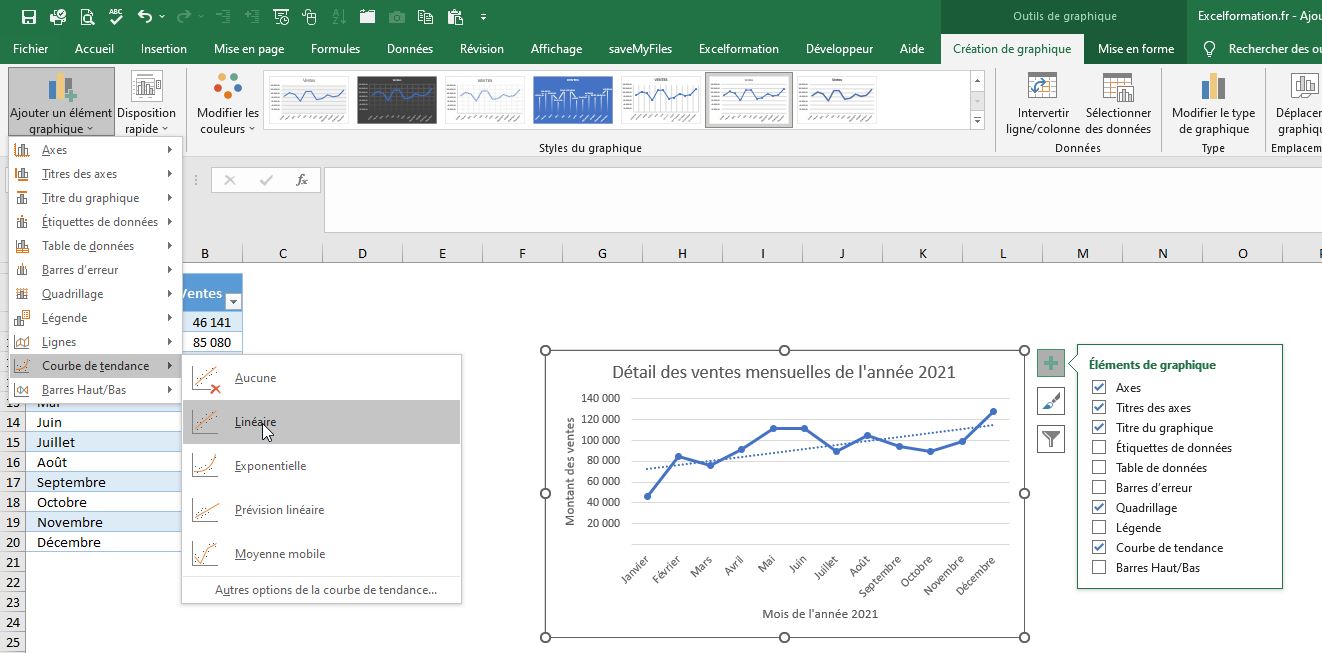
Ici, nous pouvons choisir le type de tendance que nous voulons mettre en place sur le graphique.
Dans un premier temps, nous allons nous limiter à la simple courbe de tendance linéaire.
Mais nous verrons un peu plus tard à quoi correspondent les autres types de courbes de tendance offertes par Excel.
3. Personnalisation de la courbe de tendance
Si nous souhaitons aller plus loin dans la personnalisation de cette courbe de tendance, nous pouvons cliquer tout en bas sur « Autres options de la courbe de tendance ».
Pour modifier l’apparence de la courbe, il suffit de la sélectionner en cliquant dessus, puis de se rendre dans le menu « Mise en forme » du ruban :
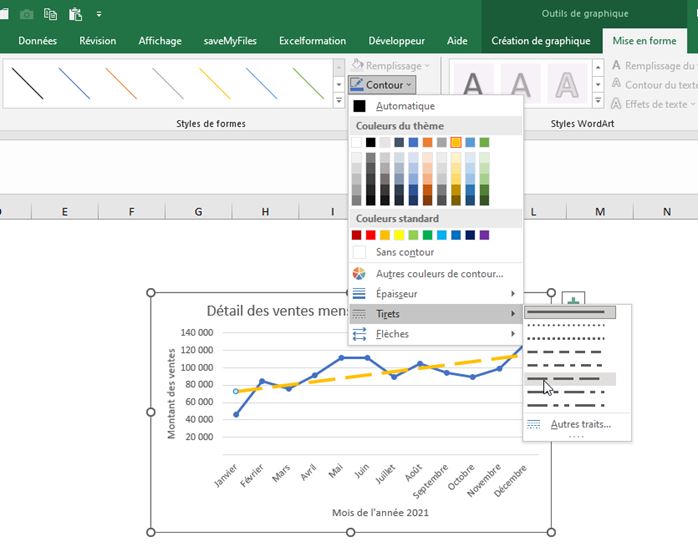
Nous pouvons alors choisir une couleur, une épaisseur, le type de tirets ou même encore ajouter un effet, comme une lueur.
Pour aller encore plus loin dans la personnalisation de notre courbe de tendance linéaire, nous allons revenir sur le bouton Plus, redéployer le menu déroulant « Courbe de tendance » et sélectionnez « Autres options ».
Un volet s'affiche alors sur la droite dans lequel nous allons pouvoir retrouver les différents types de courbes de tendance que nous avions vue tout à l'heure :
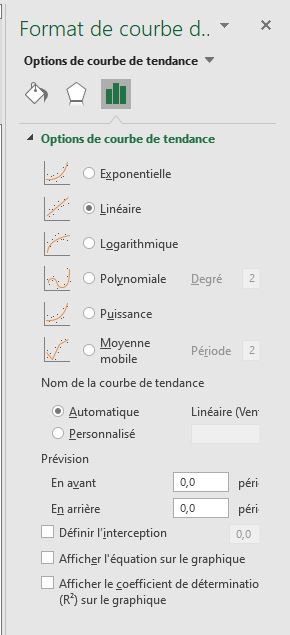
Nous allons également pouvoir renommer la courbe de tendance si nous le désirons.
Dans le groupe « Prévision », nous pourrons de mettre en place des prévisions qui permettront d'estimer le montant des ventes au cours des périodes à venir.
Par exemple, ici, nous allons vouloir mettre en place une prévision pour le prochain trimestre en saisissant « 3 » dans le champ « En avant » :
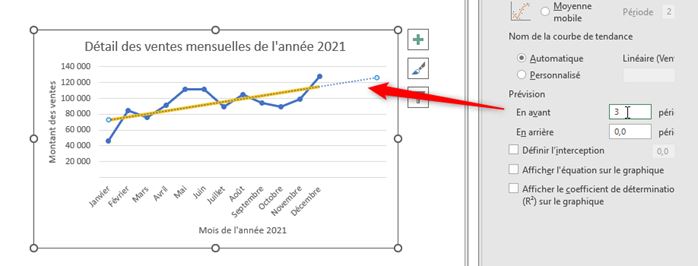
Ici, l'objectif de ce tutoriel n'est pas de détailler le fonctionnement et le calcul de la courbe de tendance, mais si vous souhaitez savoir comment Excel a pu mettre en place cette courbe, il est possible de cocher l'option « Afficher l'équation sur le graphique » afin qu’Excel nous affiche l’équation de construction de la courbe directement sur le graphique :
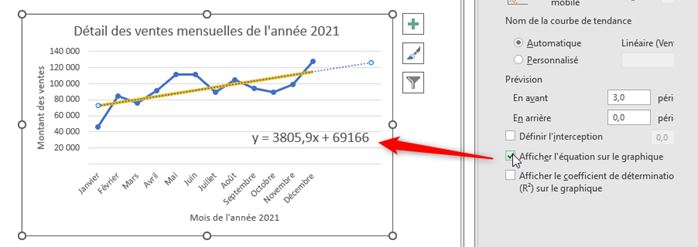
Ensuite Enfin, le coefficient de détermination (noté R²) peut également être affiché sur le graphique :
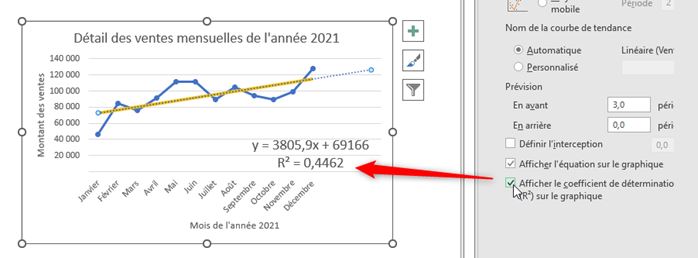
Cette valeur R² permet d'évaluer la justesse de la tendance, en sachant que plus celle-ci sera proche de 1, et plus l'équation utilisée pour déterminer cette courbe sera fiable.
4. Les autres types de courbes de tendance
Dans cet exemple, utiliser une tendance linéaire est effectivement la meilleure des options, étant donné que si nous regardons le graphique tel qu'il se présente avant d'y avoir inséré la courbe de tendance, nous pouvions constater qu’effectivement le montant des ventes avait tendance à augmenter régulièrement au cours des différents mois.
En revanche, il faut savoir que, en fonction des données que nous allons analyser. Il faudra être capable de déterminer quel est le type de tendance à appliquer.
Pour cela, nous allons revenir sur les différentes options que nous avions vues tout à l'heure, dans lesquelles nous retrouvons les différentes possibilités offertes par Excel pour pouvoir mettre en place la courbe de tendance.
Nous y retrouvons ainsi :
- La tendance dite exponentielle : celle-ci va permettre d'analyser des données dans lesquelles la variation (qu'il s'agisse d'une diminution ou d'une augmentation), va être de plus en plus importante. Ici, nous ne pourrons donc pas modéliser la tendance sous la forme d'une droite étant donné que celle-ci serait en total décalage avec les données réelles. Nous aurions alors un R² proche de zéro. Ce sera par exemple le cas d’un placement régulier avec perception d’intérêts à taux fixes :
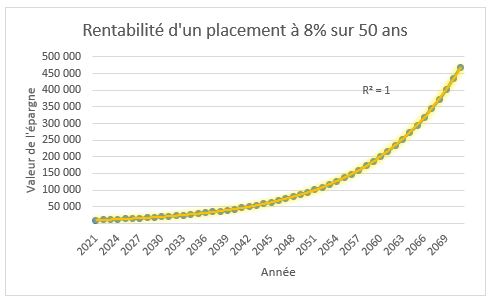
- À l'inverse de la tendance exponentielle, nous retrouverons la tendance logarithmique. Ici, nous allons avoir une forte variation qui va se tasser au fur et à mesure des périodes. Une fois encore, nous ne pourrons donc pas schématiser cette variation avec une courbe linéaire. Nous pourrons l’utiliser pour représenter des relevés de température d’une eau portée à ébullition :
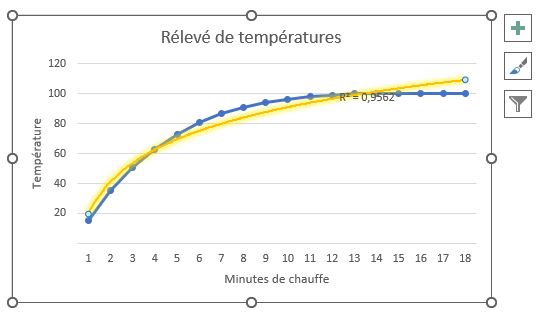
- Pour finir, nous retrouvons la tendance dite moyenne mobile, qui va permettre de déterminer une tendance à partir d'un nombre donné de points de référence afin d’en calculer la moyenne (par défaut, Excel va calculer la moyenne mobile à partir de deux points). Ce type de tendance sera donc particulièrement adapté aux données qui ne répondent à aucune règle particulière et pour lesquelles nous voudrons simplifier l'interprétation, ce qui sera par exemple le cas de la valorisation d’une action ou d’une cryptomonnaie comme le bitcoin.
