COMMENT UTILISER LES FONCTIONS HEURE, MINUTE, SECONDE ET TEMPS D’EXCEL
Dans ce mini-tutoriel, qui s’inscrit dans le cadre de notre série de cours sur l’apprentissage des dates et des heures dans Excel, je vais vous montrer comment décomposer un horaire en utilisant les fonctions dédiées d’Excel qui sont le fonctions HEURE(), MINUTE() et SECONDE(). Et surtout lisez bien ce tutoriel jusqu’au bout, car nous découvrirons comment réaliser l’opération inverse, c’est-à-dire comment reconstituer une heure donnée à partir d’un des différentes composantes (heures, minutes et secondes).
Téléchargement
Vous pouvez télécharger le fichier d'exemple de cet article en cliquant sur le lien suivant :
Tutoriel Vidéo
1. Présentation
Si vous avez eu l’occasion de suivre les cours précédents de cette mini formation dédiée à l’apprentissage des dates et des heures dans Excel, vous devriez maintenant savoir qu’une heure saisie correspond en réalité pour Excel à un numéro de série décimal.
La partie entière de ce nombre correspond à une date, qui exprime le nombre de jours écoulés depuis le 1er janvier 1900.
Pour nous en rendre compte, saisissons simplement le nombre 43831 dans une cellule :
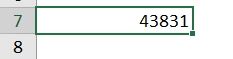
Puis, nous modifions le format de la cellule afin d’y afficher une date :
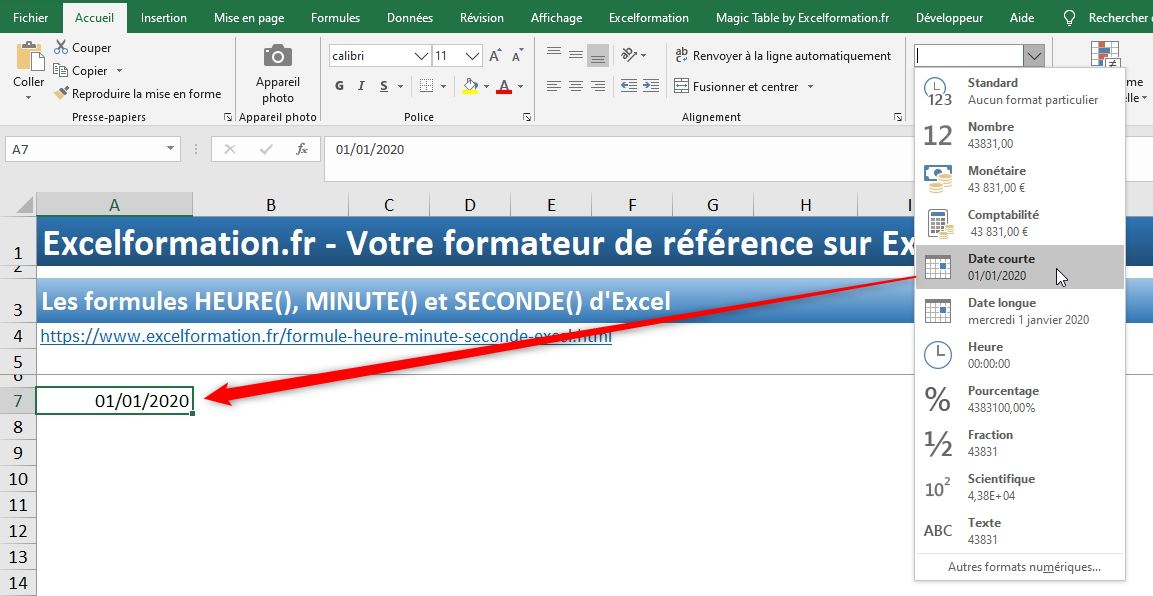
Le résultat affiché dans la colonne va alors changer pour nous présenter la date correspondante, c’est-à-dire le 01/01/2020.
Nous pouvons ainsi en déduire que 43831 jours se sont écoulés entre le 1er janvier 1900 et le même jour de l’année 2020.
Toujours dans la même cellule, nous saisissons maintenant le nombre 43831,50 :
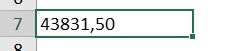
Puis nous validons en appuyant sur la touche [Entrée] du clavier :
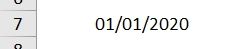
Aucun changement…
Du moins en apparence !
En effet, maintenant nous allons y affecter un format qui nous permette d’obtenir une heure :
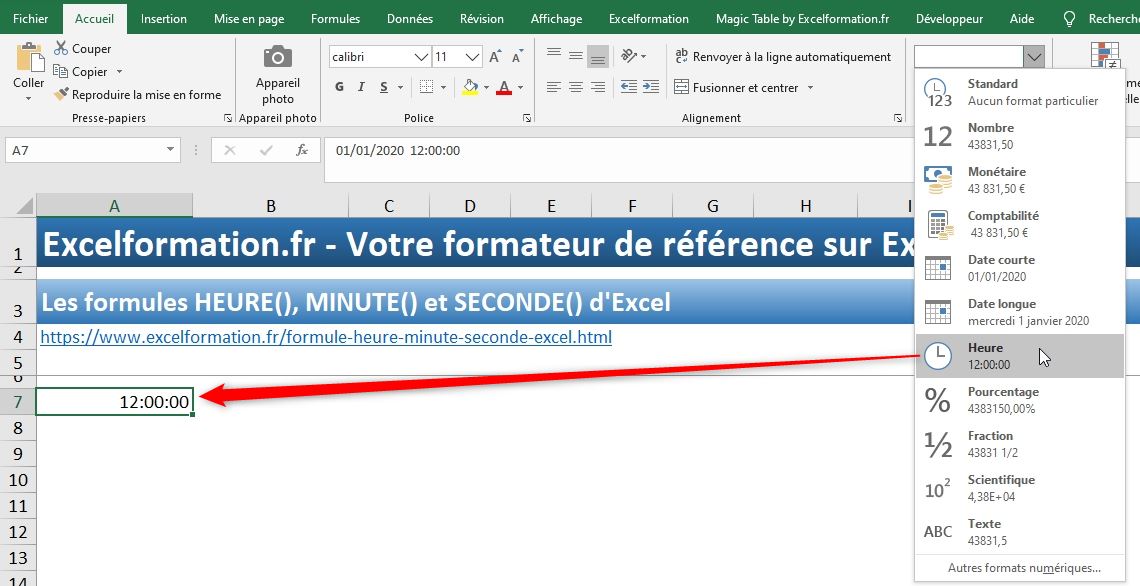
La date a disparue pour laisser place à une heure !
En effet, la partie décimale du nombre correspond à l’heure.
Une unité de cette partie décimale représente 24 heures, soit une journée entière.
C’est pourquoi 0,50 est égal à 12 heures, soit midi.
Pour en savoir plus sur l’utilisation des dates et des heures dans Excel, je vous invite à suivre la formation disponible gratuitement en cliquant ici.
2. Les fonctions HEURE(), MINUTE() et SECONDE()
Après ce petit rafraîchissement, nous savons maintenant comment fonctionne les heures dans Excel, voyons comment extraire une partie seulement de celle-ci.
Les fonctions que nous allons découvrir ici ont des noms suffisamment clairs pour comprendre quel va être le résultat retourné :
- La fonction HEURE() : extraire les heures d’un horaire
- La fonction MINUTE() : extraire les minutes d’un horaire
- La fonction SECONDE() : extraire les secondes d’un horaire
Voici un exemple très simple, en supposant que nous ayons saisi l’heure dans la cellule B9 :
=HEURE(B9)
=MINUTE(B9)
=SECONDE(B9)
3. Construire une heure
Bien entendu, il est possible de réaliser l’opération inverse, c’est-à-dire de reconstituer une heure à partir des différents éléments qui la composent.
Pour cela, il suffit d’utiliser la fonction TEMPS().
Celle-ci attends les trois arguments correspondants et nous retourne directement l’heure voulue !
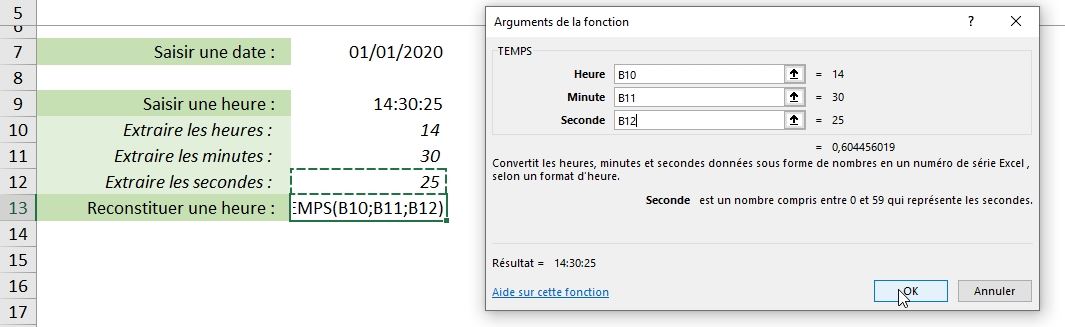
4. Construire une heure pour un jour donné !
Évidemment, nous pouvons combiner les fonctions DATE() et HEURE() afin de déterminer une heure précise, pour un jour donné.
Nous avons déjà découvert la fonction DATE() dans un cours précédent, que vous retrouverez en cliquant ici.
Pour combiner ces deux fonctions, il suffit simplement de réaliser une addition afin d’adjoindre la partie entière du nombre (qui correspond à la date) et la partie décimale (qui correspond à l’heure) :
=DATE(B15;B16;B17)+TEMPS(B10;B11;B12)
Une fois la formule saisie, il suffit de modifier le format de la cellule, en procédant de la manière suivante :
- Nous effectuons un clic-droit sur la cellule correspondante :
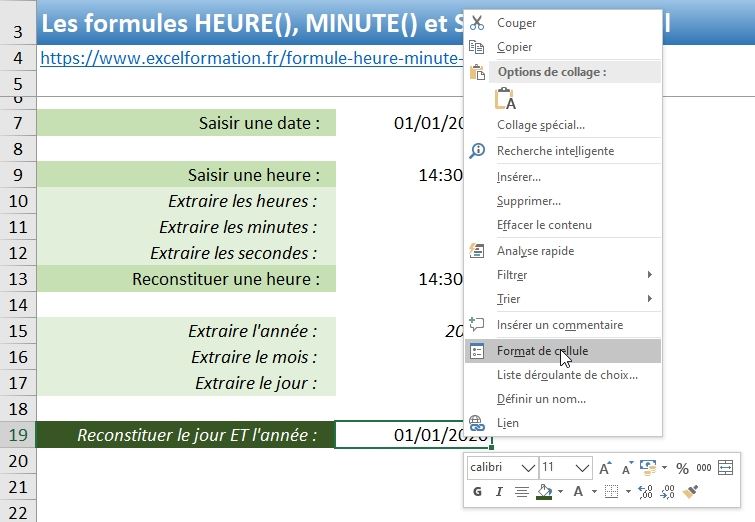
- Puis dans la fenêtre de personnalisation du format de nombre de la cellule, nous choisissons la catégorie Personnalisée :
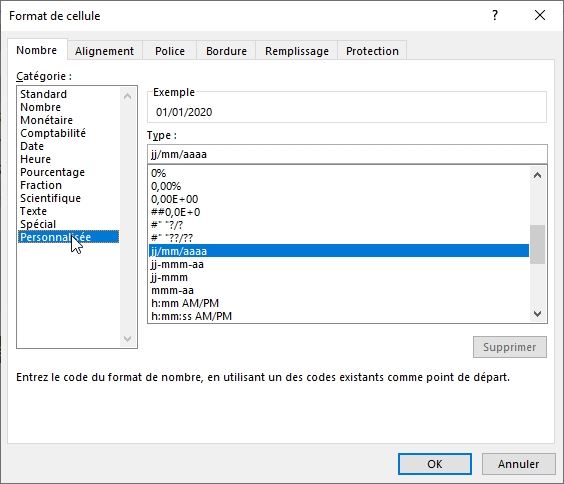
- Et enfin nous saisissons le format suivant : « jj/mm/aaaa hh:mm:ss » :
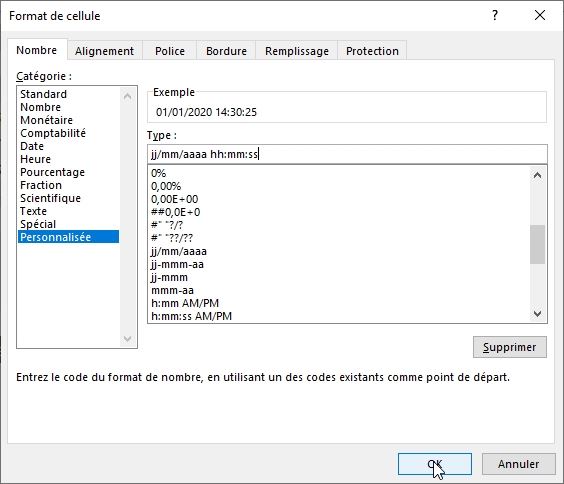
Lorsque nous validons, nous retrouvons bien le format voulu dans la cellule :

