Comment ajouter une moyenne mobile sur un graphique Excel ?
Dans ce tutoriel, je vais vous montrer comment ajouter une moyenne mobile sur un graphique Excel.
Cette astuce simple et pratique permet de visualiser facilement les tendances et de mettre en évidence les variations saisonnières.
Téléchargement
Vous pouvez télécharger le fichier d'exemple de cet article en cliquant sur le lien suivant :
Tutoriel Vidéo
1. Préparer les données pour le graphique
1.1. Choisir les données à utiliser
Tout d'abord, nous devons choisir les données que nous allons utiliser pour notre graphique et notre moyenne mobile.
Pour cet exemple, nous allons utiliser les ventes mensuelles d'une entreprise :
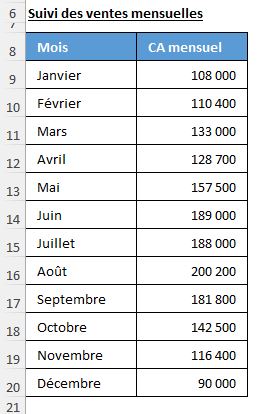
Nous avons une colonne pour les mois et une colonne pour les ventes correspondantes.
Dans un premier temps, nous allons souhaiter ajouter une colonne dans laquelle nous allons calculer la moyenne mobile, nous verrons dans un second temps comment l’ajouter automatiquement sur un graphique Excel.
1.2. Qu’est-ce qu’une moyenne mobile ?
Une moyenne mobile est une méthode courante d'analyse des données utilisée pour lisser une série chronologique en éliminant les fluctuations aléatoires et en mettant en évidence les tendances à plus long terme.
En d’autres termes, une moyenne mobile permet de calculer la moyenne de données d'une série sur une période donnée, puis de faire glisser cette moyenne sur la série en utilisant des intervalles de temps prédéfinis.
L'avantage de l'utilisation d'une moyenne mobile est qu'elle permet de visualiser les tendances à plus long terme sans être influencé par les fluctuations aléatoires de court terme.
Cela peut aider à identifier les tendances saisonnières, les cycles économiques, les modèles de croissance et les changements dans les comportements des consommateurs.
1.3. Créer une colonne pour la moyenne mobile
Pour calculer la moyenne mobile, nous allons ajouter une troisième colonne sur le tableau, que nous allons appeler « Moyenne mobile ».
Ici, nous allons souhaiter lisser les données sur trois mois, les deux premières cellules seront donc inutiles.
Nous allons donc nous placer directement sur la cellule C11 afin de saisir la formule suivante :
=MOYENNE(B9:B11)
Cette formule nous permet ici de calculer la moyenne arithmétique des valeurs contenues dans les cellules B9, B10 et B11 en utilisant la fonction MOYENNE() que nous avions déjà eu l’occasion de découvrir dans le détail dans un tutoriel qui lui était dédié.
La fonction MOYENNE s'utilise simplement en lui passant en tant qu’unique argument la plage de cellules sur lesquelles la fonction va être appliquée.
Nous avons conservé les références relatives des cellules passées en argument, afin de pouvoir recopier la formule vers le bas pour calculer la moyenne des ventes pour les mois suivants.
Si nous avions utilisé des références absolues (en mettant un "$" devant le numéro de la ligne et/ou la lettre de la colonne), les références auraient été figées et la formule aurait toujours utilisé les mêmes cellules, même si elle était recopiée vers d'autres cellules.
Cela nous permet donc d'étendre la formule vers le bas en utilisant la poignée de recopie, pour cela il suffit de placer le curseur de la souris sur le coin inférieur droit de la cellule C11 (la poignée de recopie), jusqu'à ce que le curseur se transforme en une croix noire.
Nous cliquons ensuite sur le bouton gauche de la souris et nous glissons vers le bas jusqu'à la la cellule C20.
Lorsque nous relâchons le bouton de la souris, Excel recopie automatiquement la formule vers le bas en ajustant les références de la plage de cellules pour chaque ligne.
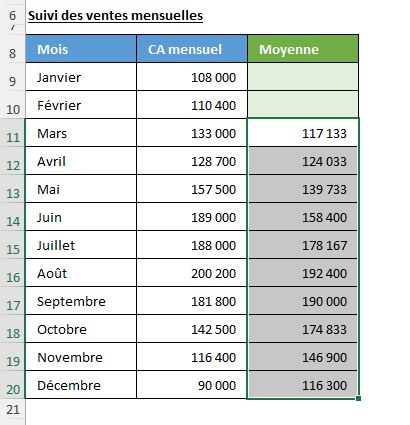
2. Créer le graphique de base
2.1. Choisir le type de graphique adapté
Maintenant que nous avons préparé les données pour le graphique, nous allons créer le graphique de base.
Nous allons sélectionner les données que nous voulons inclure dans le graphique, puis nous allons cliquer sur l'onglet "Insérer" dans la barre de menus.
Nous allons ensuite sélectionner le type de graphique que nous voulons utiliser. Dans cet exemple, nous allons utiliser un graphique en courbe :
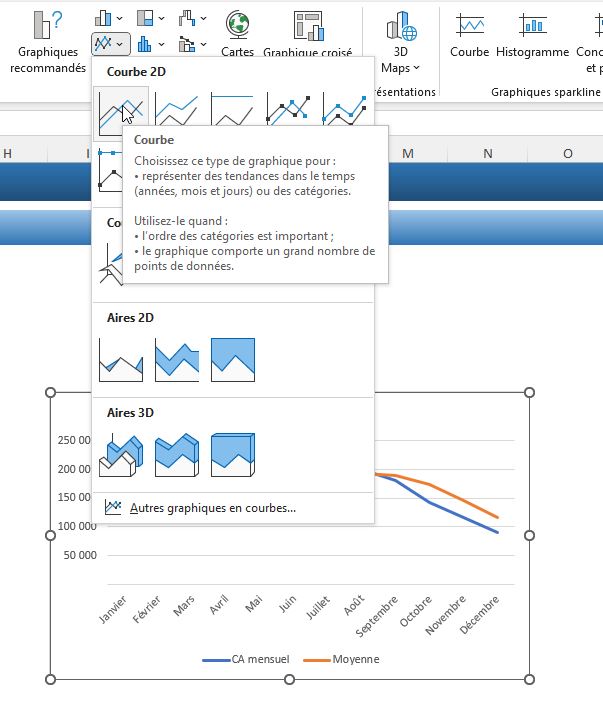
Nous retrouvons bien le graphique souhaité avec les deux courbes :
- La courbe des CA mensuels,
- Et la courbe représentant la moyenne mobile
2.2. Personnaliser le graphique
Maintenant que nous avons inséré les données dans le graphique, nous allons personnaliser le graphique pour qu'il corresponde à nos besoins.
Pour cela, nous sélectionnons la courbe symbolisant l’évolution des CA mensuels, puis nous nous rendons dans le menu « Création de graphique » et nous cliquons sur « Modifier le type de graphique ».
Cela va ainsi nous permettre de choisir d’utiliser un histogramme à la place de cette courbe :
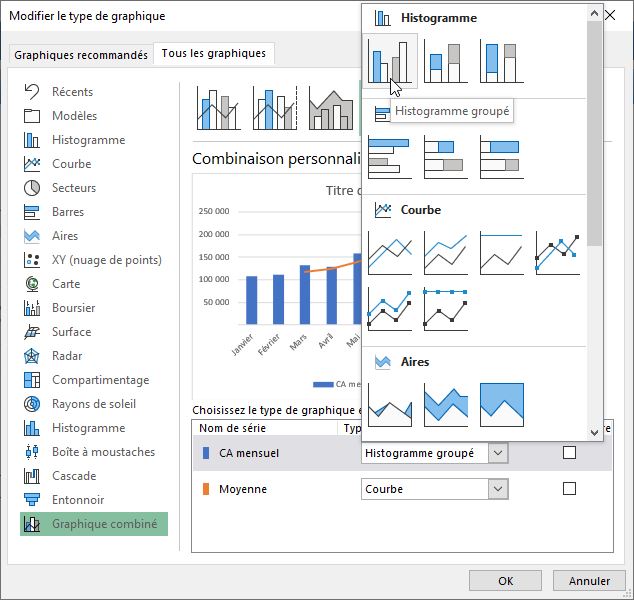
Nous allons ensuite modifier le titre du graphique :
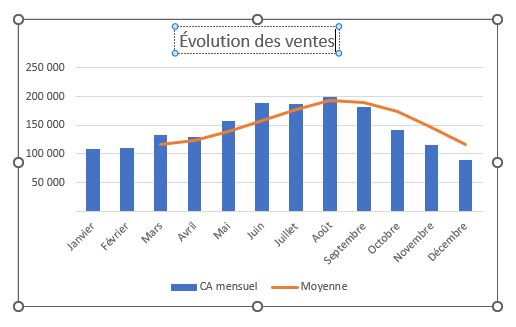
3. Ajouter la moyenne mobile au graphique automatiquement
Dans cet exemple, nous avons choisir de calculer la moyenne mobile avant de créer le graphique.
Mais évidemment, Excel propose une option qui va nous permettre d’automatiser cette opération.
Pour commencer, nous allons supprimer la courbe représentant cette moyenne.
Pour cela, nous revenons dans le menu « Création de graphique », mais cette fois, nous allons cliquer sur le bouton « Sélectionner les données ».
Dans la boîte de dialogue qui s’affiche, nous sélectionnons la série « Moyenne » sur la partie gauche, puis nous cliquons sur le bouton « Supprimer » :
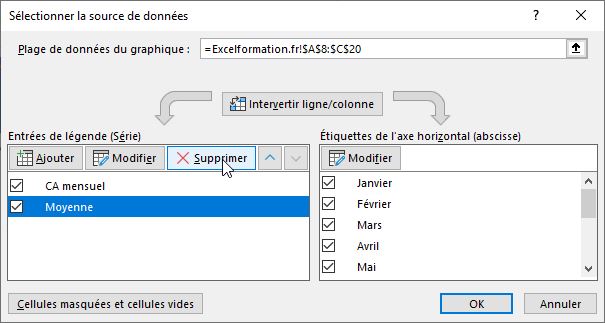
Nous allons maintenant insérer la moyenne mobile automatique dans le graphique.
Pour cela, toujours depuis le menu « Création de graphique » du ruban, nous allons déployer le menu « Ajouter un élément graphique », nous rendre dans le sous-menu « Courbe de tendance » et enfin cliquer sur « Moyenne mobile » :
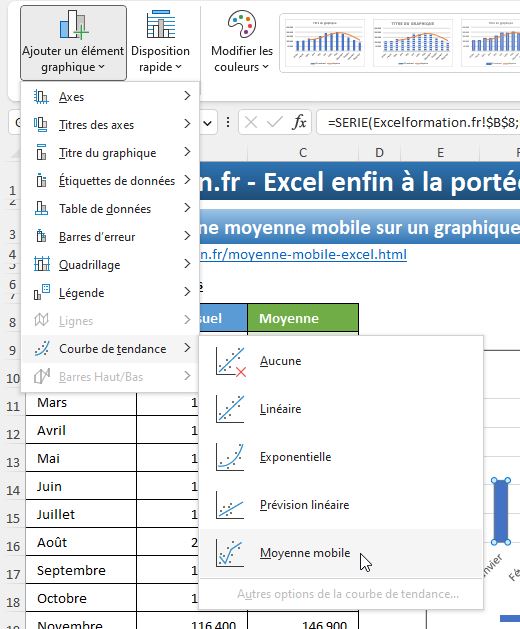
La moyenne mobile est maintenant insérée automatiquement :
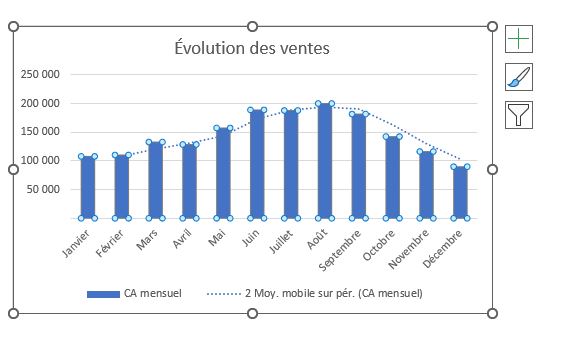
Nous allons maintenant pouvoir la personnaliser pour qu'elle corresponde à nos besoins.
Pour cela, nous effectuons un clic droit sur l’une des barres de l’histogramme afin de cliquer sur « Mettre en forme une série de données… » :
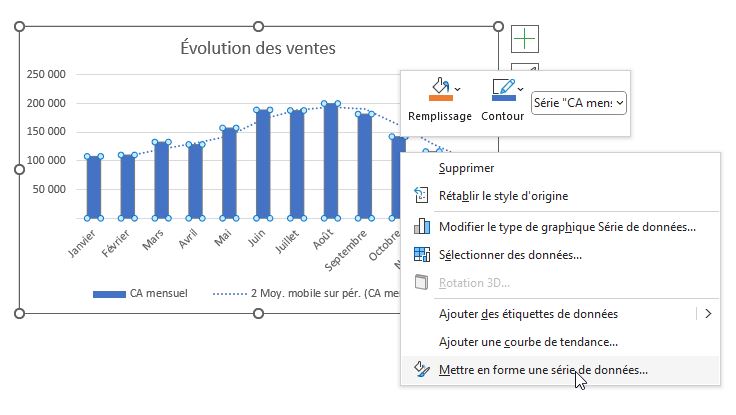
Sur le panneau latéral qui s’affiche à droite de la feuille de calcul, nous sélectionnons « Série "CA mensuel" Courbe de tendance 1 » :
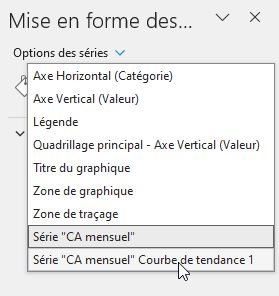
Nous pourrons ainsi modifier le nombre de période utilisé pour le calcul de la moyenne mobile :

Pour mettre en forme la courbe, nous pouvons nous rendre dans les options de mises en forme :
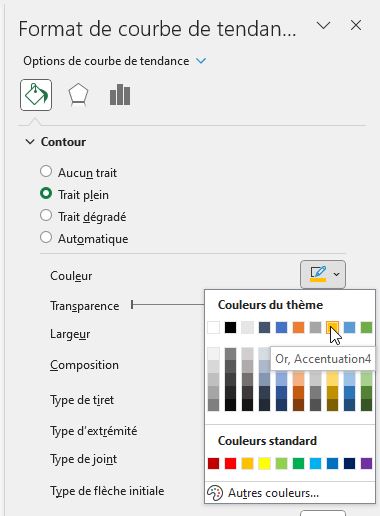
La moyenne mobile que nous venons d’insérer va ainsi nous aider à interpréter les données, en simplifiant les variations entre les périodes.
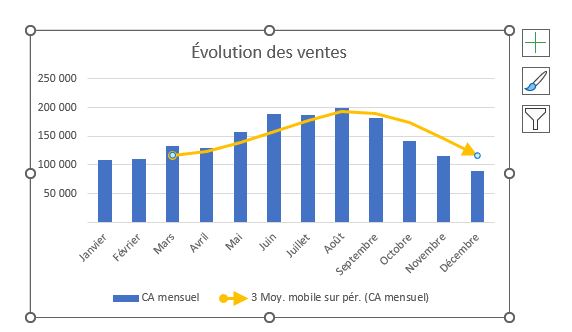
Nous pouvons ainsi constater une tendance saisonnière où les ventes sont plus élevées en été et en automne, et plus faibles en hiver.
Ces informations pourront ainsi nous assister dans l’élaboration des prévisions de ventes pour les mois à venir.
