[VIDEO]Comment créer un formulaire pour entrer des données sans macro VBA
Aujourd’hui, nous allons voir comment procéder pour utiliser un formulaire de saisie automatique dans une base données, sans utiliser de macro-commande VBA. Ce dernier va nous permettre d’ajouter, de modifier, de rechercher et de supprimer des lignes d’une base de données.
Pour suivre cet article dans les meilleures conditions, je vous invite à télécharger le fichier dans le lien disponible en fin d’article (cliquez ici pour y accéder).
Vous pouvez télécharger le fichier d'exemple de cet article en cliquant sur le lien suivant :
1. Présentation
Pour illustrer cet exemple nous allons utiliser le fichier que vous avez sous les yeux, constitué d'une courte base de données d’un fichier de suivi des clients d’un concessionnaire automobile.
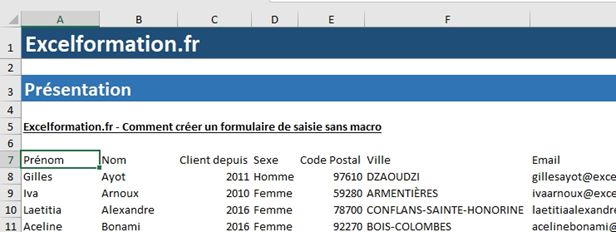
2. Activation de la fonctionnalité « Formulaire »
Pour afficher le formulaire nous allons à présent devoir activer la fonctionnalité en ajoutant au sein de la barre des menu un bouton qui n’est pas présent dans le ruban d’Excel par défaut. Pour cela, nous allons nous rendre dans le menu de personnalisation du ruban :
- Pour commencer, nous allons effectuer un clic- droit sur n’importe où sur l’un des onglets du ruban
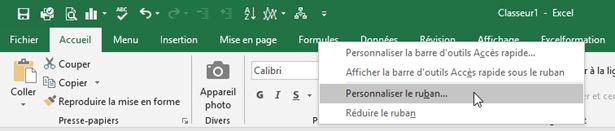
- Puis nous allons sélectionner l’option « Personnaliser le ruban »
- Et cliquer sur l’onglet « Barre d’outils Accès rapide »
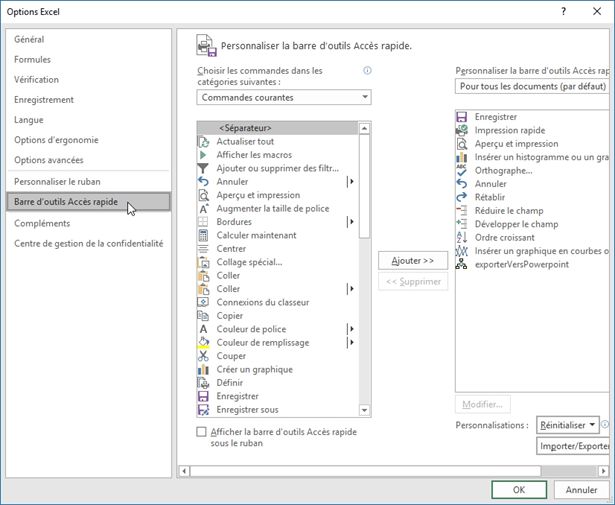
- Dans le menu en haut à gauche de la fenêtre (« Choisir les commandes dans les catégories suivantes : »), nous allons maintenant choisir « Toutes les commandes » :
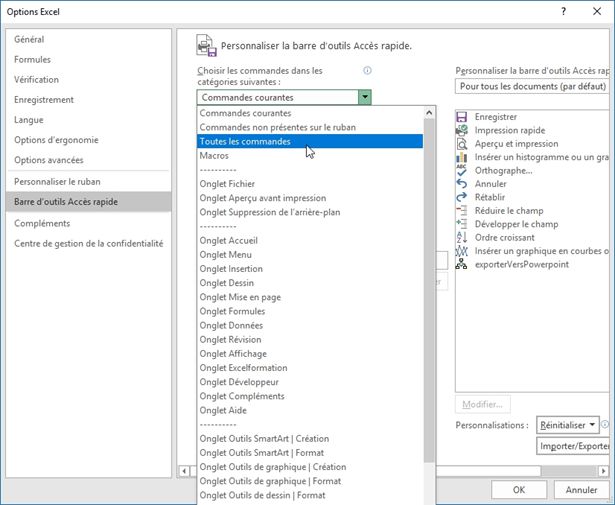
- Dans la liste déroulante, nous allons chercher le champ qui porte le nom « Formulaire » (les champs à ajouter sont classés par ordre alphabétique). Lorsque le champs est sélectionné, nous allons pouvoir appuyer sur le bouton « Ajouter >> » afin de transférer le champs dans la zone situé à droite de la fenêtre.
- Et enfin, nous allons valider l’insertion du bouton en cliquant sur le bouton « OK »
À présent, nous pouvons constater l’apparition d’un nouveau bouton « Formulaire » dans la zone d’Accès rapide qui se situe tout en haut de la fenêtre d’Excel (ou juste en dessous du ruban, en fonction des réglages) :
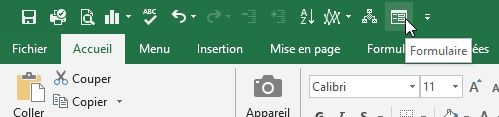
Il est également possible d’ajouter un raccourci dans l’un des onglets du ruban, en choisissant l’onglet « Personnaliser le ruban » de la fenêtre « Options Excel » :
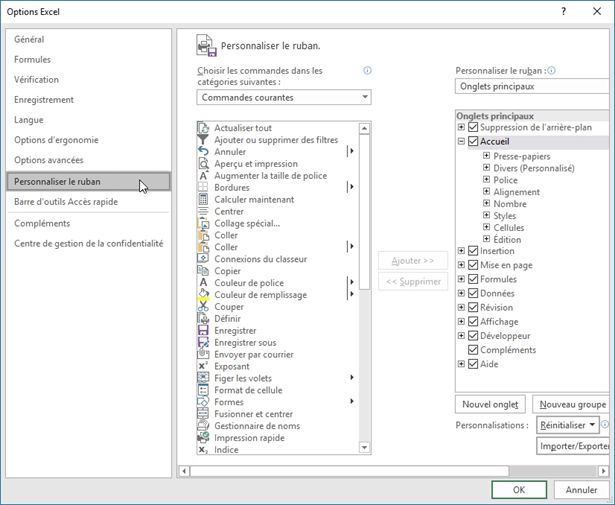
Puis en insérant l’option « Formulaire » dans un nouveau groupe (en cliquant sur le bouton « Nouveau groupe ») de l’un des onglets du ruban :
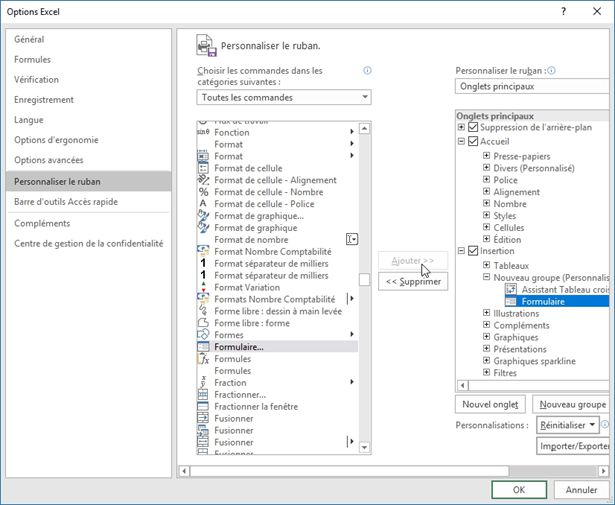
Le bouton se retrouve ainsi directement dans le ruban (onglet « Insertion » pour cet exemple) :
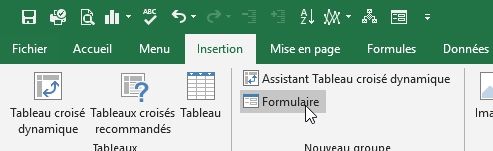
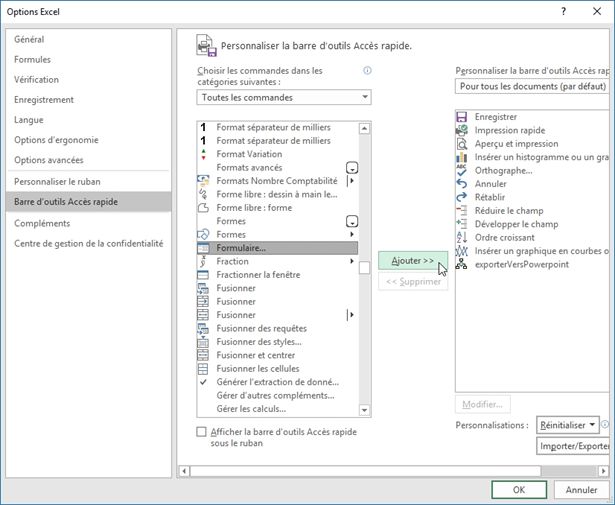
3. Utilisation de l’outil « Formulaire »
Pour lancer l’outil formulaire, il suffit de cliquer sur l’une des cellules de la base de données, puis de cliquer sur le bouton « formulaire » que nous venons d’ajouter.
Une nouvelle fenêtre se lance alors, composée d’un masque de formulaire qui reprend automatiquement chacune des colonnes de la base données :
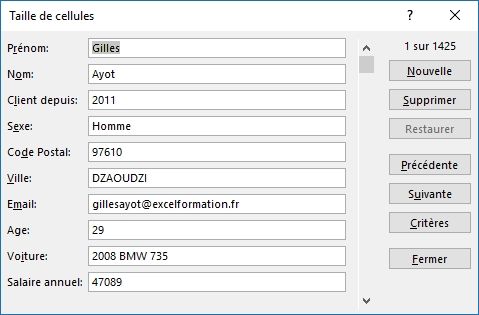
Les boutons « Précédente » et « Suivante » permettent de naviguer d’une ligne à l’autre au sein de la base de données.
L’utilisation de cet outil « Formulaire » est très simple, et va permettre de réalisation deux types d’opération :
- Rechercher des données dans la base de données,
- Modifier des lignes existantes, insérer de nouvelles lignes à la suite, et supprimer des lignes existantes
Notes importantes :
- Le nombre de champs est limité à 32 colonnes au maximum,
- Le tableau doit posséder des en-têtes, qui serviront de libellé au formulaire,
- La base de données ne doit pas contenir de ligne vide, sinon Excel ne prendra pas tout le tableau en compte, et se limitera à la dernière ligne non vide de la base de données
3.1. Rechercher des informations dans la base de données
Pour rechercher des données dans un base de données lorsque l’outil « formulaire » est lancé, il suffit de cliquer sur le bouton « Critères » :
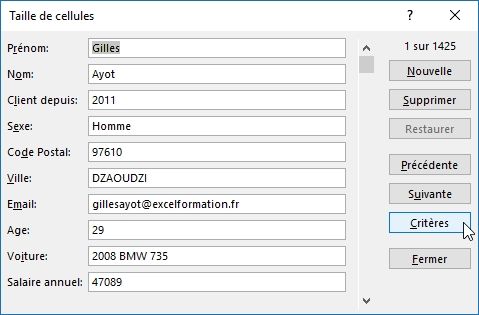
Tous les champs se vident alors, afin de permettre à l’utilisateur de saisir un ou plusieurs critères de recherche, puis de cliquer sur le bouton « Suivante ».
Dans l’exemple ci-dessous, nous allons faire défiler toutes les femmes du fichier clients à chaque fois que nous allons appuyer sur le bouton « Suivante » :
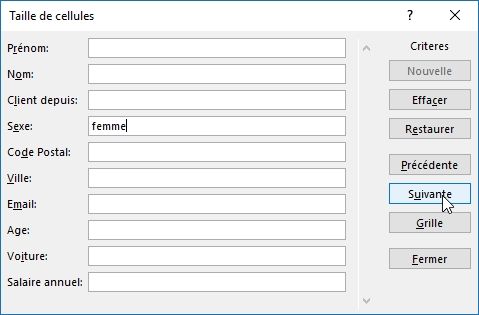
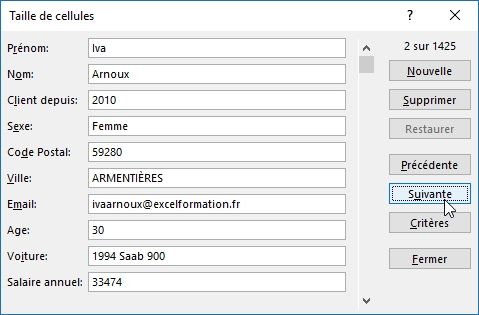
Nous allons également pouvoir ajouter des critères numériques aux filtres :
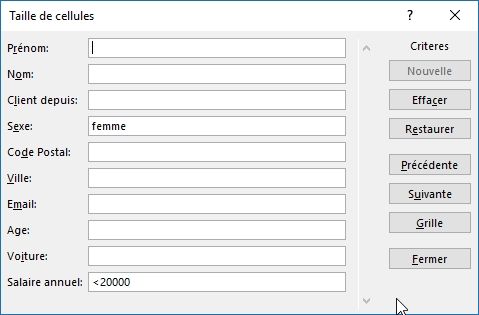
Dans cet exemple, nous souhaitons retrouver uniquement les femmes dont le salaire annuel est inférieur à 20000€. Vous pourrez noter au passage qu’il suffit de saisir plusieurs critères pour que ces derniers se cumulent automatiquement :
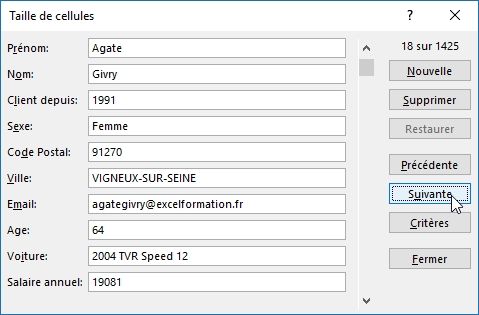
Les filtres numériques reconnus sont les suivants :
|
= |
Est égal à … |
|
< |
Est inférieur à … |
|
<= |
Est inférieur ou égal à … |
|
> |
Est supérieur à … |
|
>= |
Est supérieur ou égal à … |
|
<> |
Est différent de … |
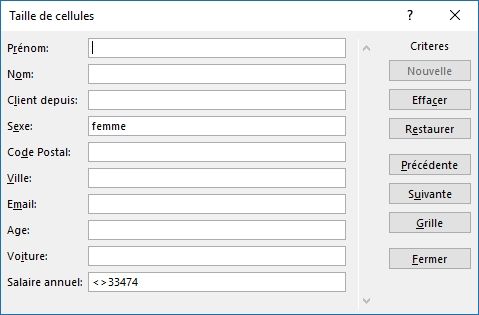
Nous allons également pouvoir ajouter des caractères jokers afin d’affiner notre recherche :
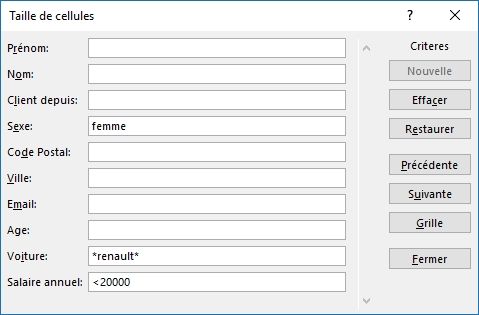
Dans cet exemple, nous souhaitons obtenir la liste des femmes dont le salaire annuel est inférieur à 20000€, et qui roulent en Renault :
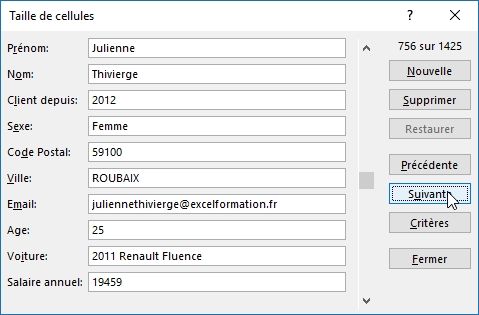
Les caractères jokers permettent de remplacer n’importe quel autre caractère dans une chaîne de caractères :
|
* |
L’étoile permet de remplacer un ou plusieurs caractères |
|
? |
Le point d’interrogation permet de remplacer un seul caractères |
|
~ |
La tilde permet d’insérer un caractère joker (par exemple pour rechercher un point d’interrogatoin, saisissez : « ~ ? » |
3.2. Insérer de nouvelles lignes à la suite, et supprimer des lignes existantes
Pour ajouter une nouvelle ligne, nous allons cliquer sur le bouton « Nouvelle » (attention, les modifications présentes sur la fiche en cours de visualisation vont également être enregistrées) :
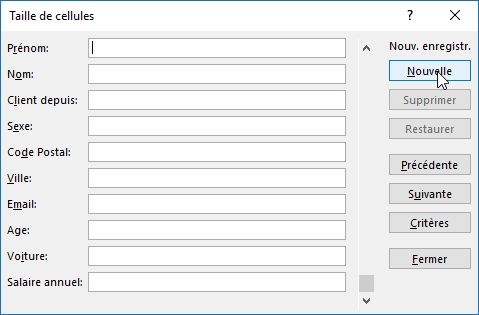
Lorsque la saisie de la fiche est terminée, il suffit d’appuyer à nouveau sur le bouton « Nouvelle » pour l’enregistrer et réinitialiser le formulaire :
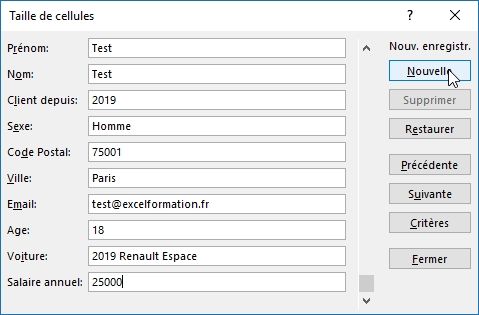
Une nouvelle ligne est alors insérée tout en bas de la base des données :

Pour supprimer une ligne, il faut tout d’abord retrouver celle-ci dans le formulaire en utilisant les fonctionnalités de recherche (voir la partie précédente), puis cliquer sur le bouton « Supprimer » :
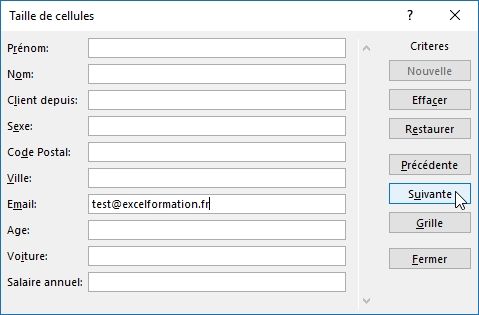
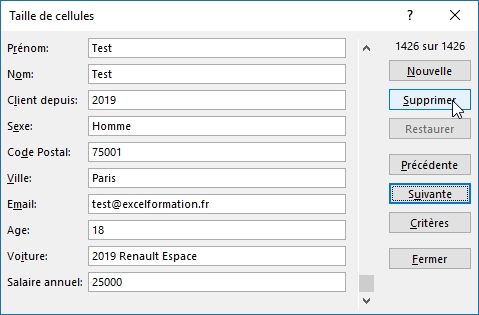
Et enfin valider le message d’avertissement en cliquant sur le bouton OK :
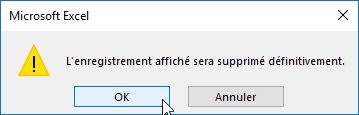
Attention, la suppression d’un enregistrement entraine également la suppression de la mise en forme existante.
