Comment masquer ou afficher des cellules dans Excel – Apprendre Excel pour les débutants
Pour ce nouveau chapitre de notre formation dédiée à l’apprentissage d’Excel pour les débutants, je vais vous montrer comment faire pour masquer ou afficher des cellules dans Excel. Nous allons ainsi découvrir plusieurs méthodes qui vont nous permettre cacher des informations de manière très rapide sur Excel !
Téléchargement
Vous pouvez télécharger le fichier d'exemple de cet article en cliquant sur le lien suivant :
Tutoriel Vidéo
1. Pourquoi masquer des lignes ou des colonnes
Parfois, lorsque l’on crée un document sur Excel, il peut arriver que l’on souhaite qu’une partie des informations ne soient pas directement accessibles aux utilisateurs.
Les raisons peuvent être diverses et variées, et nous pouvons par exemple penser aux cas suivants :
- Cacher les étapes intermédiaires permettant d’effectuer des calculs,
- Cacher des périodes intermédiaires,
- Adapter le rendu d’un tableau en fonction du contexte (présentation de données, mensuelles / trimestrielles / annuelles, …)
- Cacher des données confidentielles (salaire par salarié, …)
- Pour alléger la présentation d’un tableau
Nous allons voir qu’il existe plusieurs méthodes pour cacher ou masquer des données dans Excel de manière très rapide.
Et pour illustrer ce chapitre, nous allons partir d’un tableau d’analyse des ventes trimestrielles d’une chaîne de magasins :
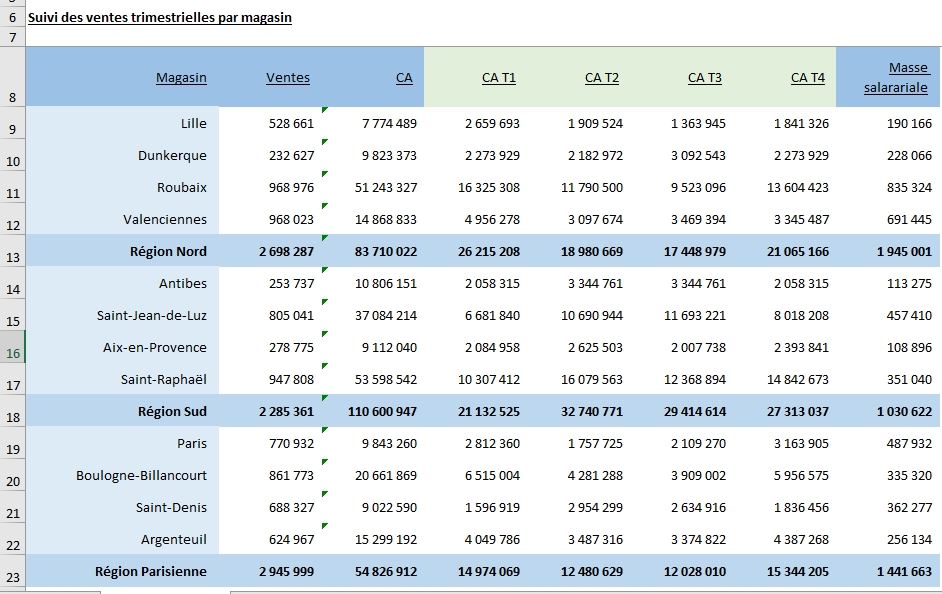
Dans ce tableau, nous retrouvons les ventes exprimées en quantités, en CA (annuel et trimestriel) et le montant de la masse salariale de chacun de ces magasins.
2. Jouer sur la taille des lignes dans Excel
La méthode la plus rudimentaire qui permet de masquer des données au sein d’une feuille de calculs consiste tout simplement à réduire la hauteur occupée par celles-ci qu’elles vont totalement en disparaitre !
Et pour cela nous sélectionnons la ou les lignes sélectionnées :
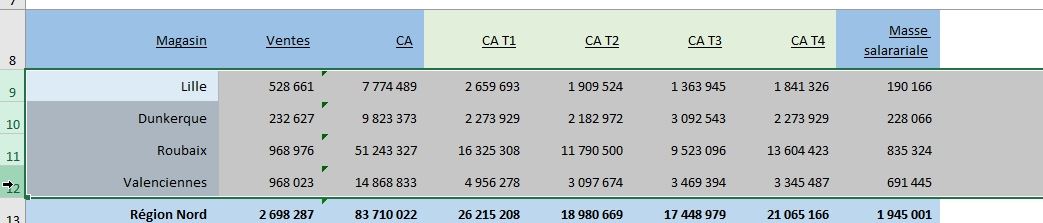
Note : dans un chapitre précédent, nous avons déjà eu l’occasion de découvrir comment sélectionner des données dans une feuille de calcul, nous n’y reviendrons donc pas ici.
Une fois les lignes sélectionnées, nous plaçons le curseur de la souris à l’intersection des numéros de lignes, pour que celui-ci prenne la forme d’une flèche noire, pointant vers le haut et vers le bas :
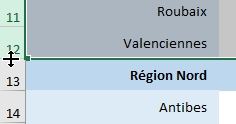
Cela étant fait nous pouvons faire glisser le curseur de la souris (en conservant le bouton enfoncé) pour agrandir ou réduire la taille occupée par les lignes sélectionnées :
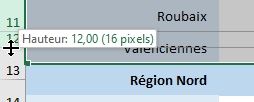
Excel nous affiche alors dans une infobulle la hauteur que prendra la ligne (ou les lignes si plusieurs lignes sont sélectionnées, comme dans notre exemple) lorsque nous relâcherons le bouton de la souris.
De cette manière, il possible de réduire totalement la hauteur, jusqu’à ce que celle-ci soit égale à zéro :
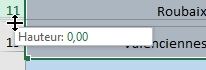
Ce qui aura évidemment pour effet de masquer totalement la ligne dans la feuille de calcul :
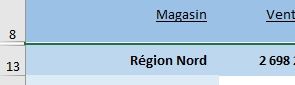
Nous pouvons constater la disparition des lignes car les numéros de lignes correspondant ne sont plus présents dans les en-têtes de lignes (celles-ci passent de 8 à 13), mais pas de panique, les informations sont toujours présentes et peuvent être utilisées dans des formules sans problème.
Elles sont juste invisibles pour les utilisateurs.
Il est également possible d’arriver au même résultat en définissant la hauteur de ligne manuellement en effectuant un clic-droit sur les lignes sélectionnées, puis en choisissant « Hauteur de ligne » :
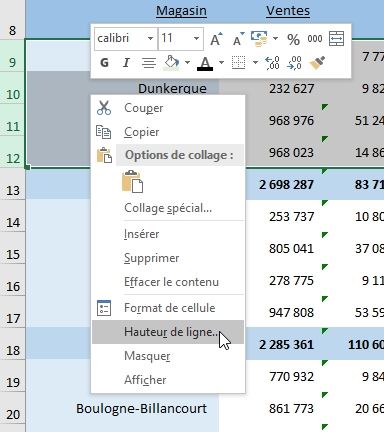
Excel affiche alors une fenêtre dans laquelle nous allons pouvoir saisir la hauteur de ligne désirée (ici zéro) :
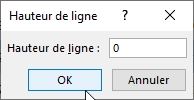
Pour réafficher les lignes ainsi masquées, il faut une fois encore placer le curseur à l’intersection des lignes et double-cliquer avec le bouton de la souris :
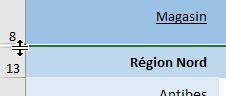
Les lignes masquées sont maintenant réapparues :
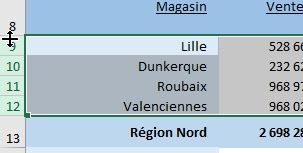
Alors évidemment, ici nous avons un peu triché, car les lignes concernées étaient sélectionnées suite à l’opération de masquage…
Si ce n’est pas le cas (par exemple si d’autres cellules ont pu être sélectionnées entre deux), il est possible de les resélectionner simplement, même si elles ne sont pas accessibles, en sélectionnant les lignes qui précèdent et qui succèdent à ces lignes :
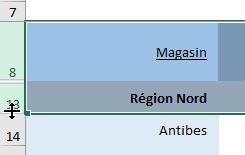
Ou alors de saisir les coordonnées de ces lignes dans la zone de noms situé en haut à gauche de la feuille de calcul :
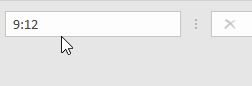
Le problème de cette méthode, comme nous pouvons nous en rendre compte c’est qu’en modifiant la hauteur des lignes comme nous venons de la faire, nous avons perdu l’éventuelle hauteur personnalisée que nous avons pu mettre en place :
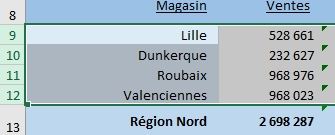
En effet, même s’il s’agit d’une méthode rapide à mettre en place, ce n’est pas la méthode classique qui permette d’afficher et de masquer les lignes dans Excel.
3. Masquer des lignes de cellules dans Excel
En réalité, la « vraie méthode » qui permette de masquer des lignes dans Excel consiste à :
- Sélectionner les lignes en question, tout comme nous l’avons fait dans la partie précédente,
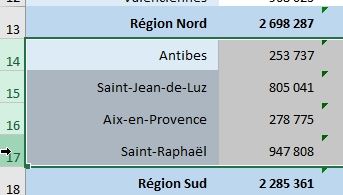
- Puis nous rendre dans le menu Accueil du ruban, cliquer sur le bouton Format > Masquer & afficher > Masquer les lignes :
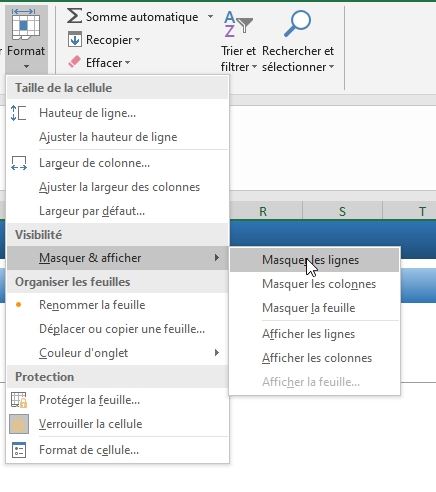
Si dérouler le menu Format vous paraît peu optimal, vous pouvez également effectuer un clic-droit sur les cellules sélectionnées et choisir l’option « Masquer » :
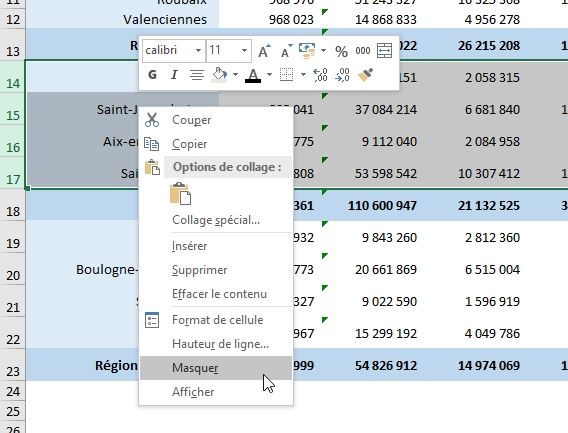
Ou encore plus simplement utiliser le raccourci clavier [Alt]+["].
Pour réafficher les lignes masquées, et lorsque celles-ci sont à nouveau sélectionnées, nous pouvons :
- Nous rendre dans le menu Accueil > Format > Masquer & afficher > Afficher les lignes :
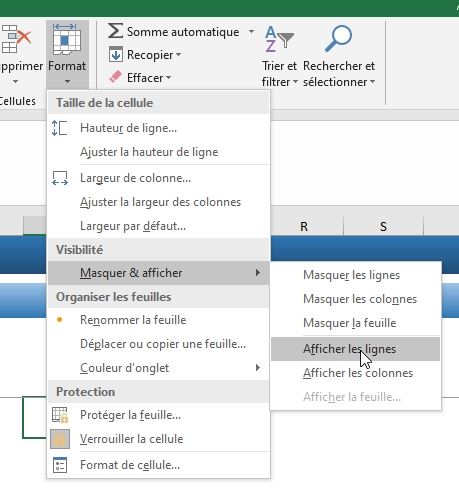
- Effectuer un clic-droit à l’intersection des numéros de lignes > Afficher :
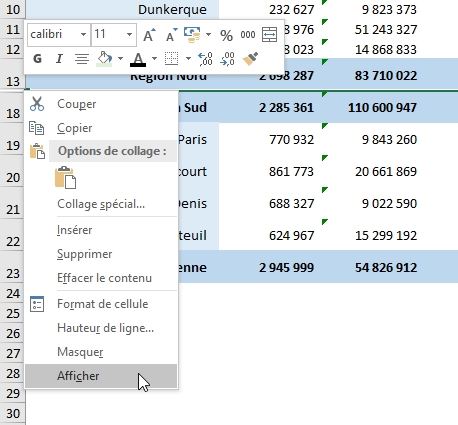
- Ou enfin utiliser le raccourci clavier [Alt]+[_]
4. Et les colonnes ?
Bien entendu, tout ce que nous venons de découvrir à propos des lignes de la feuille de calcul, sont également applicables aux colonnes :
- Afficher / masquer des colonnes en réduisant la largeur, que ce soit à la souris :
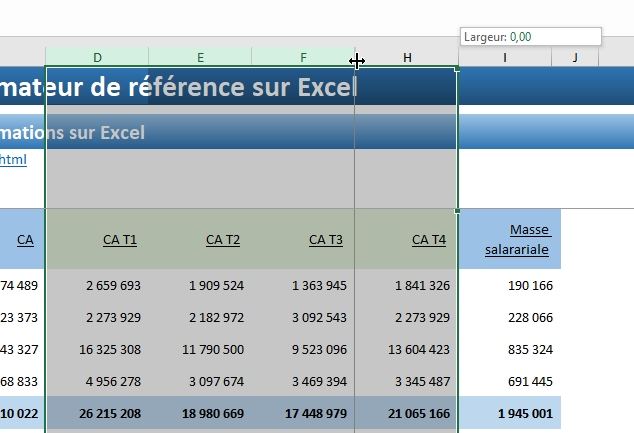
- Ou en effectuant un clic-droit > Largeur de colonne :
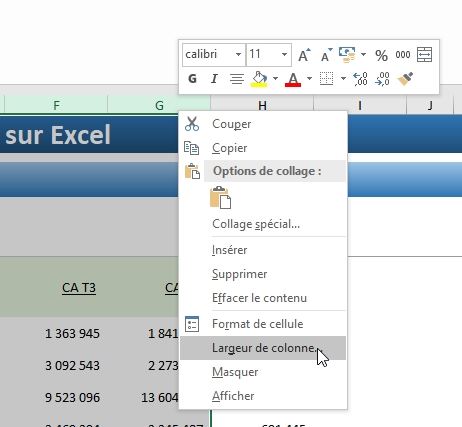
- Masquer une colonne en utilisant le menu Accueil > Format > Masquer les colonnes (ou Afficher la colonne pour l’opération inverse) :
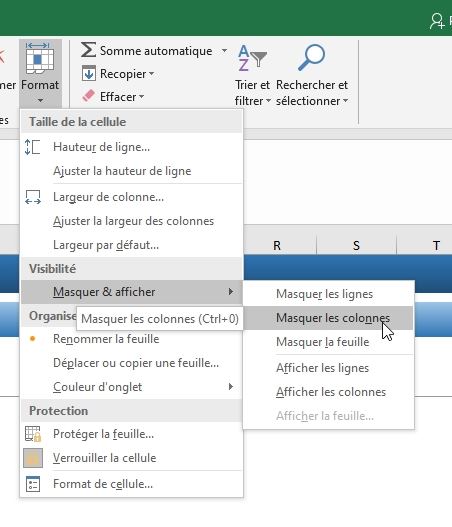
- Ou le clic-droit > Masquer :
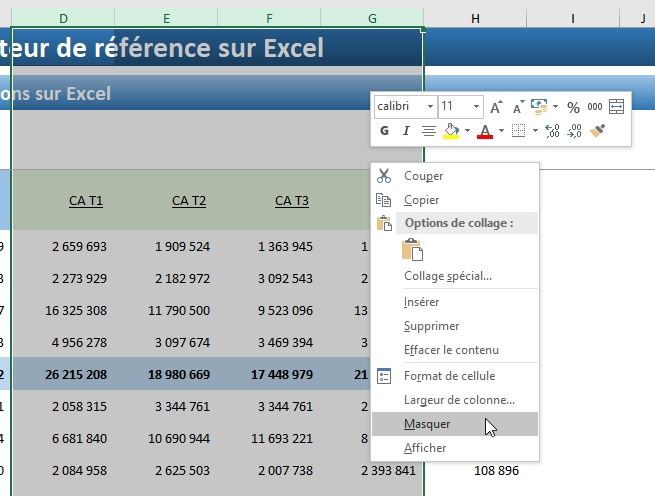
- Ou encore en utilisant le raccourci clavier [Alt]+[(] (ensuite [Alt]+[)] pour les réafficher)
